Порядок выполнения работы
- Составьте алгоритм для решения задачи выбора максимума из двух чисел.
- Создайте форму проекта «Выбор максимума из двух чисел» с элементами управления «Текстовое поле» (TextBox) , «Надпись» (Label), «Кнопка» (CommandButton). Для этого необходимо совершить следующие действия:
2.1. Создать Excel – файл. Команда «Пуск/ Все программы/ Microsoft Office/ Microsoft Office Excel 2007».
Внимание: не сохранять на первом этапе созданный файл в бригадной папке.
2.2. Поместить в меню экрана вкладку «Разработчик», если ее не было.
Действия: щелчок на кнопке в форме круга в левом верхнем углу экрана с именем «Office». В открывшемся окне - щелчок на кнопке «Параметры Excel», далее активизация щелчком пункта «Показать вкладку «Разработчик на ленте»». В конце щелчок – на кнопке «Ок».
2.3. Открыть вкладку «Разработчик» и щелкнуть на значке «Visual Basic» (крайний слева). Быстрый запуск – нажатие клавиш Alt + F11.
Результат: открытие на рабочем поле слева окна проекта и окна свойств проекта (см.рис.55). Окна проекта и свойств можно закрывать, а потом открывать (если они оказались закрытыми) по командам «Вид/Окно проекта», «Вид/Окно свойств»(в меню на английском языке: View/Project Explorer, View/Properties Window).
2.4. Вставить в рабочее поле заготовку формы – интерфейса будущего проекта. Это можно выполнить по команде Вставка/UserForm(Insert/UserForm)или щелкнув ЛКМ на панели инструментов на соответствующей кнопке (вторая слева) «Insert UserForm».
Результат: появление справа в рабочем поле заготовки формы со стандартным заголовком «UserForm1», отображение этого объекта с тем же именем в окне проекта, открытие окна свойств формы и появление на переднем плане панели инструментов «Toolbox» с элементами управления (ее можно сместить в сторону от окна свойств).
Примечание. Действия для удаления формы:
· Выделение щелчком имени формы в окне проекта;
· Команда «Файл/Удалить UserForm1» (File/Remove UserForm);
· В открывшемся окне щелчок на кнопке «Нет» в ответ на вопрос «Выполнить экспорт UserForm1 перед удалением?».
2.5. Сохранить (именно на этом этапе) созданный Excel –файл, имеющий пока стандартное имя «Книга 1».
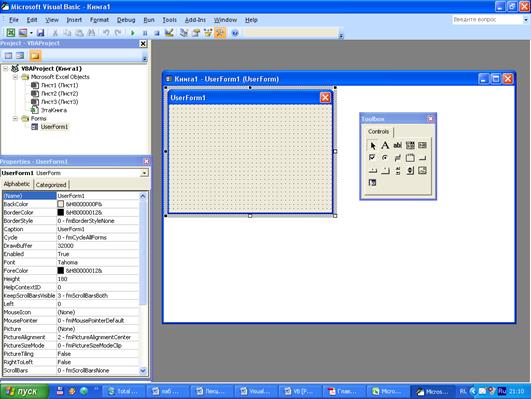
Рис.55. Интегрированная среда разработки (IDE) Visual Basic
Действия: команда «File/ Save Книга 1», открытие папки подгруппы и бригадной папки, задание в поле «Имя файла» предлагаемого имени «max2_my» и щелчок на кнопке «Сохранить».
Результат: открытие окна, в котором надо определиться с поддержкой макросов (это связано с политикой безопасности). Поскольку в данном Excel –файле создается проект VB, имеющий свои компоненты, то необходимо выполнить указание «Чтобы сохранить файл со всеми компонентами, нажмите кнопку «Нет»», а затем в списке «Тип файла» выберите тип файла с поддержкой макросов («Книга Excel с поддержкой макросов»). В конце снова щелкнуть на кнопке «Сохранить».
2.6. Задать собственное имя проекта и собственный для него заголовок на форме. Действия по заданию имени проекта:
1) выделить в окне свойств щелчком ЛКМ свойство «Name»;
2) установить щелчком ЛКМ курсор в поле справа;
3) удалить стандартное имя;
4) набрать свое, например, «Проба_If»;
5) в конце щелкнуть ЛКМ на форме.
Заголовок формы задается свойством “Caption” (надпись). Предлагается набрать в поле этого свойства «Выбор максимума из двух чисел».
2.7. Создать в форме надпись «Ввод а» (а – латинская буква).
Действия:
1) перетащить с панели инструментов «Toolbox» на форму элемент с именем “Label” («надпись»);
2) изменить стандартное значение «Label1» свойства «Caption» на требуемое значение «Ввод а»;
3) сократить размер надписи с помощью маркеров на рамке;
4) в конце щелкнуть ЛКМ на форме.
2.8. Создать в форме текстовое поле для ввода значения переменной «а».
Действия:
1) перетащить с панели инструментов на форму элемент с именем «TextBox» (текстовое поле) и поместить его, например, справа от надписи;
2) изменить стандартное имя “TextBox1” на свое, например, «Text1” (это имя будет использовано в тексте программы);
3) сократить размер поля по ширине;
4) поместить в текстовом поле начальное значение переменной «а», например, 10; это можно сделать набором непосредственно в текстовом поле, поместив сначала в него курсор щелчком ЛКМ, и тогда это значение отобразится в окне свойств в строках свойств «Text» и «Value» («значение»); можно по-другому: задать одно из указанных свойств;
5) в конце щелкнуть ЛКМ на форме.
2.9. Аналогично п.2.7. и п.2.8. в желаемом месте формы создать надпись «Ввод b» (b – латинская буква), рядом справа – текстовое поле с именем «Text2» и поместить в поле начальное значение переменной «b», например, 5.
2.10. Поместить в центр формы элемент управления “CommandButton” («командная кнопка»). Задать кнопке имя “CmdВыбор”, создать на кнопке надпись «Выбор».
2.11. Создать ниже командной кнопки надпись «Максимум» (элемент «Label» ), а под этой надписью – текстовое поле для вывода результата, задав полю имя «Text3».
2. Приступить к созданию программного кода.
Сначала выполнить двойной щелчок ЛКМ на командной кнопке.
Результат: появление на переднем плане окна редактирования и в нем – шаблона (заготовки) главной подпрограммы – процедуры выбора:
Private Sub CmdВыбор _Click( )
пустая строка
End Sub
Пояснения. Слово Private означает – закрытая (личная), то есть процедура (подпрограмма) принадлежит только данной форме или модулю и не может быть использована другими формами, модулями. Sub - процедура (Subrou-tine). Первая часть ее имени (CmdВыбор) – это свойство «Name» командной кнопки, связанной с этой подпрограммой. Вторая часть имени подпрограммы (Click) – это название события (щелчок). Этим указывается, что при переходе в режим выполнения программы данная процедура будет выполняться после щелчка ЛКМ на командной кнопке. Слова End Sub означают окончание процедуры.
1.1. Вставить в шаблон главной подпрограммы следующий текст:
Dim a As Integer, b As Integer, max2 As Integer
a = CInt (Text1.Text)
b = CInt (Text2.Text)
If a>b Then max2 = a Else max2=b
Text3. Text = max2
Пояснения.
Первая строка – инструкция задания размерности (Dimension) переменных и их типа. Тип определяет те значения, которые может принимать переменная. В данном примере переменные – простые (не массивы). Они определены как (As) целого (Integer) типа.
Вторая и третья строки – операторы присваивания целочисленным переменным значений, считываемых из соответствующих полей формы. В текстовых полях формы данные представлены в виде символов (цифр). С помощью функции CInt выполняется преобразование данных (конверсия – Conversion ) в тип целый (Integer). При этом контролируется возможность данного преобразования. Первая часть составного имени данного в поле ввода – это значение свойства «Name» этого поля. Вторая часть имени данного определяет его тип в поле ввода.
Четвертая строка – строчный условный оператор, реализующий алгоритм типа «ветвление». Этот оператор выполняет анализ условия. Если (If) это условие – истина, то (Then) выполняется оператор в ветви “Then”; иначе (Else) выполняется оператор в этой ветви.
Пятая строка – оператор присваивания, а фактически - вывода значения целочисленной переменной max2 в текстовое поле формы с именем “Text3” (преобразование числового значения в символьное выполняется автоматически).
2.2. Выполнить программу созданного проекта.
Действия:
1) перейти в режим выполнения программы, щелкнув ЛКМ на кнопке «Запуск подпрограммы/ UserForm» («Run Sub/ User Form»)на панели инструментов (на кнопке изображен значок – стрелка, направленная вправо);
2) выполнить программу с помещенными предварительно в поля ввода данными, щелкнув ЛКМ на командной кнопке в появившейся на переднем плане форме.
2.3. Повторите выполнение программы для следующих пар чисел: 45,5 и 12; -56 и 5,3; -858 и -99,9.
2.4. После выполнения программы проекта закрыть форму, выйти из среды программирования на внешний уровень Excel – файла, т.е. в окно с таблицей и вкладками (быстрые клавиши Alt+F4).
3. На вкладке «Разработчик» щелкнуть в левом поле вкладки на значке ««!»Безопасность макросов». В открывшемся окне «Центр управления безопасностью» выбрать в перечне «Параметры макросов» вариант «Включить все макросы» и под заголовком «Параметры макросов для разработчика» активизировать режим «Доверять доступ к объектной модели проектов VBA». Закрыть окно «Центр управления безопасностью» щелчком на кнопке «Ok».
4. Окончательно сохранить Excel – файл с созданным проектом и закрыть окно Excel.
5. Для подтверждения готовности проекта для дальнейшего использования вновь открыть созданный Excel – файл, войти в среду программирования (быстрые клавиши Alt+F11), выполнить программу проекта, вернуться обратно и завершить работу.
6. Самостоятельно реализовать проект по варианту, заданному преподавателем.
7. Завершить работу щелчком ЛКМ на пункте «Завершение сеанса <имя группы>».
Содержание отчета
Отчет должен содержать:
· номер, название и цель работы;
· краткую теоретическую часть, включающую краткое изложение общих понятий, связанных с визуальным подходом к программированию: форма, объекты формы, свойства и методы объектов формы, подпрограммы, их связь с объектами формы через наступление определенных событий;
· результаты выполнения работы согласно заданию, выданному преподавателем, а именно, текст составленных программ с пояснениями к ним, структуру окна формы задачи, описание действий по выполнению программ;
· заключение по работе.
Контрольные вопросы
1. Объясните термин «объектно-ориентированное программирование».
2. Дайте определение алгоритма, программы, языка программирования.
3. Назовите элементы языка VBA, приоритеты операций в VBA.
4. Какой элемент управления формы может не только отображать текст, но и получать его от пользователя?
5. Какую функцию выполняют события в Visual Basic?
Дата добавления: 2021-01-11; просмотров: 374;











