Ввод текста и редактирование
После того как мы создали пустой документ, можно приступать к вводу текста. Если документ был создан на основе шаблона, то специальных средств ввода и форматирования текста, как правило, не требуется либо они специфические для каждого шаблона, поэтому будем рассматривать ввод и редактирование применительно к документу, создаваемому «с нуля».
Задание параметров страницы
Прежде чем приступать непосредственно к вводу текста, полезно заранее установить некоторые удобные для данного документа параметры форматирования.
Например, удобно сразу задать параметры страниц. Для этого выберите в меню Файл > Параметры страницы. Откроется соответствующее диалоговое окно (рис. 8.3.11), содержащее четыре вкладки.
Выбрав вкладку Поля, вы можете назначить границы полей страницы и, соответственно, печатной области, в пределах которой будет помещаться текст. Вкладка Размер бумаги позволяет задать страницам документа формат, отличный от стандартного А4, а также переопределить ориентацию с книжной на альбомную. Вкладка Источник бумаги отвечает за правила подачи бумаги при печати.
При помощи вкладки Макет можно задавать различные специальные режимы просмотра параметров форматирования страниц создаваемого документа.
Другие параметры документа
Можно заранее установить и другие параметры работы с документом, выбрав в меню Сервис > Параметры. Тем самым вызывается диалоговое окно (рис. 8.3.12), содержащее десять вкладок. Перечислять их все смысла не имеет, поскольку пользователь сам при ближайшем ознакомлении выберет то, что его интересует. Единственное, на что сразу обратим внимание, – это вкладка Сохранение, поскольку в ней находятся важные для обеспечения сохранности документа и удобства работы с ним функции. Особый практический интерес представляют:
– Разрешить быстрое сохранение – его лучше не разрешать и отключить, так как оно может нести довольно неприятные и неожиданные неудобства;
– Автосохранение каждые – его, наоборот, лучше включить, задав надлежащую периодичность сохранения. Эта функция спорна и часто вызывает нарекания по тому поводу, что она элементарно не срабатывает. Например, при "зависании" Word почти наверняка все сохраненные автоматически данные будут утеряны. Поэтому лучше по ходу работы с документом периодически "вручную" сохранять его через Файл > Сохранить. Тем не менее, включение этой функции не повредит.
Непосредственно ввод текста с клавиатуры особых сложностей не вызывает, надо лишь быть предельно внимательным и набивать символы в правильном порядке. Каждый символ в Word имеет свой ASCII-код, которым он представлен в электронных документах, поэтому любая ошибка ввода адекватно воспринимается и фиксируется. Word имеет замечательное свойство:
он помнит все производимые с документом действия и предоставляет возможность отказа от них, а также последующего возврата к ним. Отмена действий осуществляется при помощи меню Правка > Отменить "указание совершенного действия" либо синей полукруглой стрелкой влево на панели инструментов Стандартная. Возврат к ним производится из того же меню Правка > Повторить "указание совершенного действия" либо синей полукруглой стрелкой вправо на панели инструментов Стандартная.
Большой интерес для пользователя представляют специальные средства ввода и редактирования, и не только текста, но и различных графических объектов, составляющих неотъемлемую часть оформления сложной документации. В широком смысле, весь Word представляет собой единое мощное средство автоматизации подготовки документов. Но он содержит в себе определенные специальные средства, позволяющие практически полностью автоматизировать вставку объектов различной природы. Остановимся на некоторых из них.
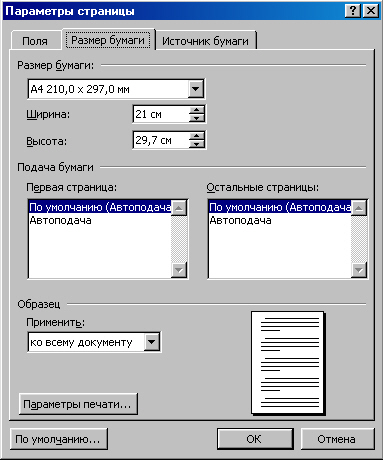
Рис. 8.3.11. Задание параметров страницы
Автозамена, автотекст, автоформат
Мы намеренно объединили эти три функции, потому что вызов каждой из них осуществляется в одном и том же диалоговом окне. Word, как уже указывалось ранее, предусматривает дублирование вызова многих команд. Так, например, данное диалоговое окно можно вызвать, как минимум, тремя разными способами:
– через меню Вставка > Автотекст;
– через меню Формат > Автоформат > Параметры;
– через меню Сервис > Автозамена.
Разница лишь в том, какая панель этого окна будет активной по умолчанию.
– Функция Автозамена позволяет существенно сократить время для ввода текста и объем набивки. Этой функцией удобно пользоваться при замене ввода часто повторяющихся длинных последовательностей символов (и не только букв) на ввод коротких комбинаций. Word 2000 содержит довольно большой встроенный словарь автозамены в рамках проверки правописания и замены случайных опечаток. Словарь подлежит корректировке и добавлению новых комбинаций автозамены. Для этого необходимо на соответствующей панели диалогового окна ввести подлежащие замене и заменяющие их сочетания символов, а затем выбрать опцию Добавить. Можно выделить в самом документе заменяемый текст, а затем активировать диалоговое окно, набрать заменяющую комбинацию вручную и щелкнуть Добавить.
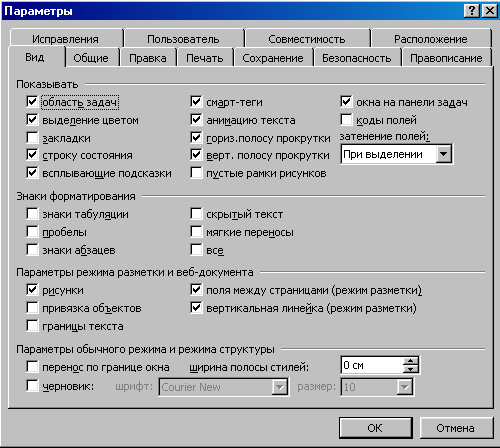
Рис. 8.3.12. Диалоговое окно настройки параметров документа
– Автотекст дает возможность автоматически вводить заложенные в его словаре блоки текста. При использовании функции автотекста пользователь может выбрать из предлагаемого ему словаря и вставить в документ любой текстовый фрагмент. Также Word предлагает всплывающей подсказкой добавить какой-либо фрагмент, если пользователь введет первые четыре его символа. Можно добавлять новые текстовые блоки в словарь, либо набивая их непосредственно в диалоговом окне и выбирая опцию Добавить, либо аналогичным образом, но предварительно выделив подлежащий добавлению текст, и лишь затем, вызвав диалоговое окно, щелкнуть Добавить.
– Автоформат, при соответствующих настройках, подразумевает автоматическое форматирование вводимого текста. Он также позволяет автоматически отформатировать весь документ по своему усмотрению, если задать в меню Формат > Автоформат команду Сразу весь документ, с указанием типа документа.
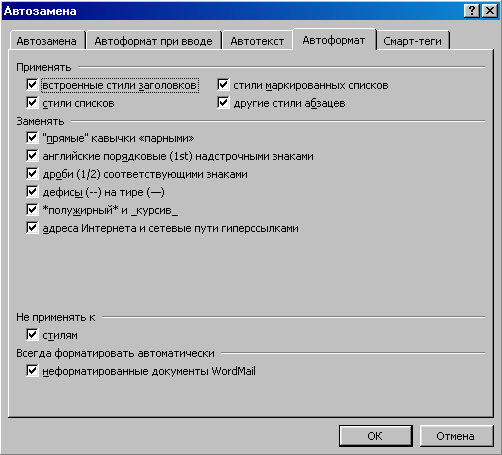

Рис. 8.3.13. Диалоговое окно Автозамена, вызванное через меню Формат
Стили
– Вставка специальных символов. Под специальными символами в Word подразумеваются различные символы, не предусмотренные для ввода с клавиатуры по той причине, что пользуются ими очень редко. Эти символы имеют так называемые расширенные ASCII-коды. Поскольку ими пользуются редко, не имеет смысла закладывать их коды в память. Иногда все же возникает необходимость оперирования с такими символами при редактировании специальных текстов. Для этого в Word предусмотрена команда меню Вставка > Символ. При этом появляется диалоговое окно, содержащее две панели: Символы и Специальные символы. Они существенно отличаются друг от друга тем, что панель Специальные символы содержит небольшой список редко употребляемых символов с соответствующими им комбинациями клавиш. Панель Символы предлагает многообразие символов, соответствующих определенному Шрифту и, более того, в некоторых шрифтах, еще и Набору, соответствующему определенному специфическому алфавиту, или языку. Обе панели предусматривают возможность организации "горячих" клавиш, соответствующих любому символу, в том случае, если вы пользуетесь этим символом достаточно часто. Для этого в диалоговом окне надо щелкнуть на кнопке Клавиша и задать подходящую комбинацию клавиш.
Наиболее мощным средством автоматизации ввода и редактирования в Word являются стили. Существует два подхода к форматированию (оформлению) документа. Первый, исторически самый старый, состоит в том, что редактор, форматируя текст, задает для каждого элемента параметры шрифтов, абзацев и т. п. Такой подход называется физическим форматированием, так как редактор практически задает физические параметры представления текста: параметры шрифта, размеры на бумаге. Но физическое форматирование имеет много недостатков:
– редактор вынужден вручную следить за единством стилевого оформления документа. Например, выбирать для всех списков один и тот же шрифт;
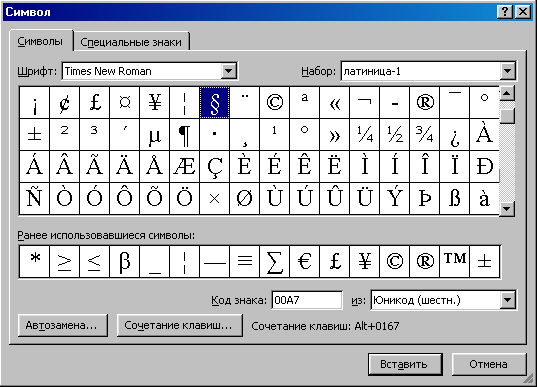
Рис. 8.3.14. Вставка специальных символов
– затруднено изменение документа. Например, если нужно поменять шрифт заголовков, то придется пройти по всему документу, внося изменения;
– текстовый процессор, имея только информацию о физическом форматировании, не имеет информации о структуре документа и не может предоставить таких дополнительных услуг, как, например, автоматическое составление оглавления.
Поэтому в настоящее время любое средство подготовки документов поддерживает второй подход к форматированию: логическое форматирование. В MS Word для поддержки такого форматирования и служит механизм стилей. При использовании стилей оператор выделяет в документе логические блоки: заглавия, абзацы, перечисления и др., и для каждого создает стиль – описание физических параметров, которые используются для отображения этого логического элемента. Редактируя текст, оператор для каждого логического элемента документа указывает, какому они принадлежат стилю.
Например, набивая заголовок самого верхнего уровня, нужно указать стиль Заголовок 1. Word, распознав этот стиль, автоматически поместит этот элемент в оглавление. Если вы захотите, чтобы все заголовки отображались прописными буквами, вам достаточно будет только поменять параметры стиля. Если этот документ будет преобразован в Web-страницу, то конвертор из информации о стиле сгенерирует правильные HTML-теги. Если бы вы просто указали для заголовка больший размер шрифта и выравнивание посередине, то во всех перечисленных случаях вам пришлось бы проделывать все это вручную, долго и не всегда оптимальным образом.
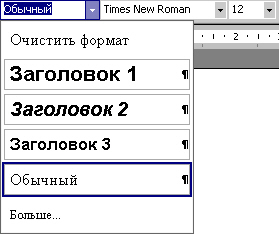
Рис. 8.3.15. Задание стиля
Поэтому при правильной работе с MS Word нужно по возможности избегать физического форматирования и стараться использовать механизм стилей для логического форматирования. Частным случаем реализации в Word функций логического форматирования являются ранее упомянутые шаблоны.
Дата добавления: 2020-12-11; просмотров: 480;











