Справочная система Windows 7
Современное программное обеспечение отличается высокой сложностью, поэтому и в операционной системе, и в большинстве ее приложений предусмотрено наличие справочных систем. В Windows 7 реализовано несколько уровней доступа к справочной информации.
Часто потребность в быстрой и конкретной справке возникает при работе с элементами управления диалоговых окон. Эту возможность предоставляет кнопка  рядом с кнопкой закрытия окна. После щелчка на кнопке в одних программах на экране открывается окно справочной системы, отображающее страницу с информацией о данном диалоговом окне; в других программах рядом с курсором появляется знак вопроса, и при щелчке по элементу окна появляется всплывающая подсказка, описывающая этот элемент.
рядом с кнопкой закрытия окна. После щелчка на кнопке в одних программах на экране открывается окно справочной системы, отображающее страницу с информацией о данном диалоговом окне; в других программах рядом с курсором появляется знак вопроса, и при щелчке по элементу окна появляется всплывающая подсказка, описывающая этот элемент.
Если навести курсор мыши на элемент и не перемещать его некоторое время (около 2 секунд), появится краткая всплывающая подсказка. Этот метод эффективен при ознакомлении с панелями инструментов различных программ.
Классический прием вызова справочной системы Windows состоит в использовании Главного меню (пункт Справка и поддержка), но то же можно сделать из меню любого окна папки (меню Справка – Центр справки и поддержки).
Традиционно вызов справочной системы в большинстве приложений осуществляется клавишей F1. Также большинство программ содержит меню Справка или ?, пункты которого служат для доступа к справочной системе программы.
ЛАБОРАТОРНАЯ РАБОТА №2
Основы работы в текстовом процессоре Microsoft Word
ЗАДАНИЕ
1) Изучить интерфейс программы Microsoft Word
2) Настроить следующие параметры форматирования символов: шрифт Times New Roman, 14 пунктов, масштаб 100%, без разрежения и уплотнения
3) Настроить следующие параметры форматирования абзацев: нулевые отступы слева и справа, отступ красной строки 1см, одинарный межстрочный интервал, выравнивание по ширине
4) Настроить следующие параметры форматирования страницы: левое поле 2,5см, верхнее, нижнее и правое – 2см
5) Сохранить внесенные изменения в шаблон, придумав для него осмысленное имя
6) Создать на базе сохраненного шаблона новый документ
7) Набрать предложенный преподавателем фрагмент текста, воспроизводя его особенности (выделения шрифтом, абзацы и т.д.). Использование нескольких пробелов подряд не допускается!
8) Сохранить созданный документ.
2.1 Интерфейс Microsoft Word
Интерфейс текстового процессора Microsoft Word 2010 (рис. 3.1) представляет собой стандартный оконно-ориентированный интерфейс с представлением инструментов в виде ленты (англ. «Ribbon»). Многооконная организация Microsoft Word позволяет одновременно работать с несколькими документами, каждый из которых расположен в своем окне.
Основу интерфейса составляет лента инструментов. Инструменты на ленте разделены на несколько вкладок. В программе предусмотрены следующие вкладки (названия вкладок в дальнейшем будут выделяться полужирным шрифтом и подчеркиванием):
Главная вкладка содержит основные элементы для работы с текстом. Вкладка Вставка содержит команды для вставки в текст различных объектов. Вкладка Разметка страницы содержит команды, настраивающие параметры страниц документа, их нумерацию, размер бумаги и т.д. Вкладка Ссылки служит для вставки в текст объектов, автоматизирующих работу с ним: сносок, оглавлений, списков иллюстраций и других. Вкладка Рассылки содержит инструменты, автоматизирующие нанесение информации на почтовые конверты, картотечные бирки т.д., а также инструменты, позволяющие автоматически генерировать текст для конвертов или бирок путем слияния неизменных частей текста с изменяемыми строками из всевозможных адресных книг. Данные инструменты в пособии не рассматриваются, поэтому вкладка Рассылки на рис. 3.1 скрыта. Вкладка Рецензирование содержит инструменты, позволяющие вносить в документ правки одновременно несколькими людям. Вопросы рецензирования также не рассматриваются в пособии, однако вкладку не следует убирать с экрана, так как через нее осуществляется управление модулем проверки правописания. Наконец, вкладка Вид посвящена отображению различных элементов текста и интерфейса программы на экране.
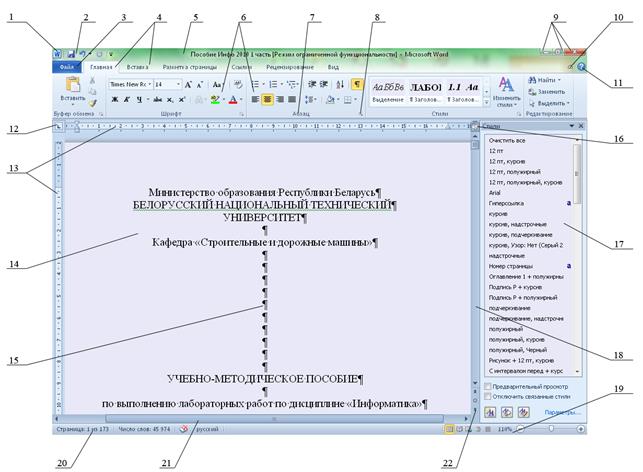
Рис. 3.1 Окно приложения Microsoft Word 2010:
1 – кнопка системного меню; 2 – панель быстрого доступа; 3 – меню «Файл»; 4 – заголовки вкладок ленты инструментов; 5 – заголовок окна; 6 – кнопки инструментов на ленте; 7 – названия групп инструментов; 8 – кнопка открытия диалогового окна; 9 – стандартные кнопки управления окном; 10 – кнопка сворачивания ленты; 11 – кнопка вызова справки; 12 – кнопка маркера табуляции; 13 – вертикальная и горизонтальная линейки; 14 – рабочая область; 15 – непечатаемые символы; 16 – кнопка включения и отключения отображения линеек; 17 – область задач; 18 – вертикальная полоса прокрутки; 19 – панель управления просмотром; 20 – строка состояния; 21 – горизонтальная полоса прокрутки; 22 – кнопки перехода
Вкладки ленты, в свою очередь, при помощи вертикальных линий разбиты на группы. В дальнейшем названия групп будут выделены курсивом и подчеркиванием. В группах расположены непосредственно кнопки. Если навести указатель мыши на кнопку, через секунду рядом появится всплывающая подсказка с кратким описанием функции кнопки.
Некоторые кнопки могут фиксироваться в нажатом положении. Чтобы «отжать» кнопку, нужно щелкнуть по ней еще раз или нажать другую кнопку из этого же набора кнопок.
Некоторые кнопки раскрываются в меню, содержащее либо несколько команд, либо галерею объектов, из которых пользователю предлагается выбрать подходящий. Признаком кнопки с меню является наличие в правой ее части значка  . В некоторых случаях кнопка со значком является единым целым, в других – имеется возможность нажать как символ
. В некоторых случаях кнопка со значком является единым целым, в других – имеется возможность нажать как символ  для открытия меню, так и саму кнопку для быстрой активации пункта, который был выбран в меню в прошлый раз. В пособии пункты меню кнопок будут выледены подчеркиванием.
для открытия меню, так и саму кнопку для быстрой активации пункта, который был выбран в меню в прошлый раз. В пособии пункты меню кнопок будут выледены подчеркиванием.
Поскольку лента инструментов занимает достаточно много места на экране компьютера, ее можно скрыть, нажав кнопку  в правом верхнем углу окна. От ленты останется только заголовки вкладок, при этом лента будут автоматически разворачиваться при щелчке по заголовкам и сворачиваться, если отвести от нее курсор мыши. В этом режиме кнопка
в правом верхнем углу окна. От ленты останется только заголовки вкладок, при этом лента будут автоматически разворачиваться при щелчке по заголовкам и сворачиваться, если отвести от нее курсор мыши. В этом режиме кнопка  превратится в кнопку
превратится в кнопку  , возвращающую ленту в нормальный режим.
, возвращающую ленту в нормальный режим.
При нажатии на клавишу Alt около каждого заголовка вкладок ленты будет отображена буква. Нажатие на соответсвующую буквенную клавишу клавиатуры активирует соответствующую вкладку, и буквы (или сочетания букв) отобразятся около каждой кнопки вкладки. Это позволяет работать с лентой без использования мыши (при быстром наборе текста двумя руками перенос руки с клавиатуры на мышь и обратно сильно замедляет работу).
К сожалению, в отличие от старых версий Microsoft Word, в современных версиях возможность настроить ленту инструментов «под себя» сильно ограничена. Пользователь может лишь скрывать с экрана ненужные вкладки целиком, а также создавать свои собственные вкладки с любыми кнопками. Для этого следует щелкнуть по ленте правой кнопкой мыши и выбрать из контекстного меню пункт Настройка ленты. Добавлять же отдельные кнопки на оригинальные вкладки Microsoft или удалять с них кнопки средствами Microsoft Word нельзя (для этого можно использовать сторонние программы, в которых содержимое ленты изменяется редактированием ее кода на языке XML). Также для облегчения перехода со старых версий на новые можно установить стороннюю программу, добавляющую отдельную вкладку с командами меню из старых версий Microsoft Word.
В качестве примера на рис. 3.2 показана Главнаявкладка, а на рис. 3.3 – вкладка Вид.

Рис. 3.2 Вкладка «Главная» ленты инструментов

Рис. 3.3 Вкладка «Вид» ленты инструментов
Помимо ленты, некоторые наиболее часто используемые команды можно добавить на панель быстрого доступа. В отличие от сменяющих друг друга вкладок, данная панель всегда отображается на экране.
Для добавления кнопок в панель можно нажать кнопку  в ее правой части и в выпавшем меню отметить нужные пункты. Если желаемых команд в меню нет, следует выбрать пункт Другие команды…. Откроется окно настроек Microsoft Word со всеми доступными для панели быстрого доступа командами. Нужные команды копируют на панель кнопкой «Добавить», а ненужные удаляют кнопкой «Удалиить». Удалить кнопки с панели можно также, щелкнув правой кнопкой мыши по кнопке, и выбрав пункт контекстного меню Удалить с панели быстрого доступа. Также команды на панель можно добавлять, щелкнув по их кнопкам на ленте правой кнопкой мыши и выбрав пункт контекстного меню Добавить на панель быстрого доступа. Если щелкнуть по пространству между кнопками ленты и выбрать эту же команду, в панель будет добавлена вся группа кнопок.
в ее правой части и в выпавшем меню отметить нужные пункты. Если желаемых команд в меню нет, следует выбрать пункт Другие команды…. Откроется окно настроек Microsoft Word со всеми доступными для панели быстрого доступа командами. Нужные команды копируют на панель кнопкой «Добавить», а ненужные удаляют кнопкой «Удалиить». Удалить кнопки с панели можно также, щелкнув правой кнопкой мыши по кнопке, и выбрав пункт контекстного меню Удалить с панели быстрого доступа. Также команды на панель можно добавлять, щелкнув по их кнопкам на ленте правой кнопкой мыши и выбрав пункт контекстного меню Добавить на панель быстрого доступа. Если щелкнуть по пространству между кнопками ленты и выбрать эту же команду, в панель будет добавлена вся группа кнопок.
Если в панель быстрого доступа добавлено слишком много кнопок, ее можно разместить не над лентой (где она закроет заголовк окна с именем редактируемого документа), а под ней. Для этого служит одноименный пункт контекстного меню при щелчке правой кнопкой мыши по панели.
Microsoft Word автоматически настраивает размер кнопок на лентах в зависимости от горизонтального разрешения экрана: он может увеличить размер определенных кнопок на ленте или наоборот свернуть несколько кнопок в одну. По этой причине описания кнопок лент в пособии будут иллюстрироваться изображениями этих же кнопок из панели быстрого доступа.
В рабочей области непосредственно происходит работа над документом. Содержимое рабочей области можно перемещать относительно экрана компьютера. Для этого служат полосы прокрутки – горизонтальная и вертикальная.
Справа и слева от рабочей области могут отображаться различные области задач. Органы управления в каждой из них сосредоточены на выполнении какой-то определенной задачи. От диалоговых окон область задач отличает большой размер, возможность регулировать ширину перетаскиванием границ мышью и более простая структура.
Кнопка  в правом верхнем углу области задач открывает меню, позволяющее переместить область задач (она может быть пристыкована к одной из боковых границ окна или к другой области задач, а может «плавать» в произвольном месте окна), изменить ее ширину или закрыть ее. Кнопка
в правом верхнем углу области задач открывает меню, позволяющее переместить область задач (она может быть пристыкована к одной из боковых границ окна или к другой области задач, а может «плавать» в произвольном месте окна), изменить ее ширину или закрыть ее. Кнопка  закрывает область задач, т.е. убирает ее с экрана.
закрывает область задач, т.е. убирает ее с экрана.
Горизонтальная и вертикальная линейки позволяют ориентироваться в размерах при работе с документом. С их помощью также можно устанавливать размеры полей страниц (затемненная часть линейки), абзацных отступов, изменять ширину столбцов таблицы, управлять шириной колонок текста (когда их несколько) и устанавливать позиции табуляции (см. лабораторную работу №4). Линейка градуирована в сантиметрах. Отображение линеек включаются и выключаются с помощью кнопки  над вертикальной полосой прокрутки или флажком «Линейка» в группе Показать вкладки Вид.
над вертикальной полосой прокрутки или флажком «Линейка» в группе Показать вкладки Вид.
Все маркеры перемещаются по линейке дискретно с шагом 0,25см. Если зажать клавишу Alt, маркеры будут перемещаться непрерывно, с точностью в 1 пиксель (точку) экрана.
Строка состояния расположена в нижней части окна Microsoft Word. В ней выводятся различные сообщения и справочная информация (номер текущей страницы, общее число страниц в документе, число слов и т.д.). Также в строке состояния отображаются значки модуля проверки орфографии (см. ниже), информация о сохранении документа на носитель (при отображении этого сообщения не следует вносить правки в документы во избежание зависания компьютера), значок печати (появляется в момент отправки документа на печать; щелчком на значке  печать можно остановить). При щелчке по строке состояния правой кнопкой мыши отображается меню, позволяющее указать, какие именно данные необходимо выводить в строку.
печать можно остановить). При щелчке по строке состояния правой кнопкой мыши отображается меню, позволяющее указать, какие именно данные необходимо выводить в строку.
2.2 Управление отображения документа
Для управления масштабом отображения содержимого служит бегунок в специальной панели в нижнем правом углу окна. Численное значение масштаба в процентах отображается рядом. Также масштаб можно изменить, вращая колесико мыши с зажатой клавишей Ctrl.
Более точно можно настроить масштаб через диалоговое окно (рис. 3.4), которое вызывается нажатием кнопки  слева от бегунка либо кнопки «
слева от бегунка либо кнопки «  Масштаб» в группе Масштаб вкладки Вид. Выпадающий список кнопки
Масштаб» в группе Масштаб вкладки Вид. Выпадающий список кнопки  в окне позволяет отобразить на экране сразу несколько страниц (список может быть расширен нажатием курсорных клавиш). Также быстро задать масштаб в 100%, отобразить на экране одну или две страницы целиком либо одну страницу по ширине можно при помощи кнопок
в окне позволяет отобразить на экране сразу несколько страниц (список может быть расширен нажатием курсорных клавиш). Также быстро задать масштаб в 100%, отобразить на экране одну или две страницы целиком либо одну страницу по ширине можно при помощи кнопок 


 в группе Масштаб вкладки Вид.
в группе Масштаб вкладки Вид.

Рис. 3.4 Диалоговое окно настройки масштаба отображения
Microsoft Word 2010 позволяет просматривать документ на экране в различных режимах:
Ø Разметка страниц – отображает документ в точном соответствии с тем, как он будет выведен на печать. Только в этом режиме отображается вертикальная линейка. Также в режиме разметки страницы можно убрать с экрана верхние и нижние поля соседних страниц (для этого необходимо щелкнуть мышью в промежутке между страницами). Режим разметки страницы является наиболее универсальным режимом, на современных компьютерах именно в этом режиме происходит основная работа над документом;
Ø Режим чтения переводит Microsoft Word в режим, обеспечивающий комфортное и не утомляющее глаза чтение текста с экрана. Лента инструментов при этом убирается с экрана, а все элементы управления сосредотачиваются в верхней строке окна. В режиме чтения размер шрифта, поля бумаги и прочие параметры, а также разбиение документа на страницы могут отличаться от заданных при создании документа;
Ø Web-документ – отображает документ в виде Web-страницы (используется лишь при создании и просмотре в Microsoft Word простейших HTML-страниц; в пособии такое использование Microsoft Word не рассматривается);
Ø Структура – режим будет подробно рассмотрен в Лабораторной работе №4;
Ø Черновик – отображение только текста без привязки его к размеру бумажного листа. Режим полезен при наборе большого количества текста, а также для экономии ресурсов на очень слабых машинах.
Переход между режимами осуществляется с помощью кнопок 



 в панели управления просмотром (слева от бегунка масштаба) либо аналогичными кнопками в группе Режимы просмотра документа вкладки Вид.
в панели управления просмотром (слева от бегунка масштаба) либо аналогичными кнопками в группе Режимы просмотра документа вкладки Вид.
2.3 Создание документов и ввод текста
Для создания нового документа в программе Microsoft Word достаточно просто загрузить приложение. Если же необходимо создать новый документ в уже открытой программе, то следует нажать клавиши Ctrl+N (также кнопку  создания чистого документа можно добавить в панель быстрого доступа). Вместо этого можно воспользоваться меню Файл, выбрать слева категорию Создать. Далее в основной части окна следует выбрать «Новый документ». В правой части в области просмотра отобразится чистый лист. Под ним будет кнопка «Создать», нажатием которой и создает документ.
создания чистого документа можно добавить в панель быстрого доступа). Вместо этого можно воспользоваться меню Файл, выбрать слева категорию Создать. Далее в основной части окна следует выбрать «Новый документ». В правой части в области просмотра отобразится чистый лист. Под ним будет кнопка «Создать», нажатием которой и создает документ.
Понятие о шаблонах
Иногда приходится создавать множество документов с одинаковой структурой или с повторяющимися частями. Например, приказы по организации чаще всего имеют одинаковую «шапку» в верхней части. Для автоматизации этого процесса в Microsoft Word, как и большинстве других программ, предусмотрены шаблоны. Шаблон – специальный файл, содержащий общие для всех документов нужного типа элементы (текст, эмблемы, шапки таблиц). При создании документа на основе шаблона элементы из него (как текст, так и настройки форматирования) автоматически передаются в новый документ. Пустой документ также создается на основе шаблона – это встроенный в Microsoft Word шаблон Normal.dotm.
Для создания документа на основе шаблона, отличного от Normal.dotm, следует, опять же, в меню Файл выбрать категорию Создать. В основной области окна будет перечислено множество шаблонов Microsoft, следует выбрать из них подходящий (и нажать кнопку «Загрузить» справа). Можно использовать свои же шаблоны, созданные в Microsoft Word ранее. Эти шаблоны должны быть размещены в системной папке шаблонов Word. Чтобы воспользоваться этими шаблонами, в главной части окна «Создать» следует выбрать значок «Мои шаблоны». Вместо этого можно открыть на компьютере папку с шаблоном и открыть его в Microsoft Word двойным щелчком – результат будет таким же.
Также Microsoft Word позволяет использовать в качестве шаблона любой ранее созданный документ Microsoft Word – для этого в окне «Создать» служит значок «Из существующего документа».
Дата добавления: 2021-01-11; просмотров: 471;











