Поиск и замена фрагментов текста
Достаточно распространенной задачей при работе с текстом является поиск в тексте конкретных последовательностей символов (слов, их фрагментов и т.д.). В Microsoft Word 2010 предусмотрено два инструмента для организации поиска в тексте.
Простой поиск осуществляется через область навигации. Данная область традиционно располагается в левой части экрана. Для включения отображения этой области следует установить одноименный флажок в группе «Показать» вкладки Вид.
Область навигации состоит из трех вкладок. Первая вкладка  предназначена для работы со структурированным (т.е. разделенным на главы, параграфы, пункты) текстом (структурирование текста будет рассмотрено в Лабораторной работе №4). Вторая вкладка
предназначена для работы со структурированным (т.е. разделенным на главы, параграфы, пункты) текстом (структурирование текста будет рассмотрено в Лабораторной работе №4). Вторая вкладка  отображает миниатюры – уменьшенные изображения страниц документа. Наконец, третья вкладка
отображает миниатюры – уменьшенные изображения страниц документа. Наконец, третья вкладка  посвящена собственно поиску в тексте.
посвящена собственно поиску в тексте.
Другой способ вызвать область навигации для поиска текста – воспользоваться кнопкой «  Найти» в группе Редактирование Главной вкладки ленты инструментов или пунктом Найти ее выпадающего меню, либо нажать клавиши Ctrl+F.
Найти» в группе Редактирование Главной вкладки ленты инструментов или пунктом Найти ее выпадающего меню, либо нажать клавиши Ctrl+F.
В верхней части всех вкладок располагается строка простого поиска текста. Чтобы начать поиск, достаточно ввести в нее искомый текст. После этого на вкладке  будут выделены цветом разделы текста, содержащие искомый текст; на вкладке
будут выделены цветом разделы текста, содержащие искомый текст; на вкладке  будут выделены цветом миниатуры страниц, содержащих искомый текст; и, наконец, на вкладке
будут выделены цветом миниатуры страниц, содержащих искомый текст; и, наконец, на вкладке  будут отображены фрагменты абзацев с искомым текстом. Фрагмнты искомого текста в самом документе (вхождения) также будут выделены цветом. Текстовый курсор будет при этом перемещен к ближайшему вхождению. Для перемещения курсора к другим фрагментам следует использовать кнопки
будут отображены фрагменты абзацев с искомым текстом. Фрагмнты искомого текста в самом документе (вхождения) также будут выделены цветом. Текстовый курсор будет при этом перемещен к ближайшему вхождению. Для перемещения курсора к другим фрагментам следует использовать кнопки 
 . Завершить поиск можно нажатием кнопки
. Завершить поиск можно нажатием кнопки  в правой части строки поиска.
в правой части строки поиска.
Кнопка  в конце строки поиска открывает меню. С его помощью можно отобразить окно настроек стандартного поиска (в пособии не рассматривается), вызвать расширенный поиск, поиск с заменой и переход (см ниже), а также заставить Microsoft Word искать не простой текст, а таблицы, рисунки и другие объекты (будут рассмотрены в следующих лабораторных работах).
в конце строки поиска открывает меню. С его помощью можно отобразить окно настроек стандартного поиска (в пособии не рассматривается), вызвать расширенный поиск, поиск с заменой и переход (см ниже), а также заставить Microsoft Word искать не простой текст, а таблицы, рисунки и другие объекты (будут рассмотрены в следующих лабораторных работах).
Расширенный поиск выполняется через окно «Найти и заменить» (рис. 3.11, а). Его можно открыть, воспользовавшись одноименным пунктом выпадающего меню кнопки «  Найти» в группе Редактирование Главной вкладки ленты инструментов, либо нажав кнопку
Найти» в группе Редактирование Главной вкладки ленты инструментов, либо нажав кнопку  под вертикальной полосой прокрутки и нажав в выпадающей панели кнопку
под вертикальной полосой прокрутки и нажав в выпадающей панели кнопку  .
.
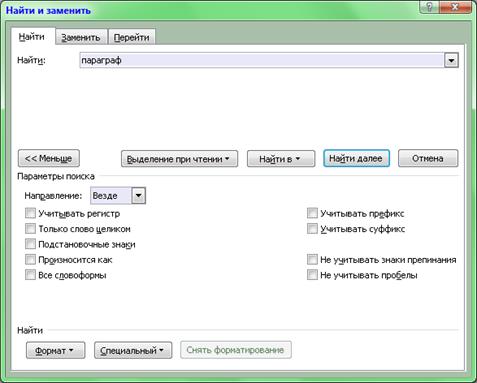
а)
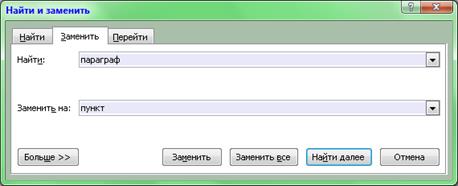
б)

в)
Рис. 3.11 Диалоговое окно «Найти и заменить»
В диалоговом окне в поле «Найти» следует ввести фрагмент искомого текста и щелкнуть кнопку «Найти далее». В отличие от других диалоговых окон, данное окно позволяет работать с текстом в рабочей области. Чтобы обнаружить следующий фрагмент, необходимо снова щелкнуть кнопку «Найти далее» При необходимости можно щелкнуть кнопку «Больше». В окне появятся дополнительные инструменты для тонкой настройки поиска (в пособии не рассматриваются).
Для замены одного фрагмента текста другим можно выбрать вкладку «Заменить» диалогового окна «Найти и заменить» (рис. 3.11, б). Вместо этого можно нажать кнопку «  Заменить» в группе Редактирование Главной вкладки ленты инструментов, или нажать комбинацию клавиш Ctrl+H (английское). В полях вкладки следует ввести искомый текст и текст, который его заменит.
Заменить» в группе Редактирование Главной вкладки ленты инструментов, или нажать комбинацию клавиш Ctrl+H (английское). В полях вкладки следует ввести искомый текст и текст, который его заменит.
Третья вкладка диалогового окна «Найти и заменить» (рис. 3.11, в) вызывается через пункт Перейти… выпадающего меню кнопки «Найти» в группе Редактирование Главной вкладки ленты инструментов или комбинацией клавиш Ctrl+G. Его также можно открыть, нажав кнопку  и затем кнопку
и затем кнопку  . В диалоговом окне следует указать тип объекта перехода (строка, абзац, страница и др., см. следующие лабораторные работы) и указать номер или название этого объекта.
. В диалоговом окне следует указать тип объекта перехода (строка, абзац, страница и др., см. следующие лабораторные работы) и указать номер или название этого объекта.
Остальные пункты выпадающего списка кнопки  задают один из режимов быстрого перехода (по страницам, разделам, параграфам, пунктам списка и т.д., см. следующие работы). Кнопки
задают один из режимов быстрого перехода (по страницам, разделам, параграфам, пунктам списка и т.д., см. следующие работы). Кнопки  и
и  там же (синие, если режим отличается от режима «по страницам») позволяют быстро листать текст в соответствии с заданным режимом.
там же (синие, если режим отличается от режима «по страницам») позволяют быстро листать текст в соответствии с заданным режимом.
2.5 Форматирование текста
Форматирование – это изменение внешнего вида текста, его расположения на странице без изменения непосредственно содержимого. Это процесс оформления страниц, абзацев, строк, символов. Перед изменением параметров оформления фрагмент текста следует выделить. Если фрагмент текста не будет выделен, то изменяться будут текущие параметры (параметры, которые получит текст при его вводе в текущую позицию курсора).
Дата добавления: 2021-01-11; просмотров: 485;











