Построение горизонталей в программе GeoniCS
Импорт точек: вкладка геоточки ® импорт-экспорт геоточек ® импорт из текстового файла (попутно создаётся проект GeoniCS) ® выбирается созданный ранее в Блокноте файл в формате .txt, ставится галочка – добавить в группу (задаётся имя группы нажатием на соответствующую кнопку справа), ставится галочка – вставить геоточки в чертёж ® OK (при необходимости двойным щелчком колеса мыши отобразить весь чертёж).
Настройка отображения геоточек: выделить все геоточки (Ctrl+A) ® ПКМ свойства: здесь можно изменить размер и тип значка точки (значок точки выбирается из ряда предложенных стандартных), цвет и размер шрифта отметки, номера и описания точек.
Создание поверхности: на панели навигатор GeoniCS ® левая кнопка мыши (ЛКМ) по проводнику проекта. Проводник проекта ® ПКМ по поверхности ® создать поверхность.
Интеграция точек в поверхность, создание границ и структурных линий: открыть созданную поверхность ® ПКМ по группы точек ® добавить группы точек – добавить созданную ранее группу точек, в этом же разделе можно создать структурные линии и границы.
Построение цифровой модели: ПКМ по созданной поверхности ® построить ® Да ® OK.
Создание горизонталей: вкладка рельеф®создать горизонтали на данном шаге, можно выбрать цвет, интервал, толщину горизонталей.
Удаление интерполяционных треугольников: вкладка рельеф ® отображение ® отображение полигональной сетью ® Да, затем выделить интерполяционные треугольники и удалить их.
Создание прямоугольной сетки: панель навигатор GeoniCS ® вкладка рельеф ® отображение ® регулярная сетка ® указать две её крайние точки ® задать шаг по x,y ® Да.
Первые шаги при редактировании чертежа в среде AutoCAD: после сохранения чертежа в формате DWG открыть его в AutoCAD. При необходимости, отредактировать какую либо точку, её номер, отметку или описание, следует выделить эту точку, затем командой расчленить на вкладке редактировать разбить её на отдельные составляющие. При необходимости отредактировать горизонтали.
9.4. Построение горизонталей в программе CREDO
«Линейные изыскания»
Создание персональной базы данных: Чтобы начать работу с установленной на компьютере системой CREDO «Линейные изыскания», необходимо создать и подключить базу данных (БД). В меню Windows Пуск ® Все программы ® Credo-III ® Дополнительные компоненты выберите программу Менеджер баз данных. В менеджере выполните команду Создать Персональную БД. Откроется диалоговое окно Создание Персональной базы данных.
1. В этом окне в текстовом поле Имя Базы данных введите имя создаваемой базы. Установите пункт По умолчанию и включите флажок Включить в новую базу примеры Проектов. Для продолжения нажмите кнопку Далее.
2. Следующим шагом создания БД является выбор места хранения создаваемой БД, укажите его, затем нажмите кнопку Создать и после создания БД – кнопку Готово.
3. Теперь необходимо настроить созданную БД на работу. Для этого в таблице используемых баз данных основного окна Менеджера баз данных выберите строку с именем созданной базы и нажмите кнопку Настроить приложения на работу с БД ® OK. Слева от имени БД появится красная стрелка, которая свидетельствует, что выбранная БД активна, и система CREDO «Линейные изыскания» будет работать с этой базой. Выйдите из Менеджера баз данных.
Импорт точек: Запускаем CREDO «Линейные изыскания», затем Данные ® Создать Набор Проектов. Далее Данные ® Импорт данных – в Проект. На панели справа во вкладке Параметры в раздел Данные для импорта в пункте Тип данных выбираем Импорт текстового файла, а в пункте Путь к файлу указываем путь, затем нажимаем красную галочку (Применить построение) которая находится чуть выше. Перед нами появляется окно Универсальный импорт пунктов, в этом окне мы выделяем все точки, показанные в правой половине окна (Ctrl+A), затем нажимаем синюю горизонтальную галочку с красной линией посредине (конвертировать (добавление)), все наши точки добавляются в правую половину окна. Далее задаём обозначение столбцов, щёлкая ПКМ по их заголовкам (там, где по умолчанию написано Игнорировать), и из появляющегося меню выбираем соответствующие пункты: для первого столбца – Имя точки, для второго – X, для третьего – Y, для четвёртого – Z, для пятого – Код, затем нажимаем вертикальную синюю галочку с красной чертой посередине (Импортировать данные). После закрываем появившийся протокол импорта, выходим из Универсальный импорт пунктов, при желании сохранив модифицированный шаблон (заданный порядок заголовков для столбцов).
Создание поверхности: меню Поверхность ® Создать поверхность ® Создать в слое. На панели справа во вкладке Параметры в разделе Параметры в пункте Max длина ребра, м ставим достаточно большую величину (например, приблизительно равную длине диагонали участка съёмки), в разделе Горизонтали рельефные в пункте Шаг основных горизонталей, м задаём шаг основных горизонталей, также в этом разделе можно задать: Вид, Кратность утолщений, а также видимость Дополнительных горизонталей и Вспомогательных горизонталей. Далее нажимаем красную галочку (Применить построение) которая находится чуть выше.
Далее в меню Поверхность можно задать Структурную линию.В разделе Редактировать поверхность (всё того же меню Поверхность) возможно: Перебросить ребро, Исключить точку или линию, Упорядочить вдоль структурной линии.
Отключение видимости интерполяционных треугольников: на панели справа во вкладке Проекты и слои нажать ЛКМ на кнопку в виде глаза (Фильтры видимости), в появившемся перечне отключить Ребра триангуляции, нажав на соответствующий пункт ЛКМ и подтвердив команду нажав ЛКМ на зелёную галочку (Применить настройки) которая находится чуть выше.
Настройка отображения точек: меню Установки ® Активный Проект ® Настройка подписей точек ® выбираем слой, содержащий точки (по умолчанию это Слой1) и задаём необходимые шрифт, цвет, размер, видимость, и положение имён и отметок точек. Таким же образом редактируются и объекты на слое Нераспознанные объекты. Также в Активный Проект ® Стили элементов Проекта можно изменять цвет, толщину, видимость и т.п. Основных горизонталей, Утолщённых горизонталей ит.п.
Далее в меню Установка ® Свойства Набора Проектов плана, в разделе Сетки и системы координат в пункте Координатная сетка задаётся Шаг координатной сетки, её (сетки) цвет и вид. Ещё в Свойства Набора Проектов плана в разделе Установки и настройки в пункте Вид точечных элементов плана можно изменить Размер и Цвет точек. Также в разделе Установки и настройки в пункте Точность представления можно поменять количество знаков после запятой у отметок (например, с двух по умолчанию до трёх).
Импорт чертежа в среду AutoCAD: меню Чертёж ® Создать планшет выбрать шаблон планшета ® Открыть ® ЛКМ по рабочему пространству (чертежу), затем на панели справа во вкладке нажимаем красную галочку (Применить построение). Далее меню Данные ® Экспорт в DXF задаём размеры экспортируемого фрагмента, после чего на панели справа во вкладке нажимаем красную галочку (Применить построение), называем и сохраняем чертёж.
Открываем файл в среде AutoCAD и редактируем его. При работе с чертежом в AutoCAD будет полезна функция Выбрать подобные (выбрать объект, затем нажать ПКМ в появившемся меню выбрать пункт Выбрать подобные).
Пример построения
В качестве примера рассмотрим прямоугольный в плане участок местности, на котором отмечены 25 характерных точек (рис. 9.2).
Требуется провести тахеометрическую съёмку данного участка и в конечном итоге изобразить его топографический план с помощью горизонталей.
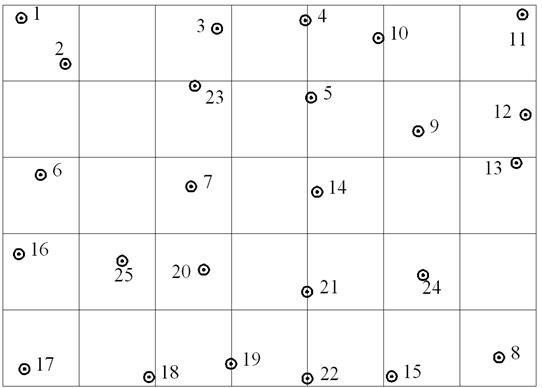
Рис. 9.2. Схема расположения характерных точек рельефа
Съёмка начинается с разбивки замкнутого тахеометрического хода. В качестве вершин хода принимаются три характерные точки из упомянутых 25-ти, а именно точки №№ 23, 24, 25. За начало хода (станция I) примем точку № 23, и зададим для неё условные прямоугольные координаты XI = 78,74; YI = 50,37, а также отметку ZI = 28,2 м.
Для определения координат двух других вершин тахеометрического хода необходимо измерить внутренние углы тахеометрического хода, длины всех сторон, а также магнитный азимут первой стороны хода I–II (рис. 9.3).
Результаты измерений приводятся в табл. 9.3 (Журнал тахеометрической съемки). Используя эти данные, в ведомости определяются координаты вершин хода (табл. 9.4).
Для вычисления отметок всех вершин тахеометрического хода требуется знать превышения соседних вершин (передней и задней) по отношению к исходной (см. табл. 9.3).
После определения координат и отметок всех трёх вершин тахеометрического хода приступают к съёмке реечных точек в характерных точках рельефа.
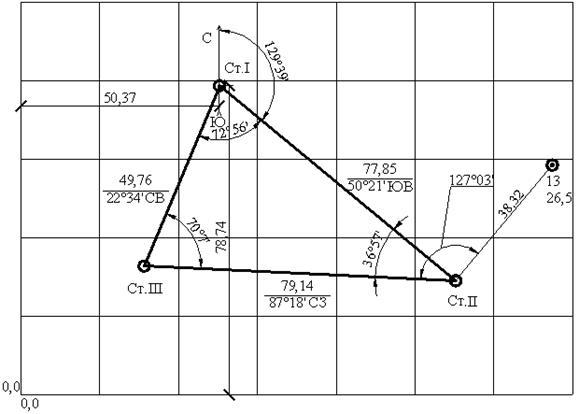
Рис. 9.3. Тахеометрический ход
Реечные точки снимаются с ближайших станций I, II, III, расположенных в вершинах тахеометрического хода, причём плановое положение точек определяется полярным способом (см. реечную точку № 13 на рис. 9.3), а отметки через превышения. Полученные данные заносятся в ведомость реечных точек. Расчёт координат реечных точек производится в табличной форме, например в программе Excel (табл. 9.5), при этом первой станции присваивается номер 23, второй – 24, третьей – 25, обозначения величин, приведённых в табл. 9.5, показаны на рис. 9.1.
Полученные данные импортируются в блокнот, как это было описано ранее. Затем, с помощью одной из программ строятся интерполяционные треугольники (результаты для программы Pythagoras приведены на рис. 9.4, для программы Civil – на рис. 9.6, а для программы GeoniCS – на рис. 9.8, для программы CREDO – на рис. 9.10). Горизонтали, проведённые с помощью упомянутых программ при высоте сечения один метр, представлены, соответственно, для Pythagoras – на рис. 9.5, Civil – на рис. 9.7, GeoniCS – на рис. 9.9, CREDO – на рис. 9.11. Полученные результаты редактируются в AutoCAD.
 Т а б л и ц а 9.3
Т а б л и ц а 9.3
Дата добавления: 2016-10-07; просмотров: 3341;











