В программе Adobe Photoshop
1. Запустите программу Adobe Photoshop, откройте файлы Skull.tif и Big Sky.tif (Файл > Открыть).
2. Улучшите динамический диапазон изображения Big Sky.tif. (Изображения >Коррекция > Уровни > Авто).
3. Выберите инструмент Многоугольное лассо, в файле Skull.tif выполните обтравку черепа.
4. Создайте канал для контура обтравки в изображении Skull.tif. Для этого щелкните в палитре Каналы на кнопке сохранения контура в новом канале.
5. Улучшите динамический диапазон выделенного изображения черепа (Изображения > Коррекция > Уровни > Авто).
6. Выполните гамма-коррекцию выделенного изображения черепа, задав коэффициент 0,5 (Изображения > Коррекция > Уровни).
7. Примените фильтр сильного повышения резкости к выделенному изображению черепа (Фильтры > Резкость» Резкость больше).
8. Скопируйте изображение черепа в буфер обмена (Редактирование > Копировать).
9. Вклейте изображение черепа из Skull.tif на новый слой изображения Big Sky.tif (Редактирование > Вклеить).
10.Установите на палитре Слои уровень прозрачности нового слоя 50%. Получится изображение, представленное на рис. 15.24.
11.Поэкспериментируйте с режимом совмещения слоев с помощью раскрывающегося списка в палитре Слои.
12.Попробуйте действие различных фильтров, применяя их раздельно к слоям с облаками и черепом. Запишите названия и параметры примененных фильтров.
| Слой | Название фильтра | Параметры фильтра |

Мы выяснили, что программа Adobe Photoshop позволяет достаточно легко создавать сложные композиции с применением специальных эффектов.
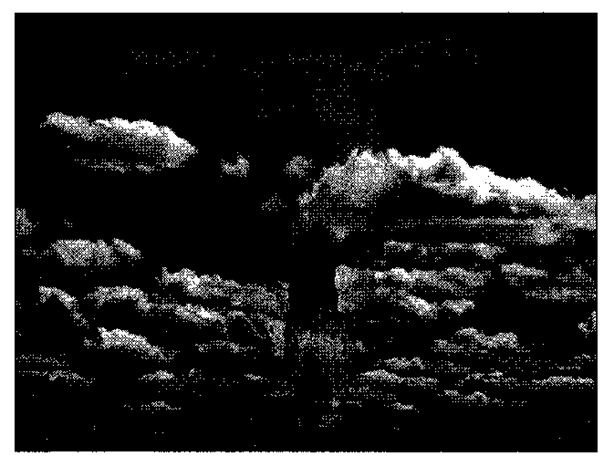
Рис. 15.24. Сложная композиция, выполненная с использованием
дополнительного слоя
Дата добавления: 2016-09-26; просмотров: 1544;











