Основные объекты и приемы управления MS Windows
Сегодня семейство операционных систем MS Windows (ОС) активно развивается. Регулярно выходят дополнительные пакеты к уже существующим версиям, появились и новые версии: Windows Vista и Windows 7 – версия компьютерной операционной системы семейства Windows NT, следующая за Windows Vista.
Операционная система Windows 7 поступила в продажу 22 октября 2009 года, меньше, чем через три года после выпуска предыдущей операционной системы, Windows Vista. Она с рождения впитала философию Microsoft, которая состоит в том, чтобы предоставить компаниям набор гибких решений, с тем, чтобы компании имели возможность самим решать, где проводить границу между свободой и безопасностью. Речь идёт об инструментах с меняющимися настройками.
К этому можно добавить, что были учтены и некоторые другие, немаловажные аспекты, в частности новые элементы интерфейса:
• Обновленная панель задач – превью окон, функциональное контекстное меню, фиксация, настройка видимости индикаторов.
• Функции Aero Peek и Aero Shake.
• Функция Multi touch, рукописный текст, сенсоры.
• Персонализация вместо тем.
• Переработанный Clear Type, а так же наличие Action Center – все-в-одном.
• Централизованное управление системой.
• Продуманное размещение пунктов настройки.
• Доступ к консоли восстановления системы и к настройкам UAC.
• Удобное включение и отключение предупреждений системы.
• AC – это клиентская часть NAP.
Уделено повышенное внимание работе операционной системы с мультимедийной аппаратурой благодаря наличию Windows Mobility Center:
• Быстрая и интуитивно понятная настройка проектора.
• Настройка мобильного ПК без лишних усилий.
Управление Windows. В Windows большую часть команд можно выполнять с помощью мыши. Элементом управления мыши на экране монитора является указатель мыши (как правило, жирная белая стрелка, направленная в верхний правый угол). Перемещение мыши по плоской поверхности сопровождается перемещением указателя мыши на экране, в частности по рабочему столу. Указатель можно позиционировать (останавливать) на значках или ярлыках объектов или на пассивных элементах управления приложений.
Основные приемы управления с помощью мыши:
1) щелчок – быстрое нажатие левой кнопки мыши;
2) двойной щелчок – два нажатия, выполненные с минимальным интервалом времени между ними;
3) щелчок правой кнопкой – предназначен для вызова динамического (или контекстного) меню;
4) перетаскивание (drag-end-drop) – перемещение экранного объекта или элемента, осуществляется с помощью перемещения мыши при удерживании нажатой ее левой кнопки;
5) специальное перетаскивание – перемещение экранного объекта или элемента, осуществляется с помощью перемещения мыши при удерживании нажатой ее правой кнопки. После перемещения открывается диалоговое окно, содержащее команды для копирования, перемещения или создания ярлыка объекта;
6) протягивание мыши (drag) – выполняется как перетаскивание, но выполняет операцию изменения размеров объекта (увеличения или сжатия);
7) зависание (остановка) указателя на ярлыке (значке) объекта ли на элементе управления, осуществляется в целях вызова всплывающей подсказки, характеризующей свойства объекта.
Значки и ярлыки объектов. Значок является графическим представлением объекта. Ярлык служит только указателем на объект. Удаление значка приводит к удалению объекта, копирование к копированию объекта и т.д. Удаление ярлыка удаляет не объект, а только указатель на объект (также копирование и перетаскивание). Для пользователя приемы работы с ярлыками ничем не отличаются от приемов работы со значками. Ярлыки позволяют экономить место на жестком диске.
Рабочий стол Windows XP. Стартовый экран Windows, начиная с версии 95 и выше, представляет собой системный объект, называемый "Рабочим столом".
Рабочий стол – это графическая среда, на которой отображаются объекты и элементы управления Windows. Все, с чем пользователь имеет дело, работая с компьютером в данной ОС, можно отнести либо к объектам, либо к элементам управления. В исходном состоянии на рабочем столе находится несколько экранных значков (ярлыков) и панель задач (прямая полоса внизу экрана с кнопкой пуск (start) в левой стороне). Значки – это графическое представление объектов Windows, а панель задач – один из основных элементов управления.
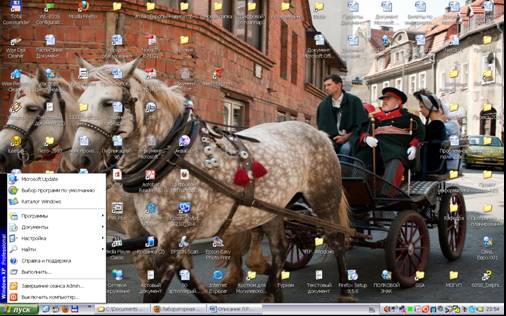
Рис. 3.1. Рабочий стол Windows
Файлы и папки Windows.Способ хранения файлов на дисках компьютера называется файловой системой. Иерархическая структура, в виде которой ОС отображает файлы и папки диска, называется файловой структурой.
Основными операциями с файловой структурой считаются:
• навигация (перемещение) по файловой структуре;
• запуск программ и открытие документов;
• создание папок и ярлыков;
• копирование файлов и папок;
• перемещение файлов и папок;
• удаление файлов и папок;
• переименование файлов и папок.
Поиск нужных файлов и папок осуществляется специальным программным средством: Пуск → Найти → Файлы и папки.
Одним из способов работы с файловой структурой является Проводник.
Проводник — служебная программа, предназначенная для навигации по файловой структуре компьютера и ее обслуживания. По сути, мы работаем с ним даже тогда, когда его не видим. Если по щелчку правой кнопкой мыши на каком-либо объекте мы получаем контекстное меню, это результат невидимой работы Проводника. Если при перетаскивании объектов из одного окна в другое происходит их копирование или перемещение, это тоже результат заочной деятельности Проводника.
Однако с ним можно работать и «очно». В Windows XP Проводник вызывается либо из контекстного меню нажатием правой клавишей мыши по любой папке рабочего стола или из меню кнопки Пуск. Окно программы Проводник (рис. 3.2.).
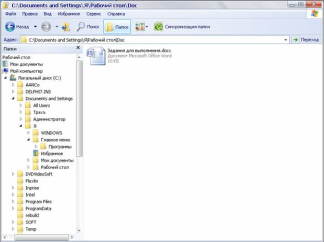
Рис. 3.2. Окно программы Проводник
Окно Проводника имеет две рабочие области: левая панель, называемая панелью папок, и правая панель, называемая панелью содержимого.
Структура окна Проводник:
1) строка заголовка – в ней написано название папки. За эту строку выполняется перетаскивание окна на Рабочем столе. В левой части строки заголовка находится значок Системного меню (открывается двойным щелчком мышки), команды данного меню позволяют управлять размером и размещением окна на Рабочем столе с помощью клавиш управления курсором (клавиатура). В правой части строки заголовка расположены три кнопки управления размером окна – Свернуть, Свернуть в окно (Развернуть), Закрыть.
2) Под Строкой заголовка расположена Строка операционного меню. Меню данной строки (файл, правка, вид и др.) содержат команды, позволяющие проводить операции с содержимым окна или с окном в целом. Команды в меню собраны по смысловому содержанию. Открывается "ниспадающее" меню щелчком мышки.
3) Под строкой операционного меню располагается Панель инструментов,которая содержит командные кнопки с пиктограммами (картинками), соответствующими выполняемой команде.
4) ПодПанелью инструментов находится Адресная строка, в которой указывается доступ к текущей папке. Она также позволяет выполнить переход к другим разделам файловой структуры (дискам, папкам и файлам, расположенном на компьютере) – кнопка с правого края строки.
5) Под Адресной строкой находится Рабочая область папки, в которой отображаются значки объектов, хранящихся в папке.
6) Под Рабочей областью находится горизонтальная Панель прокрутки, справа – вертикальная. Панели прокрутки имеют по две концевые кнопки и движок. Прокрутка осуществляется 3-мя способами: щелчком по одной из концевых кнопок, перетаскиванием движка, щелчком на полосе прокрутки выше или ниже движка.
7) В нижней части окна папки, под полосой прокрутки расположена Строка состояний (или статусная строка), которая отражает дополнительную информацию о папке.
8) Дополнительная панель находится слева и позволяет получить доступ к наиболее часто используемым функциям Windows, выводит дополнительную информацию о файлах или папках. (Она появляется, при нажатии кнопки Папкина панели инструментов.
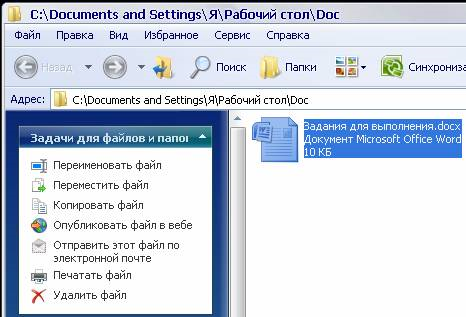
Рис. 3.3.
Основной папкой в Windows является папка Мой компьютер.
Операции с папкой:
1. Открыть окно исходной папки.
2. Найти нужный объект (файл(ы) или папку(и)). Копирование, перемещение и удаление данных объектов также выполняется разными способами.
3. Переместить объект левой кнопки мыши - перетаскивание.
Если объектов несколько, прежде следует их выделить (маркировать). Маркировка осуществляется 1) мышкой: при нажатой левой кнопке растянуть на объекты рамку или при нажатой клавише CTRL выполнить щелчки по нужным объектам (клавиша Shift и щелчок мышки выделяют рядом расположенные объекты), 2) с помощью клавиатуры – клавиша Shift (ее следует держать нажатой) и клавиши управления курсором.
4. Перемесить объект правой кнопкой мышки – специальное перетаскивание.
5. Скопировать (вырезать, удалить) объекты с помощью команд пиктографического меню.
6. Скопировать (вырезать, удалить) объекты с помощью команд меню Правка строки операционного меню.
7. Скопировать (вырезать, удалить) объекты с помощью клавиатуры (клавиши смотри в меню Правка).
Пункты 5 – 7 выполняются с помощью буфера обмена.
Принцип работы с буфером обмена. Буфера обмена - невидимая для пользователя область памяти, которую создает и обслуживает на компьютере система Windows. В любой момент времени в буфере можно хранить только один объект.
• Открываем папку-источник. Выделяем щелчком нужный объект.
• Копируем или забираем объект в буфер. В первом случае объект остается в папке-источнике и может быть размножен. Во втором случае он удаляется из папки-источника, но может некоторое время храниться в буфере. Последняя операция называется также вырезанием объекта.
• Открываем папку-приемник и помещаем в нее объект из буфера обмена. Три указанные операции (копировать, вырезать и вставить), используя буфер обмена можно выполнять разными способами: 1) классический прием – в использовании пункта Правка в строке меню, 2) командными кнопками панели инструментов: копировать, вырезать, вставить; 4) использование контекстное меню, вызываемое правой кнопкой мыши; 5) использование дополнительной панели слева; 6) использовании комбинаций клавиш клавиатуры: CTRL + С — копировать в буфер; CTRL + X — вырезать в буфер; CTRL + V — вставить из буфера.
Навигация по файловой структуре.Цель навигации состоит в обеспечении доступа к нужной папке и ее содержимому. Навигацию по файловой структуре выполняют на левой панели Проводника, на которой показана структура папок. Папки могут быть развернуты или свернуты, а также раскрыты или закрыты. Если папка имеет вложенные папки, то на левой панели рядом с папкой отображается узел, отмеченный знаком «+». Щелчок на узле разворачивает папку, при этом значок узла меняется на «-». Таким же способом папки и сворачиваются.
Для того чтобы раскрыть папку, надо щелкнуть на ее значке. Содержимое раскрытой папки отображается на правой панели. Одна из папок на левой панели раскрыта всегда. Закрыть папку щелчком на ее значке невозможно — она закроется автоматически при раскрытии любой другой папки.
Запуск программ и открытие документов.Эта операция выполняется двойным щелчком на значке программы или документа на правой панели Проводника. Если нужный объект на правой панели не показан, надо выполнить навигацию на левой панели и найти папку в которой он находится.
Создание папок.Чтобы создать новую папку, сначала следует на левой панели Проводника раскрыть папку, внутри которой она будет создана. После этого надо перейти на правую панель, щелкнуть правой кнопки мыши на свободном от значков месте и выбрать в контекстном меню пункт Создать → Папку. На правой панели появится значок папки с названием Новая папка. Название выделено, и в таком состоянии его можно редактировать. После того как папка будет создана, она войдет в состав файловой структуры, отображаемой на левой панели.
Копирование и перемещение файлов и папок.Папку, из которой происходит копирование, называют источником. Папку, в которую происходит копирование, называют приемником. Копирование выполняют методом перетаскивания значка объекта с правой панели Проводника на левую. Для этого: 1) найти и раскрыть папку-источник, чтобы на правой панели был виден копируемый объект; 2) найти на левой панели папку-приемник, но раскрывать ее не надо; 3) перетащить с правой панели на левую и поместить на значок папки-приемника (эта операция требует аккуратности, поскольку попасть одним значком точно на другой не всегда просто). Для контроля точности попадания надо следить за названием папки-приемника. В тот момент, когда наведение выполнено правильно, подпись под значком меняет цвет, и кнопку мыши можно отпускать.
Если и папка-источник, и папка-приемник принадлежат одному диску, то при перетаскивании выполняется перемещение, а если разным – копирование. В тех случаях, когда нужно обратное действие, выполняют специальное перетаскивание при нажатой правой кнопке мыши.
Удаление файлов и папок.Работа начинается с навигации. На левой панели открывают папку, содержащую удаляемый объект, а на правой панели выделяют нужный объект (или группу объектов).
Удаление можно выполнять несколькими способами: 1) классический способ — с помощью команды Файл → Удалить; 2) из строки меню (если ни один объект не выделен, эта команда не активируется); 3) использовать командную кнопку на панели инструментов; 4) воспользоваться контекстным меню; 5) использовать клавишу Delete клавиатуры.
Щелкните правой кнопкой мыши на удаляемом объекте и выберите в контекстном меню пункт Удалить.
Создание ярлыков объектов.Ярлыки объектов можно создавать двумя способами:
• методом специального перетаскивания (вручную) или с помощью специальной программы-мастера (автоматически). С приемом специального перетаскивания мы знакомы. Объект выбирается на правой панели Проводника и перетаскивается нажатой правой кнопке мыши на значок нужной папки на левой панели. В момент отпускания кнопки на экране появляется меню, в котором надо выбрать пункт Создать ярлык;
• с использованием мастера. Мастерами в системе Windows называют программы, работающие в режиме диалога с пользователем. Диалог строится по принципу «запрос — ответ». Если на все запросы от программы даны корректные ответы, программа ав-томатически выполнит черновую работу.
1. Для того чтобы запустить Мастер создания ярлыка, надо щелкнуть правой кнопкой мыши в окне той папки, в которой создается ярлык объекта.
2. В открывшемся контекстном меню следует выбрать пункт Создать > Ярлык — произойдет запуск мастера.
3. В диалоговом окне мастера имеется командная строка, в поле которой следует ввести путь доступа к объекту, для которого создается ярлык, например C:\Windows\Calc.exe — путь доступа к стандартной программе Калькулятор. Разумеется, пользователь не может помнить пути доступа ко всем нужным объектам, поэтому ввод адреса автоматизирован. Для этого служит командная кнопка Обзор.
4. При щелчке на кнопке Обзор открывается диалоговое окно Обзор. Это стандартное средство для установления пути доступа к объекту.
В поле Папка выбирают нужный диск, на котором расположен искомый файл, — в нашем случае это диск С:.
В рабочей области выбирают папку, в которой расположен файл, — в нашем случае это папка \Windows. Раскрывают эту папку. Если папка раскрыта по ошибке и в ней нет искомого объекта, можно вернуться на шаг назад щелчком на кнопке На один уровень вверх.
Разыскав нужный объект, его выделяют и щелкают на кнопке Открыть. Путь доступа к объекту автоматически заносится в командную строку мастера создания ярлыка.
5. Переход к очередному диалоговому окну мастера выполняют щелчком на командной кнопке Далее.
6. В очередном окне мастера вводят название ярлыка, например: Калькулятор. Если это последнее окно мастера, то кнопка Далее сменяется кнопкой Готово. Щелчок на этой кнопке приводит к выполнению заданной операции.
Данные приемы являются общесистемными. Они относятся не только к Проводнику, но и ко всем окнам папок и большинству окон приложений.
Представление объектов.В системе Windows можно управлять тем, как представляются объекты в окнах папок или на правой панели программы Проводник. Существует пять типов представления объектов: эскизы страниц, плитка, значки, список, таблица.
Выбор метода представления выполняют либо с помощью команд строки меню – пункт Вид, либо с помощью командной кнопки Вид на панели инструментов. Командная кнопка Вид действует как переключатель, автоматически изменяющий способ представления объектов в окне. Если же надо самостоятельно выбрать способ представления, то рядом с этой кнопкой есть раскрывающая кнопка, щелчок на которой раскрывает список возможных режимов.
Упорядочение объектов.Под упорядочением понимают, прежде всего, сортировку. В системе Windows существует четыре метода сортировки: по имени, по типу, размеру и по дате создания. Метод упорядочения выбирают с помощью команды строки меню Вид → Упорядочить значки.
При упорядочении по имени объекты в окне располагаются в алфавитном порядке в соответствии с именами связанных с ними файлов. При упорядочении по типу объекты располагаются тоже в алфавитном порядке, но в соответствии с расширениями имен связанных с ними файлов. Упорядочение по размеру применяют перед проведением служебных операций. Например, перед очисткой жесткого диска с целью высвобождения рабочего пространства удобно знать, какие объекты наиболее ресурсоемки.
Принципы внедрения и связывания объектов.ОС Windows позволяет:
• Создавать комплексные документы, содержащие несколько различных типов данных;
• Обеспечивать совместную работу нескольких приложений при подготовке одного документа;
• Переносить и копировать объекты между приложениями.
Так, например, рисунок, созданный в графическом редакторе Paint, можно скопировать в текстовый документ, разрабатываемый в текстовом редакторе WordPad, то же можно делать и с фрагментами звукозаписи и видеозаписи. Разумеется, звуковой объект нельзя отобразить на печатной странице, но если документ электронный, то его можно вставить в текст в виде значка. Щелчок на этом значке во время просмотра документа позволит прослушать связанную с ним звукозапись.
Возможность использования в одном документе объектов различной природы является очень мощным инструментом Windows. Она основана на т.н. концепции внедрения и связывания объектов (OLE – Object Linking and Embedding).
Внедрение объектов.Под внедрением объектов понимается создание комплексного документа, содержащего два или более автономных объектов. Обычным средством внедрения объектов в документ является их импорт из готового файла, в котором данный объект хранится. Например, если в графическом редакторе Paint был создан и сохранен на диске файл рисунка ABCD.bmp, то в тестовом редакторе WordPad этот рисунок можно вставить в текстовый документ с помощью команды Вставка – Объект.
Импорт вставляемого объекта обеспечивается переключателем Создать из файла, а его выбор на диске – кнопкой Обзор. Кроме графических объектов в текстовый документ можно внедрять и объекты другой природы – тексты, фрагменты звукозаписи и видеозаписи.
При сохранении комплексного документа происходит сохранение и текста и всех внедренных в него объектов. Рисунок, ранее существовавший в виде отдельного графического файла, теперь внедрен в текстовый документ и располагается внутри него. При этом размер исходного текстового документа возрастает на величину внедренных документов.
Связывание объектов.Однако мы могли поместить рисунок в текстовый документ и другим способом. В том же диалоговом окне Вставка → Объект есть флажок, который называется Связь. Если установить этот значок перед вставкой объекта, то происходит другой тип вставки, который называется связыванием.
Связывание отличается от внедрения тем, что сам объект не вставляется в документ, а вместо этого вставляется только указатель на местоположение объекта. Когда при просмотре документа Вы дойдете до этого указателя, текстовый редактор обратится по адресу, имеющемуся в указателе, и отобразит рисунок в тексте документа.
При использовании связывания объектов размер результирующего комплексного документа практически не увеличивается, т.к. указатель занимает очень мало места. Но, если не принять специальные меры, то при передаче такого документа заказчику не произойдет передача связанных объектов, т.к. они останутся в своих местах хранения. Это явление называется разрывом, или потерей связи. Потерянные связи надо восстанавливать. Потеря связи может происходить даже при простом перемещении связанных объектов из одной папки в другую. При использовании метода связывания объектов необходимо специально контролировать целостность связей между объектами и выполнять операции обслуживания этих связей (обновления и восстановления).
Сравнение методов внедрения и связывания.И тот и другой методы имеют свои области применения. Внедряя объекты, мы избавляемся от необходимости поддерживать и обслуживать связи, но при этом получаем файлы огромных размеров. Связывая объекты, мы резко уменьшаем размеры файлов и значительно повышаем производительность компьютера, но вынуждены следить за тем, чтобы все связанные объекты хранились строго в тех папках, в которые они были помещены в момент создания связи.
На практике обычно поступают следующим образом. Если документ готовится для печати на принтере или для просмотра на экране в пределах локальной сети предприятия, то объекты в него вставляют методом связывания. Если же документ готовится для передачи в электронном виде во внешние структуры, в него объекты внедряются.
Работа с архиватором WinRAR
Архивация - это сжатие, уплотнение, упаковка информации с целью ее более рационального размещения на внешнем носителе (диске или дискете). Архиваторы - это программы, реализующие процесс архивации и создающие сжатые резервные копии информации для защиты ее от потери.
Специальными методами сжатия создаются копии файлов меньшего размера, что даёт возможность на дисках или дискетах разместить больше информации, то есть повысить плотность хранения информации на единицу объёма носителя (дискеты или диска).
Архивные файлы широко используются для передачи информации в Интернете и по электронной почте, позволяющие повышатьскорость её передачи.
Архиваторы выполняют следующие операции: помещают копии файлов в архив, извлекают файлы из архива, просматривают оглавление архива и тестируют его целостность, удаляют файлы, находящиеся в архиве, и обновляют их, устанавливают пароль при извлечении файлов из архива и др. Существует целый ряд программ архивации, отличающиеся форматом архивных файлов, скоростью работы, степенью сжатия, набором услуг (полнотой меню для пользователя), удобством пользования (интерфейсом), наличием помощи, собственным размером.
Наиболее популярны и широко используются архиваторы: ARJ, 7 ZIP, RAR, ACE, ICE.
Основные особенности программы WinRAR.WinRAR — это 32-разрядная версия архиватора RAR для Windows, мощного средства создания архивов и управления ими.
WinRAR для Windows поставляется в двух вариантах:
• версия с графическим интерфейсом пользователя (GUI) - WinRAR.exe;
• консольная версия - Rar.exe, запускаемая из командной строки и работающая в текстовом режиме.
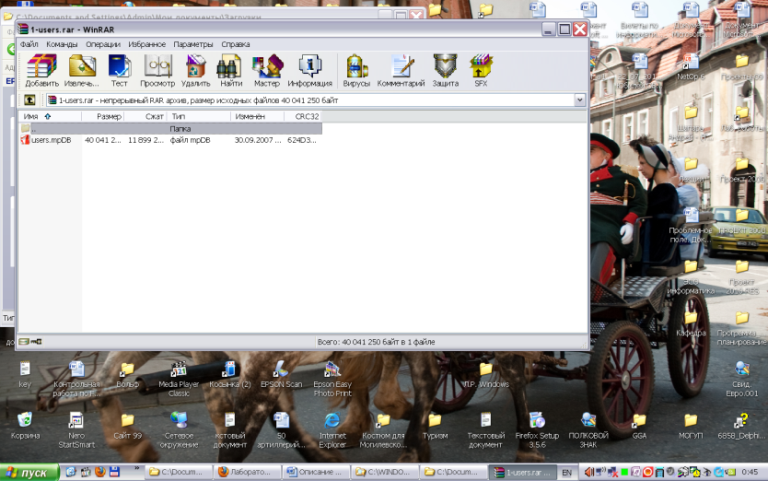
Рис. 3.4.
Возможности WinRAR:
• полная поддержка архивов RAR и ZIP;
• использование оригинального высокоэффективного алгоритма сжатия данных;
• наличие графической оболочки с поддержкой технологии перетаскивания (drag & drop);
• возможность использования интерфейса командной строки;
• работа с архивами других форматов (7Z, ACE, ARJ, ISO и др.);
• поддержка непрерывного (solid) архивирования, при котором, как правило, достигается заметно более высокая степень сжатия (на 10 - 50% и выше), чем дают обычные методы, особенно если упаковывается значительное количество небольших файлов однотипного содержания;
• поддержка многотомных архивов;
• создание самораспаковывающихся (SFX) обычных и многотомных архивов с помощью разных модулей SFX;
• возможность восстановления физически повреждённых архивов;
• возможность создания и использования специальных томов для восстановления, позволяющих воссоздавать недостающие или повреждённые тома многотомных архивов.
• поддержка кодировки Юникод в именах файлов;
• наличие других дополнительных функций, например, шифрования данных и имён файлов в архиве, добавления архивных комментарий, ведения протокола ошибок и пр.
Интерфейс программы WinRAR.Меню WinRAR содержит следующие пункты: Файл, Команды, Операции, Избранное, Параметры и Справка. Ещё один элемент интерфейса — панель инструментов. Она находится ниже меню и выше списка файлов. Кнопки на панели инструментов повторяют пункты из меню Команды (у всех пунктов в этом меню есть горячие клавиши для быстрого доступа). Во время просмотра содержимого архива некоторые кнопки могут быть отключены, если их функции неприменимы к архиву. При желании вы можете выбрать отображаемые кнопки, убрать текст с кнопок или уменьшить их размер, вызвав диалог общих параметров программы или щёлкнув правой кнопкой мыши на панели инструментов.
Под панелью инструментов находится маленькая кнопка со стрелкой вверх и строка списка дисков. При нажатии этой кнопки происходит переход в родительскую папку. Список дисков служит для выбора текущего диска или, скажем, сети. Этот список также можно открыть нажатием клавиши F4. При желании кнопку Вверх и список дисков можно перетащить в правый угол панели инструментов. Текущий диск также можно изменить нажатием сочетания клавиш Ctrl+D или щелчком мыши на маленьком значке диска в строке состояния.
Ниже панели инструментов расположено файловое окно. В нём отображается содержимое текущей папки или, если в WinRAR открыт архив, содержимое архива. Эти режимы называются режимом управления файлами и режимом управления архивами. Для каждого файла выводится следующая информация: имя, размер, тип и дата изменения. Для файлов в архиве показываются ещё два параметра — значение CRC32 и упакованный размер. CRC32 — это особая контрольная сумма, вычисляемая на основании данных файла, с её помощью можно сразу определить, одинаковы ли упакованные в архиве файлы, не прибегая к их рас-паковке. Файлы с одинаковым содержимым всегда имеют одинаковые CRC32. Все параметры представлены в виде колонок. Порядок сортировки файлов можно поменять щелчком на заголовке колонки (там же синей стрелкой указывается направление сортировки). Кроме того, можно изменить ширину колонок, перетаскивая мышью разделители заголовков колонок. Несколько дополнительных параметров списка можно изменить в диалоге Список файлов.
Если архивный файл зашифрован, то после его имени стоит звездочка (*). Если файл продолжается в следующем томе, то после его имени стоят символы -->. Если файл продолжается из предыдущего тома, то после имени стоят символы <--. А если файл продолжается из предыдущего и переходит на следующий том, то после его имени стоят символы < ->.
Перед обработкой файлы необходимо выделить. Помимо стандартных способов выделения Windows в WinRAR для той же цели служат несколько дополнительных клавиш: Пробел, Insert, а также <+> и <-> на цифровой клавиатуре.
Следующие комбинации клавиш можно использовать для навигации по списку файлов. Чтобы перейти в родительскую папку, нажмите клавиши Backspace, Ctrl+PgUp или дважды щёлкните мышью на папке .. в списке файлов. Если вы сделаете это в корневой папке архива, то этим закроете архив и перейдёте в ту папку на диске, где он находится. Для перехода в другую папку можно нажать Enter, Ctrl+PgDn или дважды щёлкнуть левой кнопкой мыши на этой папке. То же действие на файле архива приведёт к открытию архива. Для перехода в корневую папку служит комбинация клавиш Ctrl+\.
Если щёлкнуть правой кнопкой мыши на списке файлов, то появится меню с командами интерфейса и управления файлами. Эти команды доступны также из обычных меню WinRAR, с панели инструментов и с помощью сочетаний клавиш, поэтому вы можете использовать наиболее удобный для себя способ.
В строке состояния WinRAR (под списком файлов) в левой части расположены два маленьких значка: накопитель и ключ. Щелчком по значку накопитель можно изменить текущий диск, а щелчком по ключу — текущий пароль. Две соответствующие команды также есть в меню Файл. По умолчанию значок ключ жёлтого цвета, но если введён пароль, то он становится красным. В средней части строки состояния выводится информация об общем размере выделенных файлов или о текущем состоянии. В правой части строки состояния отображаются общее количество файлов в текущей папке и их размер.
Извлечение архивов.Чтобы извлечь из архива файлы сначала нужно открыть архив. Сделать это можно несколькими способами:
• дважды щелкнуть мышью или нажать Enter на файле архива в оболочке Windows (в Проводнике или на Рабочем столе);
• перетащить архив на значок или окно WinRAR. Перед тем как это сделать, убедитесь в том, что в окне WinRAR не открыт другой архив, иначе перетаскиваемый архив будет добавлен в уже открытый;
• запустить WinRAR из командной строки с именем архива в качестве параметра.
При открытии архива в окне WinRAR выводится его содержимое. Выделите файлы и папки, которые вы хотите извлечь. Выделять файлы в WinRAR можно также клавишами Пробел и Insert. Клавиши <+> и <-> на цифровой клавиатуре позволяют выделять и снимать выделение с группы файлов с помощью шаблонов (т.е. задавая маски файлов символами * и ?).
После выделения нажмите кнопку Извлечь в вверху окна WinRAR, или же нажмите Alt+E. Указав в появившемся диалоговом окне нужный путь и установив необходимые дополнительные параметры извлечения, нажмите кнопку OK.
Во время извлечения отображается окно со статистикой. Кнопка Отмена прерывает извлечение. Если извлечение закончится без ошибок, то WinRAR вернётся в оболочку, в противном случае появится окно диагностических сообщений.
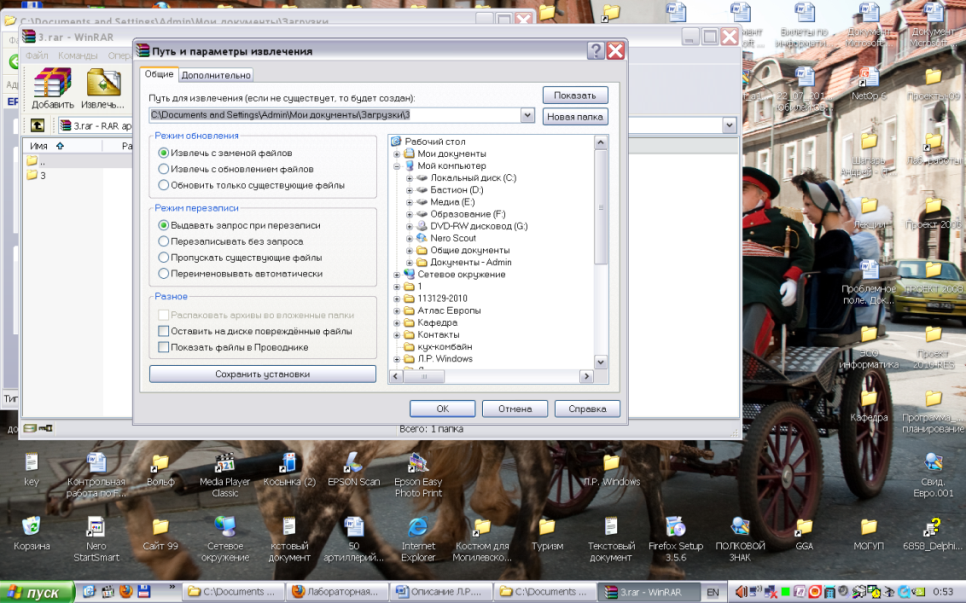
Рис. 3.5. Извлечение файлов из архива
Архивация файлов.Существует несколько способов архивации:
1) Запустите WinRAR любым доступным способом: дважды щёлкнув мышью по ярлыку программы, выбрав из меню Пуск → Программы → WinRAR.
При запуске WinRAR показывает в окне список содержимого в текущей папке. Перейдите в папку, в которой находятся файлы, предназначенные для архивации. Выделите их. Далее нажмите кнопку Добавить (то же действие происходит при нажатии Alt+A или при выборе пункта Команды → Добавить файлы в архив). В появившемся диалоговом окне введите имя архива или просто подтвердите имя, предложенное по умолчанию. Здесь же можно выбрать формат нового архива (RAR или ZIP), метод сжатия, размер тома и прочие параметры архивации (рис. 3.6.).
2) В Проводнике или на Рабочем столе выделите файлы, которые хотите заархивировать, нажмите правую кнопку мыши на выделенных файлах и выберите в контекстном меню команду Добавить в архив..... В появившемся окне введите имя архива или просто подтвердите имя, предложенное по умолчанию; выберите формат нового архива (RAR или ZIP), метод сжатия, размер тома и прочие параметры архивации (рис. 3.7.). Нажмите кнопку OK. Архив будет создан в той же папке, где находятся выделенные файлы.
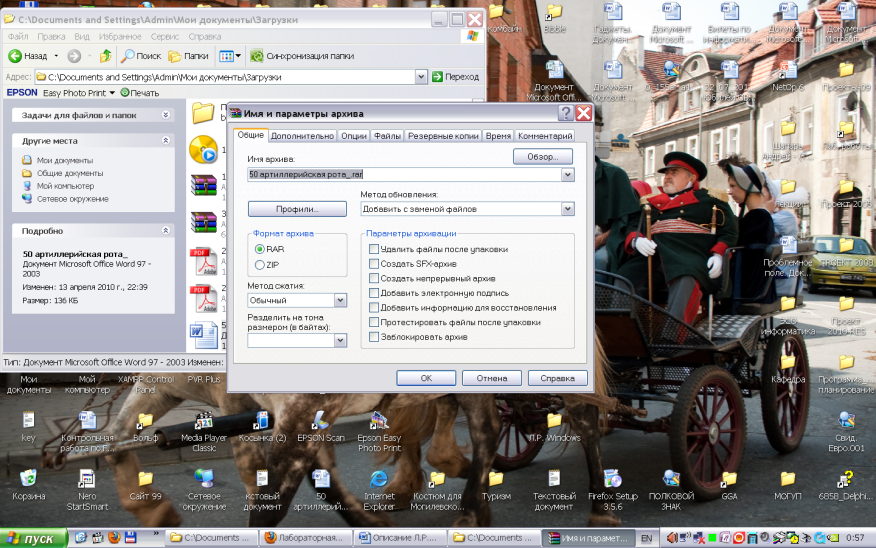
Рис. 3.6. Создание архива
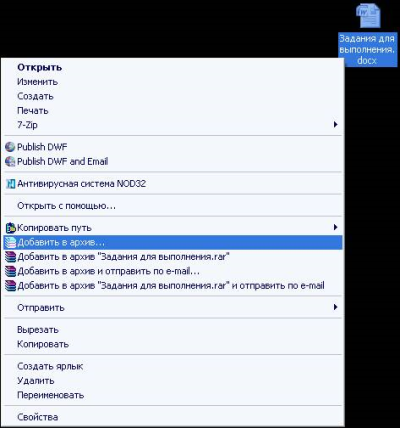
Рис. 3.7. Архивация файлов из Windows
Добавление файлов в существующий архив RAR. Чтобы добавить файлы в предложенный архив без дополнительных запросов, воспользуйтесь командой Добавить в строке Имя архива. В этом случае будут применены параметры архивации из профиля архивации по умолчанию.
Можно сделать это также методом перетаскивания. Выделите архив в окне WinRAR и нажмите Enter (или дважды щёлкните мышью) на его имени — RAR прочтёт архив и покажет его содержимое. Теперь вы можете добавлять файлы в архив, просто перетаскивая их из другой программы в окно WinRAR.
Защита операционной системы
Операционная система или приложение может подвергнуться вирусному нападению (компьютерные вирусы, черви, троянские программы и т.д.) в том случае, если она имеет возможность запустить программу, не являющуюся частью самой системы. Данному условию удовлетворяют все популярные «настольные» операционные системы, многие офисные приложения, графические редакторы, системы проектирования и прочие программные комплексы, имеющие встроенные скриптовые языки.
Причиной появления подобных программ в конкретной операционной системе или приложении является одновременное выполнение следующих условий:
• популярность, широкое распространение данной системы;
• наличие разнообразной и достаточно полной документации по системе;
• незащищенность системы или существование известных уязвимостей в системе безопасности.
Каждое перечисленное условие является необходимым, а выполнение всех трех условий одновременно является достаточным для появления разнообразных вредоносных программ.
Условие популярности системы необходимо для того, чтобы хакеры и вирусописатели смогли использовать ее в своих интересах.
Таким образом: чем популярнее операционная система или при-ложение, тем чаще она будет являться жертвой вирусной атаки.
Наличие полной документации необходимо так как создание программ (включая вирусные) невозможно без технического опи-сания использования сервисов операционной системы и правил написания приложений.
Под защищенностью системы понимаются архитектурные решения, которые не позволяют новому (неизвестному) приложению получить полный или достаточно широкий доступ к файлам на диске (включая другие приложения) и потенциально опасным сервисам системы.
Примеров широко известных защищенных операционных систем и приложений, к сожалению, нет. Частично удовлетворяет требованию защищенности Java-машина, которая запускает Java-приложение в режиме «песочницы». И действительно, «настоящих» вирусов и троянских программ в виде Java-приложений не было достаточно долгое время (за исключением тестовых вирусов, которые были практически неработоспособны). Вредоносные про-граммы в виде Java-приложений появились лишь тогда, когда были
Дата добавления: 2016-09-26; просмотров: 6124;











