Текстовый процессор Word
Общее название программных средств, предназначенных для создания, редактирования и форматирования простых и комплексных текстовых документов, - текстовые процессоры. В настоящее время одним из наиболее популярных приложений в этой области является MS Word. Интерфейс программы представлен на рисунке 4.1.
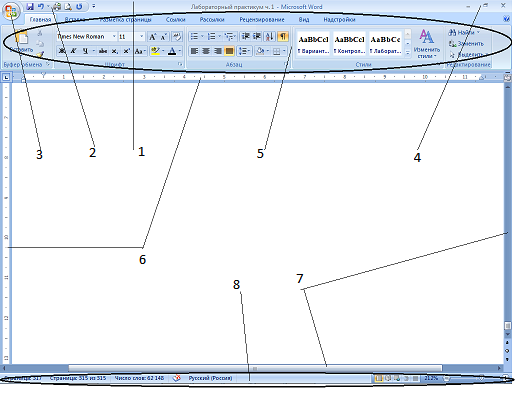
Рис.4.1. Основные элементы окна MS Word
строка заголовка – (1);
панель быстрого доступа – (2);
кнопка Office –(3);
кнопки управления окном – (4);
лента –(5);
линейки окна документа – (6);
полосы прокрутки – (7);
строка состояний –(8).
Кнопка Office  . При нажатии на кнопку можно выполнить простые команды по созданию нового документа, открытию, сохранению и печати файла.
. При нажатии на кнопку можно выполнить простые команды по созданию нового документа, открытию, сохранению и печати файла.
С помощью ленты можно быстро находить необходимые команды. Команды упорядочены в логические группы, собранные на вкладках. Каждая вкладка связана с видом выполняемого действия (например, набором текста или компоновкой страницы).
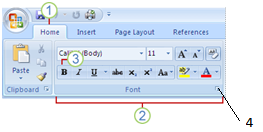
Рис. 4.1. Лента
 Вкладки ориентированы на выполнение задач.
Вкладки ориентированы на выполнение задач.
 Группы на каждой вкладке разбивают задачу на ее составляющие.
Группы на каждой вкладке разбивают задачу на ее составляющие.
 Кнопки команд в каждой группе служат для выполнения команд или отображения меню команд.
Кнопки команд в каждой группе служат для выполнения команд или отображения меню команд.
Кнопки вызова диалоговых окон(4)— маленькие значки, отображающиеся в некоторых группах. По нажатию такой кнопки открывается соответствующее диалоговое окно или область задач, содержащая дополнительные параметры, связанные с данной группой.
Кроме стандартного набора вкладок, которые отображаются на ленте при запуске программы, имеются вкладки, которые отображаются в интерфейсе в зависимости от выполняемой задачи. К ним относятся контекстные инструменты. Эта вкладка позволяет работать с элементом, который выделен на странице, например, с таблицей, изображением или графическим объектом. Если щелкнуть такой элемент, относящийся к нему набор контекстных вкладок, выделенный цветом, появится рядом со стандартными вкладками.
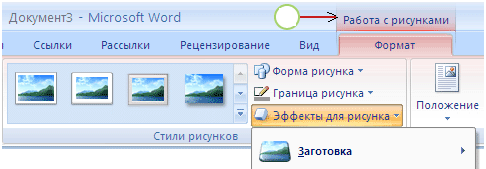
Рис. 4.3. Контекстные инструменты (работа с рисунками)
Строка состояния содержит данные об активности некоторых режимов работы и положении курсора на странице. Настройка осуществялется выбором в контекстном меню соответствующих элементов (ярлыки режимов просмотра, форматированный номер страницы, число слов, проверка правописания, язык, масштаб, ползунок масштаба и др.)
Ярлыки режимов просмотра.Их пять. Рассмотрим основные из них:
– Режим разметка страницы обычный режим работы с текстовым документом. В этом режиме страница изображается в том виде, в каком она будет напечатана (WYSIWYG-What You See What You Get).
– Режим структура позволяет просматривать, создавать или изменять структуру документа. Под структурой понимается иерархия заголовков и соответствующих им разделов текста. Используется при создании больших документов.
– Режим Web-документа позволяет готовить электронный документ. В нем Вам доступно управление фоном и готовыми темами листа. Конечный вид докумена будет зависеть от программы просмотра (броузера).
Создание и сохранение документа
Word при запуске создает новый документ автоматически.
Помимо этого существует возможность создавать новые файлы в процессе работы. Щелкните значок Кнопка Office → Создать. При этом Вам будут предложены всевозможные шаблоны (заготовки), на основе которых создавать типичные документы удобнее вы можете создать и свой шаблон.
Создать новый документ можно также с помощью команды CTRL+N.
Сохранение документа. Набранный документ необходимо сохранить в файле на диске. Для этого щелкните значок Кнопка Office и выбрать команду Сохранить (если файл сохраняется впервые) или Сохранить как (если файл сохраняется под другим име-нем) CTRL+S.
Текст по умолчанию сохраняется с расширением (*.docx). Строка Тип Файла позволяет сохранить файл как документ с поддержкой макросов (*.docm), документ Word 97-2003 (*.doc); шаблон Word (*.dotx), шаблон Word с поддержкой макросов (*.dotm), шаблон Word 97-2003 (*.dot); Web-страницу в одном файле (*.mht;*.mhtml), Web-страницу (*.htm;*.html), Web-страницу c фильтром (*.htm;*.html); текст в формате rtf; обычный текст (*.txt); xml-документ Word (*.xml), xml-документ Word 2003 (*.xml) и т.д.
Работа с документами MS WORD – 2007 осуществляется за счёт использования инст-рументов, которые предлагаются пользователям при помощи ленточной панели и распо-ложенных на ней вкладках: «Главная», «Вставка», «Разметка страницы», «Ссылки», «Рас-сылки», «Рецензирование» и «Вид». Использование вкладок позволило не перегрузить интерфейс, сделав его дружественным. Большинство функций открывается при выборе вкладки и «всплывает», то есть становятся видимыми при наведении курсора.
Инструменты меню Главная позволяют произвести Форматирование, что включает следующие (основные) приёмы работы:
• выбор и изменение гарнитуры шрифта
• управление размером шрифта
• управление начертанием и цветом шрифта
• управление методом выравнивания
• создание маркированных и нумерованных списков
• управление параметрами абзаца
Настройки шрифта. Для изменения шрифта служит команда Главная → Шрифт. Вы можете изменить гарнитуру, размер, цвет, начертание, интерлиньяж, кернинг, добавить анимацию.
Настройки метода выравнивания.Для выравнивания текста используются кнопки панели Главная → Абзац:
• по левому краю
• по центру
• по правому краю
• по ширине
Настройки параметров абзаца. Абзацем называется участок текста между двумя маркерами абзаца, которые вставляются в текст при нажатии на клавишу Enter. Чтобы отформатировать абзац, достаточно поместить текстовый курсор в любое место абзаца и от-крыть диалоговое окно Абзац.
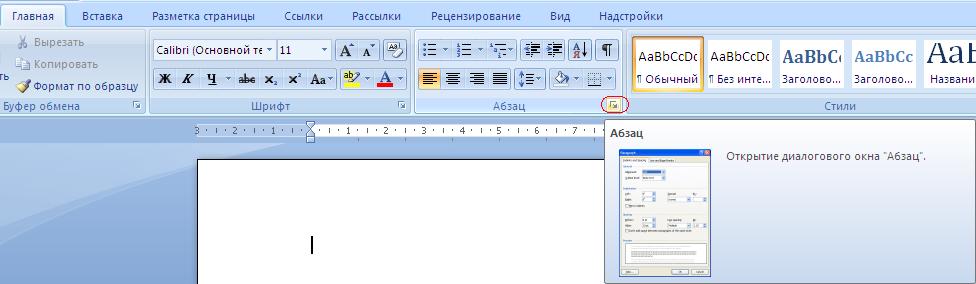
Кроме режима выравнивания настраиваются следующие параметры абзаца:
• величина отступа слева (от левого поля);
• величина отступа справа;
• величина отступа первой строки абзаца;
• величина отступа.
Средства создания списков.При подготовке документа очень часто используются списки. Настройку списка выполняют в диалоговом окне Абзац. Окно имеет три вкладки: маркированный список, нумерованный список, многоуровневый список. Вы можете выбрать формат списка из предложенных или создать свой.
Для создания маркированного списка можно нажать кнопку  на панели инструментов Абзац, или начать строку со знака *.
на панели инструментов Абзац, или начать строку со знака *.
Для создания нумерованного списка можно нажать кнопку  на панели инструментов Абзац, или начать строку с цифры, после которой стоят точка и пробел, например "1."
на панели инструментов Абзац, или начать строку с цифры, после которой стоят точка и пробел, например "1."
Для создания многоуровневого списка можно нажать кнопку  на панели инструментов Абзац, или использовать кнопки для изменения уровня
на панели инструментов Абзац, или использовать кнопки для изменения уровня  и клавиши TAB, SHIFT+TAB.
и клавиши TAB, SHIFT+TAB.
Параметры страницы документа
Установка параметров страницы документа осуществляется при помощи вкладок «Разметка страницы», «Вставка», и «Ссылки». Пользователь имеет возможность подготовить документ к печати, задать параметры страницы (номера страниц, колонтитулы, сноски, задать способ расстановки переносов и т.д.)
Параметры страницы. Параметры страницы (поля, размер бумаги и ориентация страницы) определяют величину области, в которой отображается содержание документа. Окно вызывается командой (вкладкой) на ленточной панели Разметка страницы - диалоговое окно Параметры страницы.

Поля – управляет размерами полей (отступ от края листа). Флажок Зеркальные поля позволяет учитывать четность страниц.
Размер бумаги – задает размер и ориентацию листа
Источник бумаги – устанавливается при настройке принтера
Макет – специфические настройки
Разрыв страницы можно вставить в любом месте документа. Кроме того, возможна автоматическая расстановка разрывов страниц.
При ручной расстановке разрывов страниц в документе большого объема могут потребоваться частые переносы разрывов по мере редактирования документа. Во избежание этого можно задать параметры, определяющие, где автоматически будут встав-ляться разрывы страниц.
Колонтитулы.Колонтитулами называют области, расположенные в верхнем, нижнем и боковом полях (Поля. Пустое пространство на странице за пределами области печати.) каждой из страниц документа.
Колонтитулы содержат текст и изображения, которые можно изменять. Например, в колонтитулы можно включать номера страниц, время, дату, эмблему компании, название документа, имя файла, а также фамилию автора.
Если необходимо изменить только что добавленный колонтитул, воспользуйтесь дополнительными параметрами, доступными на вкладке Колонтитулы в контекстных инструментах Работа с колонтитулами.
Практическая часть
Упражнение 4.1.Вставка принудительного разрыва страницы.
1. Щелкните место, откуда следует начать новую страницу.
2. На вкладке Вставка в группе Страницы выберите команду Разрыв страницы.
Запрет вставки разрыва страницы в середине абзаца.
1. Выберите абзац, для которого необходимо запретить вставку разрыва страницы.
2. На вкладке Макет страницы в группе Абзац нажмите кнопку запуска диалогового окна, а затем щелкните вкладку Положение на странице.
3. Установите флажок Не разрывать абзац.
Запрет вставки разрыва страницы между абзацами.
1. Выделите абзацы, которые необходимо разместить на одной странице.
2. На вкладке Макет страницы в группе Абзац нажмите кнопку запуска диалогового окна, а затем щелкните вкладку Положение на странице.
3. Установите флажок Не отрывать от следующего.
Добавление разрыва страницы перед абзацем.
1. Щелкните абзац, перед которым необходимо вставить разрыв страницы.
2. На вкладке Макет страницы в группе Абзац нажмите кнопку запуска диалогового окна, а затем щелкните вкладку Положение на странице.
3. Установите флажок С новой страницы.
Добавление номеров страниц.
В галерее доступны различные виды номеров страниц.
Вставка номеров страниц или номеров вида «Стр. X из Y»
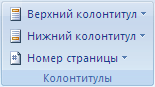 На вкладке Вставка в группе Колонтитулы выберите команду Номер страницы.
На вкладке Вставка в группе Колонтитулы выберите команду Номер страницы.
1. Выбор значения Вверху страницы, Внизу страницы или На полях страницы определяет, где в именно документе будут отображаться номера страниц.
2. Выберите в коллекции вид номеров страниц. В коллекции доступны варианты «Стр. X из Y».
Форматирование номеров страниц.
После добавления номеров страниц их можно изменить тем же образом, что и текст колонтитулов, выбрав для них шрифт, размер и формат.
Изменение формата номеров страниц (например, 1, i или a):
1. Дважды щелкните верхний или нижний колонтитул одной из страниц документа.
2. В группе Средства колонтитулов перейдите на вкладку Макет, в группе Колонтитулы выберите команду Номер страницы и затем щелкните Формат номеров страниц.
3. В поле Формат числа выберите стиль нумерации, а затем нажмите кнопку ОК.
Изменение шрифта и размера номеров страниц.
1. Дважды щелкните колонтитул или поля одной из страниц документа.
2. Выделите номер страницы.
3. На мини-панели инструментов, отображаемой над выделенным номером, выполните одно из следующих действий:
3.1. Для изменения шрифта щелкните его имя в поле  .
.
3.2. Для увеличения или уменьшения размера шрифта выполните одно из следующих действий:
– для увеличения размера шрифта нажмите кнопку Увеличить размер или сочетание клавиш CTRL+SHIFT+>;
– для уменьшения размера шрифта нажмите кнопку Уменьшить размер или сочетание клавиш CTRL+SHIFT+<.
Замечание. Размер шрифта можно также задать на вкладке Главная в группе Шрифт.
Начало или повторное начало нумерации страниц.
Выполните любое из следующих действий.
Начало нумерации страниц с другого номера.
При добавлении титульной страницы в документ с нумерацией страниц вторая страница автоматически получает номер 2. Может потребоваться начало нумерации документа со страницы 1.
1. Щелкните в любом месте документа.
2. На вкладке Вставка в группе Колонтитулы выберите команду Номер страницы.
3. Выберите команду Формат номеров страниц.
4. Введите нужное число в поле Начать с.
Примечание. Если в документе есть титульная страница, а первая страница документа должна иметь номер 1, введите в поле Начать с значение 0.
Раздельная нумерация частей или разделов документа.
Например, можно назначить для оглавления номера от i до iv, а для остальной части документа — от 1 до 25. Если документ состоит из нескольких глав, возможно, понадобится начинать нумерацию страниц для каждой главы заново:
1. Щелкните раздел (Раздел. Часть документа, имеющая заданные параметры форма-тирования страницы. Новый раздел создается при необходимости изменения таких пара-метров, как нумерация строк, число столбцов или колонтитулы.), с которого требуется начать повторную нумерацию страниц.
2. На вкладке Вставка в группе Колонтитулы выберите команду Номер страницы.
3. Выберите команду Формат номеров страниц.
4. В поле Начать с введите значение 1.
Удаление номеров страниц.
В Microsoft Office Word 2007 номера страниц автоматически удаляются при выборе команды Удаление номеров страниц или ручном удалении номера с одной из страниц документа:
1. На вкладке Вставка в группе Колонтитулы выберите команду Номер страницы.
2. Выберите команду Удаление номеров страниц.
Примечание. Если текущий раздел содержит разные колонтитулы для первой страницы или для четных и нечетных страниц либо в документе есть несвязанные разде-лы, следует удалить номера страниц из всех типов колонтитулов.
Работа с колонтитулами.
1. В коллекции не видно готовых вариантов колонтитулов.
Если в коллекции не отображаются встроенные варианты колонтитулов, надстройки стандартных блоков могут быть недоступны. Чтобы убедиться, что надстройки встроен-ных вариантов отображаются во всех коллекциях Microsoft Office Word 2007, выполните следующие действия:
1) Щелкните значок Кнопка Microsoft Office, а затем выберите пункт Параметры Word.
2) Щелкните Надстройки.
3) В списке Управление выделите пункт Отключенные объекты, а затем нажмите кнопку Перейти.
4) Щелкните Building Blocks.dotx и нажмите Включить.
5) Перезапустите Word.
2. Работа с колонтитулами в документе, не имеющем разделов.
В простом документе, который не разбит на разделы, колонтитулы можно вставлять, изменять и удалять. Если неизвестно, имеются ли в документе разделы, нажмите кнопку Черновик в строке состояния. На вкладке Главная в группе Поиск нажмите кнопку Пе-реход. Выберите значение Раздел, а затем нажмите кнопку Далее для перехода к разры-вам разделов в документе.
3. Вставка и изменение колонтитулов.
В документе можно использовать готовые колонтитулы, которые легко поддаются изменению. Кроме того, можно создать собственные колонтитулы, содержащие эмблему компании и имеющие уникальный вид, а затем сохранить их в коллекции.
4. Добавление одного колонтитула для всего документа.
1) На вкладке Вставка в группе Колонтитулы выберите команду Верхний колонти-тул или Нижний колонтитул.
2) Щелкните нужный вариант верхнего или нижнего колонтитула.
Этот колонтитул будет вставлен на каждой странице документа.
Примечание. При необходимости можно изменить формат текста колонтитула, выделив нужный текст и воспользовавшись параметрами форматирования, доступными на мини-панели инструментов.
5. Вставка в колонтитул текста или графики с сохранением в коллекции.
1) На вкладке Вставка в группе Колонтитулы выберите команду Верхний колонтитул или Нижний колонтитул.
2) Выберите команду Изменить верхний колонтитул или Изменить нижний колонтитул.
3) Вставьте текст или рисунок.
4) Для сохранения созданного колонтитула в коллекции параметров колонтитулов выделите текст или изображения в колонтитуле, а затем выберите команду Сохранить выделенный фрагмент как новый верхний колонтитул или Сохранить выделенный фраг-мент как новый нижний колонтитул.
Следующая группа инструментов позволяет пользователям применить при подготовке документа сноски, ввод специальных символов и формул, использовать шаблоны, а так же регламентирует работу с таблицами.
Теоретические сведения
Сноска состоит из двух связанных частей: — знака сноски (Знак сноски. Число, знак или сочетание знаков, указывающие на наличие в сноске дополнительных сведений.) и текста сноски.
– Знаки обычной и концевой сносок.
– Разделитель.
– Текст обычной сноски.
– Текст концевой сноски.
В Microsoft Office Word ведется автоматическая нумерация сносок в соответствии с указанной схемой: сквозная нумерация по всему документу или отдельно для каждого раздела (Раздел. Часть документа, имеющая заданные параметры форматирования стра-ницы. Новый раздел создается при необходимости изменения таких параметров, как нумерация строк, число столбцов или колонтитулы.).
При перемещении, копировании или удалении автоматически нумеруемых сносок оставшиеся знаки сносок автоматически перенумеровываются.
Вставка символов и формул.Для вставки символов и формул служит команда Вставка → Символы.
1. Тезаурус-это словарь синонимов. Вызывается из контекстного меню по выделенному слову или Рецензирование-Правописание-Тезаурус.
2. Проверка правописания. Процессор имеет встроенный словарь, опираясь на который, отмечает ошибки в правописании. Все дополнения и изменения вносятся в специально подключаемый пользовательский словарь. Вы можете создать несколько специализированных пользовательских словарей. Команда Рецензирование-Правописание (F7) поможет Вам включить/выключить автоматическую проверку и настроить ее параметры.
3. Средства рецензирования позволяют регистрировать и комментировать все изменения текста. При сохранении версий документа они сохраняются в одном файле, экономя место на диске и позволяя гибко редактироваать документ. Панель рецензирования Рецензирование предоставляет несколько групп элементов управления, предназначенных для:
• создания, просмотра и удаления примечаний;
• регистрации, просмотра, принятия и отмены изменений;
• выбора цвета выделения примечаний;
• сохранения версий документа.
Работа со стилями.Стиль оформления – это именованная совокупность настроек параметров шрифта, абзаца, языка и некоторых элементов оформления. MS Word поддерживает четыра типа стилей: стиль абзаца, стиль символа, стиль списка, стиль таблицы. Это позволяет решать сложные задачи форматирования документа.
Работа со стилями состоит в их создании, настройке и использовании. Все работы по созданию и изменению выполняют с помощью Панели инструментов в режиме Главная → Стили.
Настройка стиля выполняется в диалоговом окне Стиль (alt+ctrl+shift+s).
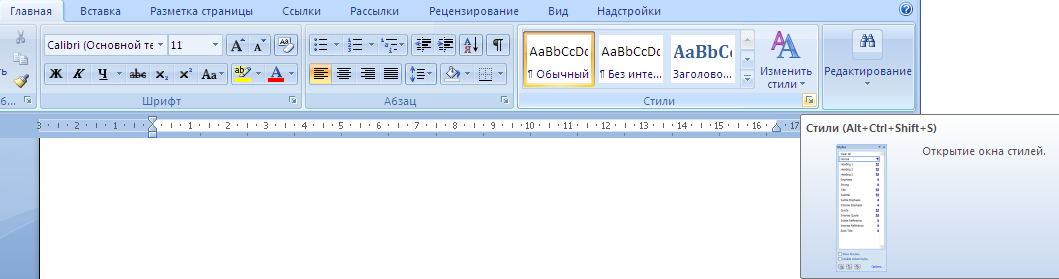
Шаблоны.Шаблон – это файл, содержащий некоторую совокупность стилевых настроек и служащий заготовкой для документа. MS Word содержит большой набор стандартных шаблонов: планов, отчетов, объявлений, служебных записок, факсов и т.п. Для документов произвольного типа применяется стандартный шаблон Обычный.
Загрузка и выгрузка шаблона или надстройки.В шаблонах могут храниться стили, элементы автотекста, элементы автозамены, макросы, панели инструментов, пользовательские меню и сочетания клавиш. При загрузке шаблон становится общим шаблоном, которым можно пользоваться, работая с документами, базирующимися на каком-либо другом шаблоне.
Надстройки — это дополнительные программы, расширяющие возможности приложения Microsoft Office Word путем добавления пользовательских команд и специализированных возможностей. В качестве примера надстройки можно привести программу, раз-работанную и распространенную отделом по ИТ, которая подсвечивает название компа-нии в любом открываемом на компьютере документе.
Дальнейшее изучение предлагаемого материала пользователям целесообразно продолжить, выполняя упражнения в разделах «Практическая часть», которые предлагаются после теоретических сведений.
Практическая часть
Упражнение 4.2.
1. В режиме разметки укажите место для вставки знака сноски.
2. На вкладке Ссылки в группе Сноски выберите команду Вставить обычную сноску или Вставить концевую сноску.

Клавиши быстрого доступа. Для вставки следующей сноски нажмите клавиши CTRL+ALT+F. Для вставки следующей концевой сноски нажмите клавиши CTRL+ALT+D.
По умолчанию обычные сноски помещаются внизу страницы, а концевые — в конце документа.
3. Для изменения формата обычной или концевой сноски щелкните запуск диалогового окна Сноски и выполните одно из следующих действий:
– В поле Формат номера выберите нужный формат.
– Для использования собственной маркировки нажмите кнопку Символ рядом с полем Другой, а затем выберите один из доступных символов.
– Нажмите кнопку Вставить.
Примечание. Существующие символы не изменятся. К ним только добавятся новые. В документ будет вставлен номер сноски, а курсор окажется справа от него.
– Введите текст сноски.
– Дважды щелкните номер сноски для возврата к знаку сноски в документе.
4. Изменение формата номеров обычных или концевых сносок.
– Поместите курсор в раздел (Раздел. Часть документа, имеющая заданные параметры форматирования страницы. Новый раздел создается при необходимости изменения таких параметров, как нумерация строк, число столбцов или колонтитулы.), в котором требуется изменить формат концевых или обычных сносок. Если документ не разбит на разделы, установите курсор в любом месте документа.
– На вкладке Ссылки нажмите кнопку запуска диалогового окна Сноски.
– Выберите Сноски или Концевые сноски.
– В списке Формат числа выберите нужный параметр.
– Нажмите кнопку Применить.
Упражнение 4.3.Осуществить загрузку и выгрузку шаблонов или настроек. Обеспечить доступность шаблона или настройки в любой момент при запуске Word/
Загрузка шаблонов или надстроек.При загрузке шаблона или надстройки они остаются в памяти только на время текущего сеанса приложения Word. В случае завершения работы и повторного запуска Word шаблоны и надстройки не будут вновь автоматически загружены.
1. Щелкните значок Кнопка Microsoft Office, а затем выберите пункт Параметры Word.
2. Щелкните Надстройки.
3. В списке Управление выделите пункт Надстройки Word, а затем нажмите кнопку Перейти.
4. Перейдите на вкладку Шаблоны.
5. В группе Общие шаблоны и надстройки установите флажок рядом с шаблоном или надстройкой, которые нужно загрузить.
В случае, если необходимый шаблон или надстройка в окне не появляются, следует нажать кнопку Добавить, перейти к папке, содержащей этот шаблон или надстройку, щелкнуть ее, а затем нажать кнопку ОК.
Выгрузка шаблонов или надстроек.Для рационального использования памяти и повышения скорости работы приложения Word можно выгрузить шаблоны и надстройки, которые редко используются. Когда пользователь выполняет выгрузку шаблона или надстройки, размещенных в папке автозагрузки, Word выгружает их для текущего сеанса и вновь автоматически загружает при следующем запуске. При выгрузке шаблона или надстройки, размещенных в любой другой папке, этот шаблон или надстройка не будут доступны до тех пор, пока они вновь не будут загружены. Чтобы удалить шаблон или надстройку из Word, необходимо удалить их из диалогового окна Шаблоны и надстройки.
1. Щелкните значок Кнопка Microsoft Office, а затем выберите пункт Параметры Word.
2. Щелкните Надстройки.
3. В списке Управление выделите пункт Надстройки Word, а затем нажмите кнопку Перейти.
4. Перейдите на вкладку Шаблоны.
5. Выполните одно из следующих действий:
– Чтобы выгрузить шаблон или надстройку, но оставить их в списке Общие шаблоны и надстройки, снимите флажок возле пункта с соответствующим именем.
– Чтобы выгрузить шаблон или надстройку и удалить их из списка Общие шаблоны и надстройки, щелкните соответствующий элемент списка, а затем нажмите кнопку Удалить.
Нахождение местоположения папки автозагрузки.
1. Щелкните значок Кнопка Microsoft Office, а затем выберите пункт Параметры Word.
2. Щелкните Дополнительно.
3. В группе Общие выберите пункт Расположение файлов.
4. Сохраните шаблон, который нужно сделать доступным при запуске приложения Word, в расположении, указанном для категории автозагружаемые.
| Управление объектами MS Word | Особенности объектов MS Word |
| Взаимодействие объектов с текстом и страницей | |
| Взаимодействие объектов друг с другом |
Особенности объектов MS Word. Создание и вставка формулы.Ввести или вставить формулу в документ можно следующими способами:
• выбрать из списка часто используемых или предварительно форматированных формул;
• вставить или ввести символы;
• вставить математические структуры общего пользования.
Для ввода формулы можно использовать коды символов Юникода и математические элементы автозамены для замены текста символами. При вводе формулы приложение Word может автоматически преобразовать формулу в профессионально-форматированную формулу.
1. На вкладке Вставка в группе Символы щелкните стрелку рядом с пунктом Уравнения, а затем выберите Вставить новое уравнение.
2. Введите формулу.
Дата добавления: 2016-09-26; просмотров: 4221;











