Правовая система «Гарант»
В ст. 24 Закона «О средствах массовой информации» указано: «правила, установленные настоящим Законом для периодических печатных изданий, применяются в отношении периодического распространения тиражом тысяча и более экземпляров текстов, созданных с помощью компьютеров и(или) хранящихся в их банках и базах данных, а равно в отношении иных средств массовой информации, продукция которых распространяется в виде печатных сообщений, материалов, изображений». В соответствии с названным Законом СПС «Гарант» зарегистрирована в качестве средства массовой информации Министерством Российской Федерации по делам печати, телерадиовещания и средств массовых коммуникаций. Регистрация «Системы Гарант», как электронного периодического справочника, подтверждена свидетельством Эл № 77-2137 от 03.12.1999г.
Информационные ресурсы СПС «Гарант» составляют свыше 2 млн. документов и несколько гигабайт дополнительной экономической информации. Всего в СПС имеются четыре группы ресурсов:
1) правовые базы, содержащие программы, документы, аналитическую информацию;
2) базы «Справочники и программы по правовой тематике»;
3) электронный архив;
4) библиотека «Гарант» на бумажных носителях, информация из которой может передаваться пользователю в печатном виде.
Всего в базах хранится более 60 тыс. нормативных документов по следующим темам:
1) законодательство Российской Федерации (на русском языке);
2) законодательство Российской Федерации (на английском языке);
3) таможенное законодательство;
4) банковское законодательство;
5) землепользование, пользование недрами, охрана природы;
6) жилищное законодательство;
7) международное право;
8) налоговое право и бухгалтерский учет;
9) суд и арбитраж;
10) бухгалтерия;
11) формы правовых документов.
Компьютерная программа ГАРАНТ — это справочная правовая система, позволяющая работать с правовыми документами. Система разрабатывается с 1990г. В настоящее время она является основным инструментом принятия решения по правовым вопросам для многих бухгалтеров, юристов, руководителей, других специалистов в России и за рубежом. Полный объем информационного банка системы ГАРАНТ составляет более миллиона документов и комментариев к нормативным актам, причем еженедельное пополнение составляет около 4000 единиц документов. Информационный банк данных системы «Гарант» построен по модульному принципу и включает в себя 27 специализированных правовых блоков по всем разделам федерального законодательства и 132 правовых блока по законодательству субъектов Федерации. В системе ГАРАНТ представлено законодательство 73 регионов Российской Федерации, а также практика 10 Федеральных Арбитражных Судов. Пользователь сам выбирает наполнение базы данных, что позволяет использовать в работе документы, касающиеся именно его сферы деятельности. Система обладает современным, удобным интерфейсом, обеспечивающим максимальный комфорт и простоту в работе. Гибкая система персональных настроек позволяет специалисту получить результат, максимально учитывающий его индивидуальные потребности и опыт.
Все документы в системе ГАРАНТ представлены с комментариями и разъяснениями специалистов, в том числе там можно найти материалы из популярной бухгалтерской прессы.
В системе реализована уникальная технология поиска через Энциклопедию ситуаций. Пользователь формулирует запрос, используя привычные для него термины, а система в течение нескольких минут предоставляет ему ответ. Возможности, предоставляемые системой Гарант.
В системе представлены объединенные в одной программе все типы правовой информации — федеральное и региональное законодательство, международные договоры, комментарии, проекты законов, судебная и арбитражная практика, а также бизнес-справки, налоговый календарь, формы бухгалтерской и статистической отчетности, таблицы и схемы по вопросам законодательства и многое другое.
Проводится многоэтапная юридическая обработка документов в виде комментариев и ссылок на цитируемые нормативные акты, которая исключает неоднозначную трактовку материала, делает его актуальным и более понятным.
Поиск нужной информации осуществляется по всему информационному банку системы и позволяет получить не только документы федерального и регионального уровня, но и аналитические материалы, охватывающие данную проблему.
Формирование индивидуального информационно-правового комплекта для каждого пользователя. Разработаны специальные предложения для бухгалтеров, юристов, руководителей, а также строительных, фармацевтических и медицинских организаций.
Благодаря новой функции «Машина времени», пользователи системы ГАРАНТ Платформа F1 имеют уникальную возможность поиска текстов документов, действовавших в тот или иной момент времени. Функция «Постановка документов на контроль» автоматически отслеживает и предупреждает пользователя об изменениях в важных для него документах. В Платформе F1 пользователь может сопровождать текст документа собственными комментариями, причем, в них можно проставлять гипертекстовые ссылки на другие документы информационного банка.
Объемные документы сопровождаются дополнительной информацией — структурой документа. Структура, реализованная в виде специальной вкладки, обеспечивает удобство в работе, позволяя одновременно расположить на экране содержание документа и его текст. В структуре приведено оглавление документа (главы, разделы и статьи), а также ссылки на внедренные в текст графические объекты, шаблоны форм в формате MS Word и MS Excel, сохраненные пользователем персональные комментарии и закладки.
Система обладает рядом других новшеств, такими как «Графика в документе», «Контекстные фильтры», «История работы», «Примечания к папкам и закладкам», «Обмен результатами», упрощающих работу с правовой информацией и экономящих время.
Основное меню
Работа с системой ГАРАНТ Платформа F1 начинается с Основного меню (рис. 9.1) , с помощью которого вызываются все ключевые функции программы.

Основное меню позволяет переходить к следующим разделам:
Правовой навигатор;
Поиск по ситуации;
Поиск по реквизитам;
Справочная информация.
В любой момент работы с СПС «Гарант» можно перейти к основному меню, нажав на кнопку «Меню» на панели инструментов или кнопку F2 на клавиатуре. Для навигации между выполняемыми действиями используются кнопки «Вперед» и «Назад».
Главное окно системы
Композиция главного окна системы ГАРАНТ типична для современных Windows-приложений. Окно содержит главное меню, панель инструментов, панель навигации и дополнительное окно, которые окружают основное окно (рис. 9.2).
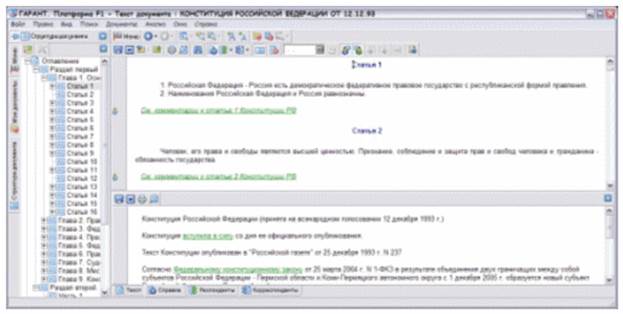
Основное окно системы — это основная рабочая область, в которой отображается текущий объект. Например, в нем могут размещаться классификатор информации, карточка поиска, список найденных документов, текст документа и т.п. При запуске системы в этом окне отображается основное меню.
Если с текущим объектом основного окна связана определенная информация, она размещается в дополнительном окне, которое расположено под основным окном. Доступ к данной информации осуществляется с помощью вкладок, расположенных в нижней части экрана. Набор доступных вкладок зависит от типа текущего объекта. Для документа и списка наборы вкладок отличаются. Например, для документа можно вызвать справку, списки его респондентов/корреспондентов, текст юридического предупреждения (если оно есть).
Панель навигации прикреплена к левой части главного окна и предназначена для быстрого и удобного перемещения между определенными объектами и разделами системы. Переходы осуществляются с помощью вкладок, размещенных вертикально на боковой стороне панели. Набор вкладок панели навигации зависит от содержания основного окна. Например, вкладка фильтров показывается при работе со списком документов, вкладка с оглавлением документа актуальна только во время просмотра текста документа, а вкладка с редакциями документа появляется, если в данный документ вносились изменения.
В главном меню представлены следующие разделы: «Файл», «Правка», «Вид», «Поиск», «Документ», «Анализ», «Окна» и «Справка», в которых сгруппированы все операции, доступные программе. Каждый раздел объединяет несколько операций, назначение которых определено названием раздела.
Наиболее часто используемые операции главного меню для удобства продублированы в системе кнопками панели инструментов. Состав панели инструментов меняется в зависимости от текущего рабочего объекта основного окна. Кроме того, состав и способ отображения кнопок панели инструментов могут быть настроены пользователем самостоятельно.
Документ
Документ системы ГАРАНТ представляет собой юридически обработанный текст исходного документа, снабженный исчерпывающей справочной информацией. Каждый документ, подключаемый к информационным ресурсам системы, проходит полный цикл юридической обработки, в результате которой работа с текстом документа становится удобнее и эффективнее. Благодаря удобной форме представления документов, предусматривающей особое цветовое оформление текста, гипертекстовые связи со всем массивом законодательства, встроенную графику и другие возможности, можно легко ориентироваться в сложной правовой информации.
Цветовое оформление текста
Для наглядности отдельные элементы текста документа выделены определенным цветом. На рис. 9.3 показано принятое оформление текстовых элементов документа.

В системе ГАРАНТ реализовано единое гипертекстовое пространство. Все документы из любых информационных блоков ГАРАНТа связаны друг с другом гипертекстовыми ссылками. Каждое упоминание документа, входящего в состав системы, является ссылкой, которая по умолчанию выделяется в тексте зеленым цветом и подчеркивающей линией. При наведении курсора на гиперссылку всплывает подсказка, где сообщается название документа-респондента, на который она указывает.
В процессе создания системы разработчиками устанавливается значительное число комментариев внутри документов. Комментарии добавляются, например, при внесении в документ официальных изменений, при выявлении в документе противоречий положениям нормативного акта большей юридической силы, несовпадении опубликованных в разных официальных источниках текстов одного документа, наличии других документов, регулирующих данный вопрос, и. т.д. Комментарии юристов «Гаранта» по умолчанию выделяются сиреневым цветом и курсивом. При необходимости их можно скрыть с помощью кнопки  на панели инструментов. В системе также предусмотрена возможность добавлять в тексты документов собственные комментарии.
на панели инструментов. В системе также предусмотрена возможность добавлять в тексты документов собственные комментарии.
Оглавление документа отражает иерархию глав, пунктов, статей и других структурных единиц документа и отображается во вкладке «Структура документа» панели навигации. Курсор-указатель в оглавлении синхронизирован с видимой позицией в тексте документа. Выделение элемента оглавления приводит к переходу на соответствующий фрагмент в тексте документа. И, наоборот, прокрутка текста отражается на положении курсора в оглавлении. Одновременное расположение на экране текста документа и его оглавления удобно тем, что позволяет видеть, в какой части документа находится сейчас пользователь и дает возможность быстро перейти к любому другому фрагменту.
Список документов
Список появляется в результате поиска или навигации по правовому навигатору системы. Элементы списка являются ссылками на документы, при открытии которых система загружает требуемый документ (рис. 9.4).
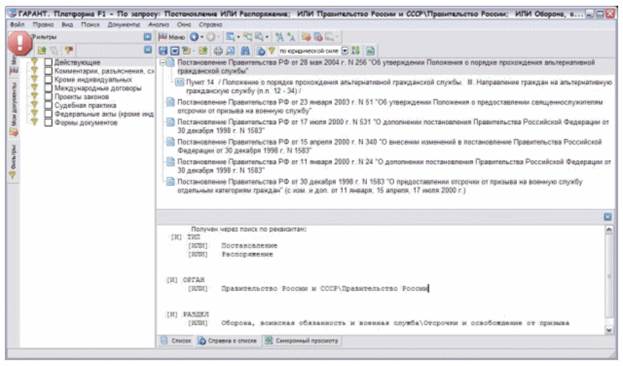
На вкладке «Справка о списке», размещенной внизу списка, в дополнительном окне можно увидеть сведения о способе получения данного списка и последующих действиях, которые над ним были выполнены. Эти сведения помогут установить происхождение списка, например, при возврате к нему кнопкой «Назад».
При построении списка часто оказывается, что заданной теме удовлетворяет не документ целиком, а один или несколько конкретных его разделов: пункты, главы, статьи и другие структурные единицы документа. В таких случаях документы отображаются в списке не одной, а несколькими ссылками.
Поэтому списки документов в системе ГАРАНТ имеют вложенную, иерархическую структуру. Ссылки на найденные разделы документа «вкладываются» в название этого документа.
Документы в списке отображаются по-разному, в зависимости от того, подходит документ под заданную тему целиком или ей удовлетворяют только избранные разделы документа.
Документ подошел целиком. В списке приводится название документа. Переход в документе всегда выполняется на начало документа.
Найден один или несколько конкретных разделов. В списке приводится название документа, перед которым стоит значок «+». Под названием сгруппированы названия разделов. Ссылки на разделы имеют другой значок, отличный от значка документа. Переход по названию документа выполняется на начало первого вложенного раздела. Переход по названию вложенного раздела выполняется на начало данного раздела.
Поиск
Так как в базе данных СПС «Гарант» содержатся сотни тысяч правовых документов, для облегчения поиска нужных документов в ней реализованы мощнейшие механизмы поиска.
Основными системами поиска являются:
Правовой навигатор;
Поиск по ситуации;
Поиск по реквизитам.
Перейти к любому виду поиска можно из главного меню.
Поиск по разделам правового навигатора
Правовой навигатор в системе ГАРАНТ. Платформа F1 — это особый вид поиска по сочетанию двух типов классификаторов — тематического классификатора и классификатора видов правовой информации. Поиск по «Правовому навигатору» (рис. 9.5),

по сути, является поиском документа по тематическому оглавлению. Сначала следует определиться, правовую информацию какого вида необходимо найти — правовые акты, судебную практику, международные договоры и т.д., и нажать на соответствующую надпись раздела «Правовой навигатор» главного меню, а затем последовательно уточнить запрос с помощью тематического классификатора, расположенного в основном окне, постепенно сужая круг рассматриваемых правовых тем.
На панели навигации показывается дерево папок, а в основное окно загружается содержимое выделенной папки. Окна синхронизируются друг с другом так, что переходы в одном из них автоматически выполняются и в другом. Можно видеть и сам рубрикатор, и список документов, найденных путем перехода к соответствующему разделу.
Классификация осуществляется по нормам права. В полученном списке документов при входе в текст объемных документов они открываются именно на тех фрагментах, которые отвечают по смыслу тематике выбранного подуровня. Для нормативных правовых документов — это конкретная норма права. Кроме того, многие нормы права могут быть отнесены к нескольким разделам рубрикатора, поэтому один и тот же документ можно найти в разных разделах.
Поиск того или иного раздела в «Правовом навигаторе» можно осуществлять с помощью контекстного фильтра. Для этого достаточно набрать в произвольной последовательности в поле контекстного фильтра слова из названия раздела нужной тематики. В результате фильтрации в «Правовом навигаторе» останутся только те разделы, в которых их собственные наименования или наименования их подразделов соответствуют набранному контексту.
Поиск набранного контекста происходит тогда, когда кнопка «Включить контекстный фильтр» нажата.
Например, для того, чтобы найти текст Конституции Российской Федерации, нужно из панели навигации выбрать пункт «Документы» и раскрыть его, нажав на плюсик рядом с ним. Далее пункт «Основы государственно-правового устройства», в нем выбрать пункт «Конституция РФ и ее субъектов, уставы муниципальных образований» и далее выделить пункт с названием «Конституция Российской Федерации». После чего в основном окне появится список документов, которые относятся к выбранному пункту. Среди них будет документ с названием «Конституция Российской Федерации», это и есть искомый документ. Для того, чтобы ознакомиться с его содержанием, нужно один раз нажать мышкой на его название в основном окне.
Можно найти данный документ быстрее, набрав в окне контекстного фильтра слово «конституция» (рис. 9.6).
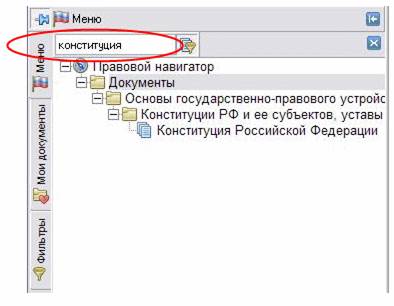
Тогда в правовом навигаторе автоматически будут отобраны пункты, содержащие слово «конституция» в названии.
Поиск по ситуации
Поиск по ситуации целесообразно использовать в том случае, когда необходимо найти ответ на какой-либо правовой вопрос или узнать, какими правовыми документами регулируется та или иная ситуация, при этом какая-либо информация об искомом документе отсутствует.
Поиск по ситуации заключается в выборе из обширной энциклопедии ситуаций краткого, в одном предложении, описания практического вопроса. В ответ система выводит список документов, посвященных указанной тематике. Ссылки из этого списка направляют пользователя непосредственно к тем фрагментам текста, которые посвящены заданной теме.
Чтобы выполнить поиск по ситуации, нужно нажать клавишу F5, кнопку панели инструментов «Поиск по ситуации» или выбрать пункт «Поиск по ситуации» главного меню (рис. 9.7). Система загрузит энциклопедию ситуаций.

Описания ситуаций, или термины, представляют собой лаконичные формулировки конкретных правовых тем. Описания имеют два уровня — основной, который отображается на панели навигации, и дополнительный, отображаемый в основном окне. Описания основного уровня выражают относительно широкие понятия. При выделении пункта основного уровня он уточняется подчиненными ему описаниями дополнительного уровня в основном окне.
Например, для того, чтобы выяснить, какое наказание предусмотрено российским законодательством за оскорбление представителя власти, нужно в основном меню выбрать пункт «Оскорбление», после чего в дополнительном окне выбрать пункт «Оскорбление представителя власти». Потом поставить галочку в квадрат рядом с выбранным пунктом и нажать кнопку «Искать». При этом выбранный Вами пункт будет отображен в дополнительном окне.
В результате будет сформирован список правовых документов, которыми регулируется данная ситуация. Выбрав нужный документ, нужно один раз кликнуть на него мышкой, после чего он откроется для просмотра именно в том месте, которое соответствует выбранной ситуации (рис. 9.8).

При поиске можно отмечать термины как основного, так и дополнительного уровней. Для ускорения поиска рекомендуется применять контекстный фильтр. Он расположен над основным окном во время выбора ситуации (рис. 9.9).

Если ввести в поле контекстного фильтра слово, то в основном окне будут отображены только те ситуации, которые содержат в названии данное слово. При этом все элементы списка, названия которых не содержат заданного слова, будут скрыты. Необязательно, чтобы искомое название начиналось с заданного слова. Оно может присутствовать и в середине названия, и в середине любого слова из названия. Можно ввести несколько слов — будут отобраны элементы, в которых присутствуют заданные слова в любом порядке. Редактирование строки контекста при включенном фильтре учитывается системой автоматически. По мере ввода или удаления символов выполняется повторная фильтрация списка. Следует учесть, что контекстный фильтр учитывает форму вводимого слова, то есть если ввести в контекстный фильтр слово «преступление», то ситуация «совершение преступлений группой лиц» найдена не будет, потому что эти слова не совпадают в окончании. Для того, чтобы в качестве результата получить все словоформы искомого слова, необходимо в контекстный фильтр вводить искомое слово без окончания — «преступлен».
Например, необходимо найти какое наказание повлечет ложный вызов милиции. Наверняка в искомой ситуации должны содержаться два слова – «ложный» и «милиция». Если ввести их без окончаний через пробел в контекстный фильтр «ложн милиц», то будет найдена искомая ситуация «ответственность за заведомо ложный вызов милиции» (рис. 9.10).

Документ, найденный по описанию из энциклопедии ситуаций, может не содержать в тексте конкретных слов из выбранного описания, но при этом по смыслу отвечать запрошенной теме.
Обратите внимание, что некоторые описания синонимичны друг другу. Таким образом, одну и ту же проблему можно формулировать разными способами и получать при этом одинаковые результаты.
Как и при любом виде поиска, перед составлением нового запроса не забудьте очистить карточку запроса. Если оставить отмеченными лишние термины, то в результаты поиска попадет много ненужных документов.
Поиск по реквизитам
Поиск по реквизитам предназначен для поиска документов по заранее известной или предполагаемой информации о документе. Он позволяет сочетать в запросе самую разнообразную информацию: тип и номер искомого документа, принявший орган и дату принятия, опубликования или регистрации в Минюсте, слова или словосочетания, содержащиеся в тексте документа, и многие другие реквизиты.
Для того, чтобы выполнить поиск документов по реквизитам, нужно нажать клавишу F7 или кнопку панели инструментов «Поиск по реквизитам» (рис. 9.11). После этого система загрузит карточку запроса.
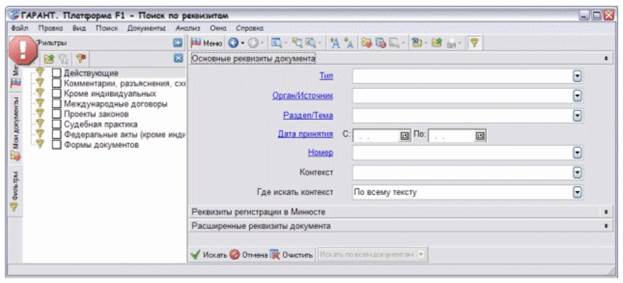
Карточка запроса состоит из набора полей для ввода условий поиска. Условием является любое заполненное поле карточки, а их совокупность составляет поисковый запрос. В результате выполнения запроса выводится список документов, которые удовлетворяют всем введенным условиям одновременно. Поля карточки запроса разделены на секции: основные реквизиты и расширенные реквизиты. С целью экономии экранного пространства неиспользуемые секции можно сворачивать с помощью кнопки, расположенной справа от названия секции (рис. 9.12).

Карточка запроса состоит из следующих поисковых реквизитов.
«Тип»: тип искомого документа (закон, постановление). Чаще всего документ характеризуется единственным типом, который вытекает из названия самого документа.
«Орган/Источник»: название законодательного органа, принявшего искомый нормативный акт. Название источника обычно явствует из названия документа.
«Раздел/Тема». В этом поле задается тематика искомого документа, то есть его положение в классификаторе правовой информации. Данный классификатор норм права применяется в правовом навигаторе системы.
Если условиям поиска будет удовлетворять не документ целиком, а отдельные его разделы, статьи, пункты, абзацы, то такой документ также войдет в результаты поиска.
Поля «Тип», «Орган/Источник» и «Раздел/Тема» — имеют иерархическую структуру и представляют собой древовидную структуру, значения которой сгруппированы в папки. Группирующие папки обозначаются символом
 (желтая папка) а значения реквизитов символом
(желтая папка) а значения реквизитов символом
 (синий кружочек). В папки вложены уточняющие значения, которые, в свою очередь, также могут иметь внутреннюю структуру. При выборе папки в качестве значения реквизита, в качестве условий поиска автоматически выбираются все значения из выбранной папки. Для реквизитов, имеющих иерархическую структуру, нужно внимательно следить за тем, в какую папку входит отмечаемое значение. В частности, при выборе типа документа не следует путать типы, вложенные в раздел «Формы документов», с типами, размещенными на верхнем уровне списка. Например, результат поиска по типу Приказ не будет совпадать с результатом поиска по типу «Форма документа/Приказ». Во втором случае будут найдены только те документы, которые содержат в тексте бланки (формы) приказов. Или, например, если в поле «Орган/Источник» ввести значение «Президент России», то в качестве подсказки будет выведена именно папка «Президент России и СССР» со всеми входящими в нее значениями. Для того, чтобы выделить только президента России, нужно раскрыть папку (нажать на знак плюс рядом с ней) и щелкнуть мышкой по конкретному значению реквизита.
(синий кружочек). В папки вложены уточняющие значения, которые, в свою очередь, также могут иметь внутреннюю структуру. При выборе папки в качестве значения реквизита, в качестве условий поиска автоматически выбираются все значения из выбранной папки. Для реквизитов, имеющих иерархическую структуру, нужно внимательно следить за тем, в какую папку входит отмечаемое значение. В частности, при выборе типа документа не следует путать типы, вложенные в раздел «Формы документов», с типами, размещенными на верхнем уровне списка. Например, результат поиска по типу Приказ не будет совпадать с результатом поиска по типу «Форма документа/Приказ». Во втором случае будут найдены только те документы, которые содержат в тексте бланки (формы) приказов. Или, например, если в поле «Орган/Источник» ввести значение «Президент России», то в качестве подсказки будет выведена именно папка «Президент России и СССР» со всеми входящими в нее значениями. Для того, чтобы выделить только президента России, нужно раскрыть папку (нажать на знак плюс рядом с ней) и щелкнуть мышкой по конкретному значению реквизита.
Дата принятия. Дата принятия документа органом власти. Карточка запроса содержит два поля для ввода даты: дата С: и дата По:. Это позволяет задавать как точную дату принятия, так и отрезок времени, закрытый или открытый. В случае заполнения обоих полей одинаковой датой ищется документ, принятый именно в этот день. В случае заполнения обоих полей разными датами, ищется документ, принятый за указанный отрезок времени. А в случае заполнения только одного поля (либо С: либо По:) интервал поиска становится открытым.
Значение даты вводится либо с клавиатуры в формате дд.мм.гггг, либо выбирается с помощью электронного календаря.
Номер. Номер искомого документа. Одному значению номера может соответствовать несколько документов, принятых в разное время разными органами. И, наоборот, совместно принятые документы могут иметь несколько номеров. Вместо окончания номера допускается ввод спецсимвола *, которым заменяется неизвестное окончание. Так, при использовании маски 221* будут найдены документы с номерами 221, 221-94, 221-П, 2216/98 и так далее.
Контекст. С помощью контекстного поиска можно найти документы, в текстах или в названиях которых содержатся определенные слова или словосочетания. При заполнении контекстного фильтра нужно быть уверенным в наличии искомого слова в документе. Если в тексте необходимо найти одно слово, то оно должно быть напечатано в поле контекст. Так как ИПС «Гарант» проводит поиск точного соответствия введенной и найденной формы слова, то для поиска всех форм слова необходимо писать его без окончания. Если в поле Контекст ввести словосочетание, то будет искаться заданная последовательность слов в тексте. Если требуется найти несколько слов в тексте документа, но при этом их взаимное расположение неизвестно, то искомые слова необходимо расположить в разных полях в пределах одного реквизита (как открыть несколько полей в пределах одного реквизита рассказывается ниже). Чтобы указать взаимное расположение двух слов в искомом документе, нужно воспользоваться полем «Где искать контекст».
Где искать контекст. Список выбора перечисляет возможные области поиска заданного контекста. Существует возможность проводить поиск заданного контекста: в названии документа, в пределах предложения, в пределах абзаца, либо по всему документу.
Условием поиска является любое заполненное поле карточки запроса. Значения реквизитов можно вводить непосредственно на карточке запроса. Для этого нужно установить курсор в поле, соответствующее нужному реквизиту, и начать печатать искомое значение (рис. 9.13).
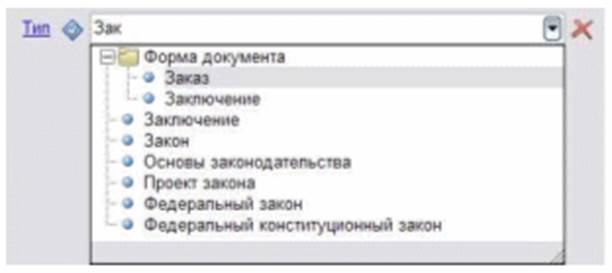
При этом система автоматически проследит за корректностью ввода. Вводимая строка по мере ввода будет сравниваться со значениями реквизита из базы данных, что послужит страховкой от любых ошибок. После начала ввода появится подсказка — выпадающий список выбора. Он будет содержать те значения реквизита, которые начинаются с набранных символов. Необязательно вводить нужную строку до конца. Чтобы выбрать значение из выпавшего списка, нужно переместить курсор стрелками клавиатуры и нажать Enter либо воспользоваться мышью. Выбранное значение будет подставлено в поле ввода.
После окончания формирования поискового запроса, для его выполнения нужно нажать на кнопку «Искать», расположенную внизу карточки поиска по реквизитам

. В зависимости от сложности запроса поиск занимает от долей секунды до нескольких минут. Особенно трудоемким является поиск с участием контекста. По окончании поиска система сообщит количество найденных документов и предложит вывести их список на экран.
В поисковый запрос можно включить произвольное количество условий для одного и того же реквизита (например, перечислить сразу несколько возможных типов или эмитентов искомых документов). Для этой цели используется кнопка «Добавить», зеленый плюсик, расположенный справа от поля для ввода реквизита (рис. 9.14).

При нажатии кнопки появляется дополнительное поле ввода, расположенное напротив соответствующего реквизита. Кнопка добавления видна не всегда. Она появляется, когда для реквизита заполнено хотя бы одно поле. Кроме того, для некоторых реквизитов предусмотрено единственное поле ввода.
Кнопка «Удалить», красный крестик, расположенный справа от поля для ввода реквизита, очищает соответствующее условие поиска и удаляет поле ввода из карточки запроса. Если удаленное условие является для данного реквизита последним (единственным), то поле ввода очищается, но не удаляется.
Для некоторых реквизитов предусмотрено также логическое условие, с которым заданное значение будет участвовать в поиске. Значок логического условия размещается слева от поля ввода.
Эта кнопка-значок предназначена для индикации и переключения логического условия, с которым данное значение входит в поиск. Щелкая мышью по значку, можно циклически изменять условие между вариантами

— ИЛИ,

— И и

— КРОМЕ.
Логическое ИЛИ перед значением реквизита означает, что искомый документ должен обладать хотя бы одним значением из числа заданных для данного реквизита с таким условием. Другими словами, при поиске будут отобраны документы, в свойствах которых имеются одно или несколько значений реквизита, заданных с условием ИЛИ.
Логическое И напротив значения реквизита означает, что искомый документ безусловно должен характеризоваться данным значением, причем независимо от выполнения других условий. Таким образом, документ будет удовлетворять всем таким условиям по отдельности.
Логическое КРОМЕ означает, что искомый документ не должен иметь заданное значение в числе своих свойств. Иначе говоря, из результатов поиска будут исключены все документы, обладающие таким значением. Ниже приводятся общие рекомендации по составлению поисковых запросов.
Очищайте карточку запроса. Команда «Очистить» удаляет все введенные условия поиска, то есть очищает все поля карточки запроса. Поисковый запрос становится пустым. Если запустить пустой запрос на исполнение, то система выведет список всех документов, содержащихся в текущем информационном банке. Если в карточке запроса одновременно присутствуют условия и нового, и предыдущего запросов, то результат поиска будет искажен. Поэтому рекомендуется очищать карточку всякий раз перед составлением нового поискового запроса.
Не задавайте слишком много условий. Как правило, для успешного поиска достаточно ввести условия для 2—3 реквизитов. Если результирующий список документов окажется слишком большим, то Вы сможете вернуться в карточку и уточнить запрос. Указать, например, номер и дату принятия обычно бывает достаточно для однозначной идентификации документа при поиске.
Вводите только точно известные значения. Не старайтесь заполнить карточку запроса всеми известными Вам реквизитами, особенно если есть сомнения в их достоверности. Ошибка хотя бы в одном условии приведет к тому, что нужный документ найден не будет. Поэтому старайтесь указывать только те условия, в которых Вы абсолютно уверены. В противном случае советуем применить «Поиск по ситуации» или воспользоваться «Правовым навигатором».
Оптимизируйте поиск контекста. Некоторые условия поиска контекста существенно увеличивают продолжительность поиска. Наличие любого из них требует дополнительного анализа документов, причем не всегда оправданного с точки зрения полноты и точности результатов. Перечислим эти условия.
Введено слово длиной более восьми символов. Совет: если нет явной необходимости, то вводите только первые восемь символов искомого слова. Система найдет все слова, которые начинаются с этих символов. Ситуации, когда требуется найти точную форму слова, встречаются исключительно редко. Напротив, задание слова в полной форме может привести к потере документов, в которых искомое слово имеет другие окончания.
Введено словосочетание. Используйте поиск словосочетания только для поиска устоявшихся последовательностей слов, в которых не может поменяться порядок слов, а также не могут быть вставлены дополнительные слова. Также поиск словосочетаний подходит для поиска документа, содержащего дословно известный Вам фрагмент или цитату. В остальных случаях для поиска близкорасположенных слов целесообразно применять поиск «в абзаце» или «в предложении».
Поиск в абзаце или предложении. Эти режимы поиска, описанные ниже, также увеличивают его продолжительность. Таким образом, наивысшая скорость поиска обеспечивается при поиске отдельных слов (не словосочетаний), каждое из которых задано в краткой форме. Так же быстро выполняется любой поиск контекста в названиях документов.
Поиск контекста в документе. Чтобы найти нужный фрагмент текста в пределах текущего документа применяется команда «Поиск контекста…». Она вызывает диалоговое окно «Поиск контекста». В этом поиске участвует весь видимый текст документа, включая все виды комментариев — при условии, что их отображение в момент поиска не выключено специальными командами.
Дата добавления: 2020-12-11; просмотров: 858;











