Экранный интерфейс и настройки процессора MS Word
Запуск процессора Word
Для того чтобы запустить процессор Word, необходимо выполнить команду Пуск > Программы > Microsoft Word. На экране появится окно процессора Word с открытым в нем пустым документом, которому по умолчанию присваивается имя Документ1 (рис. 8.3.6). Одновременно Word загружает служебный файл NORMAL.DOT, который является файлом загружаемого по умолчанию шаблона документа. В нем определены стандартные параметры документов в Word – шрифты и размеры символов, ширина полей на странице и пр. Установленные в шаблоне по умолчанию параметры, в принципе, можно изменить, но на практике этим пользуются не часто.
Компания Microsoft является одним из мировых лидеров по разработке пользовательских интерфейсов, и Word – это один из лучших примеров современного и развитого интерфейса. Этот текстовый процессор является Windows-приложением, и его интерфейс стандартен для этой операционной системы. Word 2000 имеет так называемый SDI (Single document interface) интерфейс – для каждого редактируемого документа открывается отдельное окно с меню и панелями инструментов. Управление приложением осуществляется с помощью клавиатуры и мыши. Многим командам соответствует заданное сочетание клавиш, так называемые "горячие" клавиши. Элементы управления активизируются нажатием на них левой кнопки мыши, в дальнейшем мы будем называть такое действие "щелкнуть мышью". При нажатии правой кнопки мыши появляется контекстное меню с командами, соответствующими элементу, над которым нажата кнопка. Когда курсор мыши задерживается над каким-либо управляющим элементом, то появляется окно подсказки с кратким описанием функций этого элемента.
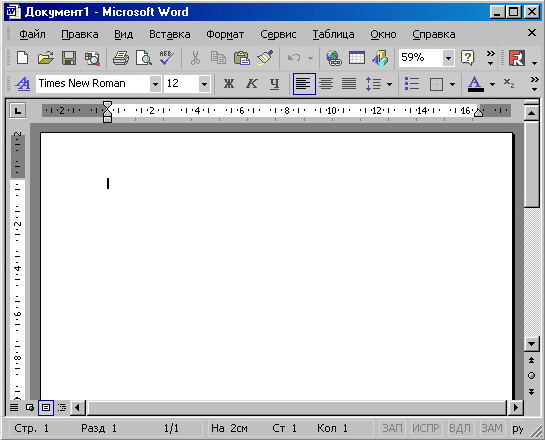
Рис. 8.3.6. Экранный интерфейс процессора Word 2000
При стандартных настройках окно MS Word состоит из следующих элементов:
– Заголовок окна – стандартный для Windows-окна. Слева вверху в строке заголовка находится значок Word, рядом – имя загруженного документа, а затем – имя программы: Microsoft Word. Если щелкнуть мышью на значке Word, то откроется системное меню, команды которого позволяют установить подходящие размеры окна программы, свернуть или закрыть окно. То же самое можно сделать с помощью трех кнопок, расположенных на правом краю строки заголовка. Щелчок на левой кнопке обеспечивает сворачивание окна, щелчок на средней – его увеличение или уменьшение, а щелчок на правой кнопке – закрытие, то есть Word завершает работу;
– Строка меню расположена под строкой заголовка. Меню со списком команд открываются нажатием на них левой кнопки мыши. Word 2000 имеет "интеллектуальное" меню, которое автоматически настраивается в зависимости от последних используемых команд и метода работы пользователя. Сначала меню показывает последние использованные и наиболее часто используемые команды. Далее оно "подстраивается" под конкретного пользователя в зависимости от того, какие команды он активизирует чаще всего. Каждая из команд тоже активизируется мышью;
– Панели инструментов. Ниже строки меню располагается область панелей инструментов. По умолчанию на экране отображаются панели Стандартная и Форматирование. Панель инструментов состоит из управляющих элементов – кнопок, областей ввода и выбора, что позволяет быстро выполнять команды и настройки, не обращаясь к меню. С помощью настроек можно создать или активизировать дополнительные панели инструментов и/или настроить находящиеся на них элементы управления;
– Рабочая область – поле, в котором отображается и редактируется документ. Вверху и слева рабочую область могут ограничивать горизонтальная и вертикальная линейки. Справа и снизу рабочая область ограничена полосами прокрутки. Конкретный вид рабочей области зависит от режима работы редактора;
– Строка состояния. Внизу окно программы замыкает строка состояния. Это информационная строка, в которой указывается различная информация о документе и режимах редактора, как-то: число страниц, текущее положение в документе, язык, фоновые выполняющиеся операции и т. п.
Для того чтобы иметь некоторое представление о возможностях Word, кратко опишем содержание встроенных меню:
– Файл. Это меню содержит команды создания, открытия, сохранения и печати документа;
– Правка. Здесь содержатся команды работы с выделением части документа, буфером обмена, поиска и отмены изменений;
– Вид. Этим меню переключаются режимы отображения документа, наличие панелей инструментов и линеек, масштаб;
– Вставка. С помощью этого меню осуществляется вставка в документ различных объектов;
– Формат. Команды этого меню позволяют менять параметры форматирования текста: шрифта, абзацев, фона и др.;
– Сервис. Содержит различные сервисные операции: проверку орфографии, совместную работу над одним документом, настройку параметров программы и др.;
– Окно. Это меню дает возможность управлять параметрами окна с документом;
– Справка. Через это меню становится доступной система помощи текстового процессора.
После краткого описания меню имеет смысл так же коротко рассмотреть существующие панели инструментов. В процессоре Word 2000 в списке панелей инструментов их насчитывается 16. Пользователь по своему усмотрению может вызывать на экран и убирать любую панель, создавать собственные. Внутри панелей инструментов собраны элементы управления, представляющие операции, выполнение которых необходимо при работе с документами. Таким образом, панель инструментов обеспечивает простой структурированный доступ к важнейшим функциям Word. Управление отображением панелей инструментов осуществляется в меню Вид > Панели инструментов (рис. 8.3.7). По этой команде появляется полный список панелей инструментов. Если перед названием панели установлен флажок, то эта панель отображается на экране. Выключение приводит к скрытию панели.
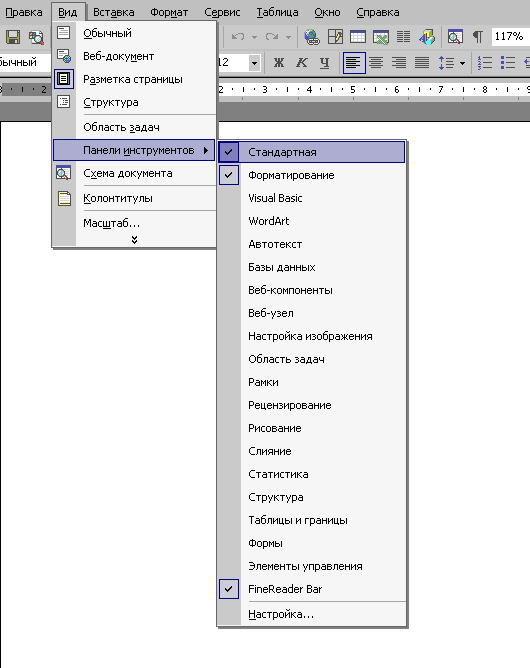
Рис. 8.3.7. Управление отображением панелей инструментов
Кроме того, что мы можем по желанию отображать на экране или скрывать любую панель инструментов, Word предоставляет возможность убирать или дополнительно отображать целые встроенные меню, отдельные команды меню, элементы управления панелей инструментов. Это можно проделывать как при помощи того же меню Вид > Панели инструментов > Настройка, но удобнее, пожалуй, пользоваться; меню Сервис > Настройка. При этом вызывается то же диалоговое окно (рис. 8.3.8), в котором вы можете точно так же выбирать отображение панелей инструментов, параметры его, а кроме того, выбрав в окне панель Команды, оперировать с меню, в том числе создавая новые пользовательские меню, содержащие команды по вашему усмотрению, а также отображая на экране и размещая удобным образом те стандартные команды, которые часто используются и должны быть "под рукой". Выбрав на панели Команды в списке Категории > Встроенные меню, вы получаете возможность продублировать либо, наоборот, удалить из строки меню любое встроенное меню.
Одно из удобств работы с процессором Word заключается в том, что многие команды можно вызвать различными способами: через меню, панели инструментов, "горячей" клавишей, из контекстного меню. Процессор имеет средства настройки, позволяющие привязать к любой команде различные способы активизации.
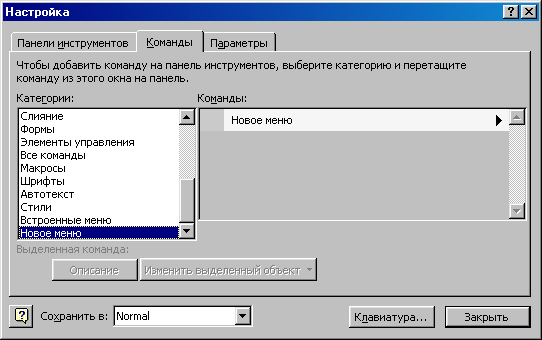
Рис. 8.3.8. Отображение элементов управления панелей инструментов
и настройка меню
Клавиша Space (Пробел) осуществляет вставку интервалов между словами. Необходимо помнить, что не стоит злоупотреблять этой функцией для того, чтобы перейти в нужную позицию в строке путем многократного нажатия на Пробел. Прежде всего, потому, что большинство шрифтов, используемых при набивке текста, – пропорциональные. Это означает, что размеры символов каждого шрифта пропорциональны интервалам между ними. Поскольку это величины переменные, то при замене шрифта соответственно изменится ширина интервалов, и вместо нужной позиции вы окажетесь в несколько иной.
Клавиши Ctrl+Shift+Space осуществляют так называемый неразрывный пробел. При этом слова, разделяемые неразрывным пробелом, визуально выглядят стоящими отдельно, но Word распознает их как единый комплекс, не разрывая его и не перенося автоматически отдельные слова комплекса на следующую строку. Это необходимо при вводе, например, длинных названий, состоящих из нескольких слов.
Клавиша Enter выполняет переход на начало нового абзаца. Это необходимо строго соблюдать, ни в коем случае не нажимая Enter в конце каждой строки. Word предусматривает автоматический переход на следующую строку, как только вы достигнете границы печатной области. Эти правила имеют принципиальное значение для последующего форматирования, поскольку в Word различаются стили абзаца и стили символа с соответствующими методами форматирования. Задаются параметры форматирования символов в меню Формат > Шрифт. Параметры форматирования абзацев – в том же меню Формат > Абзац. Word предоставляет широкие возможности выбора шрифтов, их комбинаций, оформления и анимации. Что касается форматирования абзацев – вы можете оперировать с предлагаемыми параметрами по своему усмотрению; единственное, на что обратим внимание, прежде всего – на то, что лучше сразу установить Запрет висячих строк на панели окна Положение на странице, а также помнить, что если вы задаете Отступ первой строки, не нужно задавать Интервал перед (после), абзаца.
Клавиши Shift+Enter выполняют так называемый мягкий перевод строки. При этом строка прерывается до подхода к границе печатной области, но новый абзац не начинается. Этим пользуются, например, при набивке "шапок" деловых писем.
Клавиша Caps Lock позволяет вводить текст ПРОПИСНЫМИ буквами вместо строчных, и наоборот.
Клавиша Insert переключает два режима ввода и редактирования текста: режим замены и режим вставки. В режиме замены текстовые фрагменты заменяют редактируемый текст посимвольно, то есть каждый символ нового текста заменяет собой один символ прежнего. А в режиме вставки старый текст не меняется, а новый как бы вставляется в него, начиная с местонахождения курсора, раздвигая прежний текст. Как правило, более удобен режим вставки, за исключением тех случаев, когда работа ведется со стандартными формами, где необходимо редактировать единообразно куски содержимого.
Клавиши Delete и Backspace удаляют выделенные фрагменты текста, графические объекты, а также символы. Delete удаляет символы, расположенные справа от курсора ввода, a Backspace – соответственно, слева.
Клавиша Tab осуществляет переход к следующей позиции табуляции. Чаще всего ею пользуются при работе с таблицами, а также для форматирования документов, подготавливаемых как Web-документы.
Клавиша Ноmе позволяет перейти в начало строки из любой позиции в середине ее, а клавиша End – в конец строки.
Клавиши Ctrl+Home и Ctrl+End обеспечивают переход, соответственно, в самое начало и самый конец документа из любой позиции в середине него.
Клавиши Ctrl+<– и Ctrl+–> позволяют двигаться по тексту не через символ, как просто <– и –>, а через слово, используя пробел для распознавания отдельных слов.
Помимо этого существуют различные другие встроенные сочетания клавиш, более или менее функциональные, а также возможность изменять заданные сочетания. Для этого пользуются тем же меню Сервис > Настройка, где нажимают на кнопку Клавиатура и вызывают диалоговое окно, в котором каждой команде можно поставить в соответствие наиболее удобное для конкретного пользователя сочетание клавиш.
Создание документа
Под созданием документа мы будем понимать здесь так называемое создание нового документа, то есть научимся инициировать создание документа через меню Файл двумя способами: с применением или без применения шаблонов.
Создание нового документа с использованием стандартного шаблона
Запустив MS Word и произведя в случае необходимости соответствующие настройки, можно приступать к созданию нового документа. Для этого нужно, например, щелкнуть мышью на крайнем левом значке панели
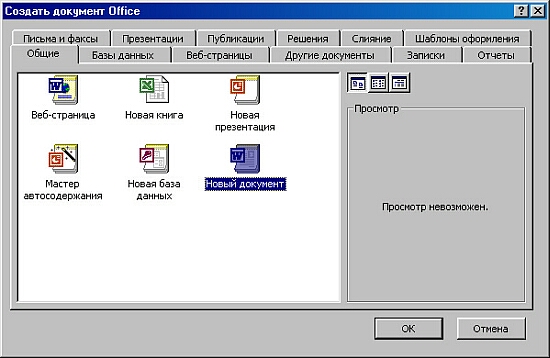
Рис. 8.3.9. Создание нового документа на основе шаблона Normal.dot
инструментов Стандартная, при этом на экране появится пустой документ, которому по умолчанию будет дано имя Документ N, где N – порядковый номер данного документа. В этом случае к нему будет применен стандартный шаблон NORMAL.DOT.
Более корректным методом является создание нового документа через меню Файл > Создать. В этом случае откроется диалоговое окно, содержащее стандартно несколько панелей, из которых активной изначально является панель Общие (рис. 8.3.9). В ней отображается хотя бы один значок типа документа – Новый документ. Если вы хотите создать обычный документ, то просто нажмите ОК, и новый документ будет открыт с шаблоном NORMAL.DOT.
Создание документа на основе существующего шаблона
Второй способ – это создание нового документа на основе одного из существующих шаблонов. Это достигается при помощи того же меню Файл > Создать, но в данном случае мы выбираем другую панель открывшегося диалогового окна. Разные панели соответствуют разным типам документов (рис. 8.3.10).
Отметим, что создание документа на основе шаблона:
– во-первых, проще для начинающего пользователя, поскольку в шаблоне заложены стандартные для данного типа документа методы форматирования текста, страниц, графические элементы;
– во-вторых, удобнее в случае стандартных документов, которые могут иметь определенный вид, и чем разрабатывать документ "с нуля", удобнее воспользоваться готовым стандартом;
– в-третьих, необходимо при создании документа "под заказ", когда заказчик обязывает пользоваться конкретным шаблоном, который зачастую им же или для него и разработан. Чаще всего это происходит в случае последующей публикации в печатном виде и декларируется издательством.
Для того, чтобы создать документ на основе одного из предлагаемых шаблонов, нужно, прежде всего, выбрать наиболее подходящую панель диалогового окна, а затем, щелкнув мышью на одном из значков, соответствующих разным документам одного типа, просмотреть вид документа, который будет создан в случае применения данного шаблона. Просмотр осуществляется в окне справа. Если вид будущего документа устраивает, значит, шаблон подходит, и остается щелкнуть на кнопке ОК. При этом в рабочей области появится соответствующий стандартный бланк, содержащий отформатированный текст и пустые поля для ввода авторского текста. Для завершения создания документа надо ввести свой текст в эти поля.
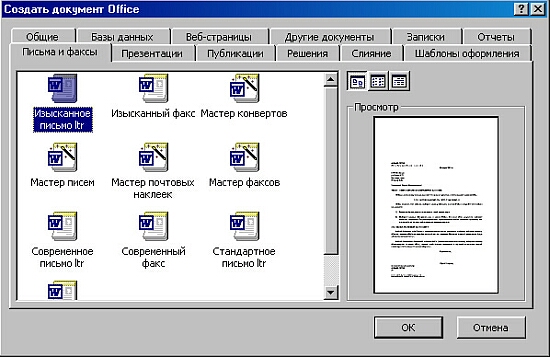
Рис. 8.3.10. Создание документа на основе шаблона
Если вид будущего документа вас почему-либо не устраивает, то необходимо рассматривать следующий шаблон и т.д. Word предлагает самые разнообразные шаблоны, так что выбор широк. Тем не менее, может сложиться такая ситуация, что пользователя не удовлетворяет ни один из них. В этом случае Word предоставляет возможность создавать собственные шаблоны как "с нуля", так и на основе существующих. Для этого в правом нижнем углу соответствующей панели диалогового окна надо щелкнуть переключатель Шаблон, а не Документ.
Режимы отображения
Приступая к работе над текстом документа, необходимо выбрать один из режимов работы, наиболее подходящий для данного случая. Word предлагает четыре режима отображения документов. Переключение в тот или иной режим осуществляется в меню Вид либо четырьмя кнопками в левой части горизонтальной полосы прокрутки.
Normal (Обычный режим). Он представляет собой действительно обычный режим работы с текстовыми документами, в котором представлена только содержательная часть документа со всеми элементами форматирования шрифта и абзацев, но не страниц. Постраничная организация представлена упрощенно, что, как минимум, ухудшает визуальное восприятие содержимого документа. Зато гораздо быстрее происходят ввод текста и иные операции с большими документами на малопроизводительных компьютерах, Word реже "зависает".
Web Layout (Web-документ). Этот режим удобен при оформлении документов, предназначенных для публикации в Интернете. Текст представляется развернутым на всю страницу. Этот режим совершенно не предоставляет возможности увидеть документ в том виде, в котором будет представлена его твердая копия, но учитывает особенности форматирования электронных документов, такие, как резко ограниченные возможности форматирования, непредсказуемость его внешнего вида при открытии на другой платформе.
Print Layout (Печатный документ). Исторически сложилось так, что в нашей литературе этот режим чаще называют режимом разметки. Существенной разницы нет, поскольку в обоих названиях заложена основная суть этого режима: в нем максимально реализован упоминавшийся ранее принцип WYSIWYG (What You See Is What You Get). При работе над текстом документа мы можем адекватно представлять себе, как те или иные исправления будут выглядеть при печати. Поэтому, как правило, пользователи предпочитают заниматься оформлением документа именно в этом режиме. Исключение составляет, как уже говорилось, обработка больших документов на маломощной технике.
Outline (Структура). В этом режиме документ отображается с дополнительным выделением его структуры: абзацев, заголовков разных уровней, списков. Он очень удобен при работе с большими и имеющими сложную структуру документами. Безусловно, набивать текст в нем не стоит, но можно заниматься окончательным редактированием структуры: перемещать разделы и главы, подчинять их другому уровню. Можно выделить так называемый главный документ и работать с ним, не открывая вложенных.
Дата добавления: 2020-12-11; просмотров: 1023;











