Технология ввода данных в MS Excel
Как уже отмечалось ранее, ячейка предназначена для того, чтобы хранить различные значения различных типов. Она имеет уникальный адрес, может иметь имя, может иметь и менять значения.

Рис. 4. Управление форматом ячеек
Интервал (блок, диапазон) ячеек – прямоугольная область смежных или несмежных ячеек. Он задается указанием адреса верхней левой и правой нижней ячеек, разделенных символом двоеточие. Например: A2:G4.
Выделение несмежного диапазона ячеек производится с помощью мыши при нажатой клавише Ctrl. Ячейки имеют заданный формат, который можно установить из меню Формат командой Ячейки (рис. 4). Эта команда имеет несколько вкладок, из вкладки Число можно выбрать категорию значений в ячейке и задать код формата, в том числе можно создать пользовательский формат.
Чтобы ввести данные в ячейку, следует:
1. Сделать ячейку активной – поместить курсор в нужную ячейку и один раз щелкнуть левой клавишей мыши.
2. Ввести данные прямо с клавиатуры в режиме редактирования ячейки (курсор ввода находится внутри ячейки).
Или:
1. Дважды щелкнуть левой клавишей мыши.
2. Ввести данные в режиме редактирования строки формул (курсор ввода находится в строке формул над рабочим листом), текст будет автоматически появляться и в строке формул.
3. Завершить ввод одним из трех способов:
– нажатием клавиши Enter;
– щелчком мыши вне рабочего пространства изменяемой ячейки;
– щелчком мыши по "зеленой галочке" в строке формул.
Для того чтобы изменить (отредактировать) уже введенные данные, следует:
– очистить ячейку (клавиша Delete) и повторить ввод данных;
– исправить (отредактировать) содержимое ячейки, для этого:
– войти в режим редактирования, дважды щелкнув левой клавишей мыши или нажать функциональную клавишу F2;
– изменить данные.
В ячейки можно вводить данные различных типов: текст, числа, даты, время, формулы (которые могут включать в себя числа, знаки арифметических, логических или других действий, производимых с данными из других ячеек, адреса ячеек или их имена, имена встроенных функций), функции (частный случай формулы). В качестве текста можно вводить различные комбинации букв и цифр. Текст по умолчанию выравнивается по левому краю, а числа – по правому.
В Excel существует несколько способов, которые позволяют упростить и ускорить процесс ввода данных:
– повторный ввод (копирование) уже существующих данных;
– автозаполнение;
– ввод прогрессий.
Для повтора (копирования) существующих данных следует:
1) выделить ячейку;
2) подвести указатель мыши к маркеру автозаполнения и перетащить рамку выделения по всем ячейкам, в которых должны быть эти данные.
Аналогичного результата можно добиться, если воспользоваться меню Правка > Заполнить и указать направление копирования.
Автозаполнение – заполняет выделенные ячейки выбранными (либо созданными дополнительно) последовательностями.
Рассмотрим пример. Пусть необходимо заполнить диапазон ячеек названиями месяцев (Январь, Февраль и т. д.). Для этого нужно:
1. Ввести в первую ячейку слово – Январь.
2. Перетащить маркер автозаполнения в нужном направлении (вверх, вниз, влево, вправо).
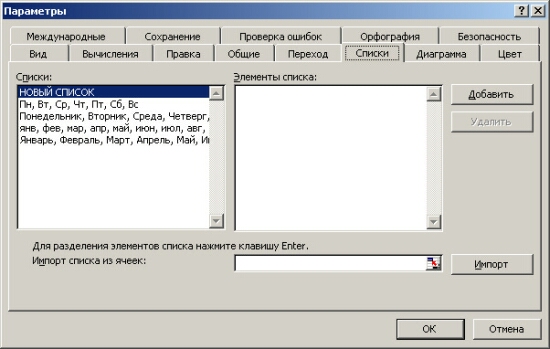
Рис. 5. Создание нового списка для автозаполнения
Для того чтобы создать собственную последовательность для автозаполнения, нужно:
1. Выполнить команду меню Сервис > Параметры и выбрать вкладку Списки (рис. 5).
2. В элементе управления Списки сделать активным пункт Новый список.
3. В поле Элементы списка ввести последовательность строк, которые должны образовать новый список. При этом каждый элемент списка вводится с новой строки.
4. Процесс формирования нового списка завершить нажатием кнопки Добавить.
С помощью автозаполнения можно, набрав любой (не обязательно первый) элемент последовательности, вставить все остальные (причем произвольное количество раз).
Функция ввода прогрессий позволяет оперативно создавать последовательности из возрастающих (убывающих) по арифметическому или геометрическому закону чисел, дат и т. п. Для создания прогрессии нужно:
1. Ввести значение первого элемента прогрессии в выбранную базовую ячейку.
2. Выделить блок ячеек, который должны будут занять члены прогрессии (либо в дальнейшем придется указать значение последнего элемента).
3. Выполнить команду меню Правка > Заполнить > Прогрессия.
4. В появившемся диалоговом окне Прогрессия указать тип и параметры формируемой последовательности значений (рис. 6).
В частности, на рис. 6 приводится пример создания геометрической прогрессии из 10 членов с первым членом 3 и основанием 5 (первое значение «3» должны быть уже введены).

Рис. 6. Задание параметров создаваемой прогрессии
В результате получим диапазон ячеек, заполненный членами геометрической прогрессии, показанный на рис. 7.
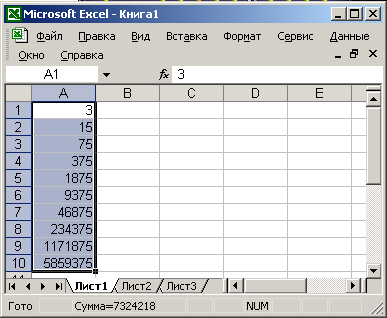
Рис. 7. Диапазон, заполненный геометрической прогрессией
Дата добавления: 2020-12-11; просмотров: 329;











