Операции с графикой
Свойства линии.Для линии, создаваемой с помощью инструмента Freehand Tool (Кривая), до начала рисования на панели свойств могут быть заданы: форма наконечников, тип линии, ее толщина, степень сглаживания.

Рис. 16.11. Свойства линии в режиме свободного рисования
Контур.Все линии представляют собой контур (открытый либо замкнутый). Кривую линию рисуют протягиванием мыши, прямую — щелчками в начальной и конечной точках. При нажатой клавише CTRL прямой можно задать фиксированный (с шагом 15°) угол наклона. Выбрав полученный объект инструментом Pick Tool (Указатель) по окончании рисования, получают доступ к редактированию его свойств.
Для открытой линии специфическим инструментом является средство Auto-Close Curve (Автоматическое замыкание кривой), соединяющее конечные точки и превращающее линию в замкнутый контур.
Узлы.Если объект выбран инструментом Shape Tool (Фигура), открываются возможности модификации его узловых точек. Для этого выбирают одну из точек и либо перемещают ее в нужное положение, либо воздействуют на управляющие касательные. Допустимые операции отображены на панели свойств. К ним относятся:
• добавление или удаление узловых точек: Add Node (Добавить узел) или Delete Node (Удалить узел);
• объединение двух точек: Join Two Nodes (Объединить два узла);
• разрыв линии в выбранной точке: Break Curve (Разъединить кривую);
• преобразование кривой в прямую и наоборот: Convert to Line (Преобразовать в линию) и Convert to Curve (Преобразовать в кривую);
• изменение формы кривой в данной точке: Cusp (Острый узел), Smooth (Сгладить узел), Symmetrical (Симметризоватьузел);
• изменение направления линии: Reverse Curve Direction (Изменить направление);
• преобразование кривой в замкнутый контур путем соединения выбранных после довательно (с использованием клавиши SHIFT) конечных точек: Extend Curve to Close (Замкнуть кривую);
• вычленение отдельной кривой из объекта, представляющего собой комбинацию кривых: Extract Subpath (Извлечь фрагмент);
• автоматическое преобразование кривой в замкнутый контур: Auto-Close Curve (Автоматическое замыкание кривой);
• преобразование сегмента путем масштабирования, вращения и перекашивания сегмента, выравнивания узлов: Stretch and Scale Nodes (Масштабирование и растяжение узлов), Rotate and Skew Nodes (Поворот и наклон узлов), Align Nodes (Выравнивание узлов);
• включение режима «эластичных» (плавных) преобразований: Elastic Mode (Гибкий режим).

Рис. 16.12. Свойства узлов
Кривые Безье. Для линии, создаваемой с помощью инструмента BezierTool (Кривая Безье) до начала рисования могут быть заданы те же параметры, что и в предыдущем случае, за исключением параметра сглаживания. Приемы рисования: прямые линии создают щелчками в опорных точках (при нажатой клавише CTRL — с фиксированным углом наклона), для рисования кривых необходимо после щелчка слегка протянуть мышь от опорной точки. Дальнейшие способы модификации полученного объекта аналогичны изложенным ранее.
Художественные средства рисования.Инструмент Artistic Media Tool (Натуральное перо) имеет ряд интересных особенностей, позволяющих создавать своеобразные объекты. После щелчка на кнопке инструмента на панели свойств отображаются установки, принятые по умолчанию. То есть, до начала рисования инструментом считается перо (имитирующее плакатное), для которого можно установить степень сглаживания рисуемой линии, ее толщину и тип. Справа от кнопки заготовленных типов перьев последовательно расположены кнопки альтернативных инструментов: кисть, аэрограф, каллиграфическое перо, перо, чувствительное к нажиму. Последний инструмент работает только в сочетании с графическими планшетами, поддерживающими такую функцию.

Рис. 16.13. Свойства инструмента перо группы Artistic Media Tools
При выборе инструмента Brush (Натуральное перо фиксированной ширины) появляется возможность выбора типа кисти, при выборе каллиграфического пера — выбора угла его наклона. При выборе инструмента Аэрограф на панели свойств появляются дополнительные элементы: поля установки размеров элементов заполнения (по вертикали и горизонтали, в процентах от исходного размера) с кнопкой разрешения (запрещения) пропорционального масштабирования; список выбора типа заполнения; кнопки сохранения или удаления типа заполнения; список выбора порядка заполнения; кнопка добавления модифицированного заполнения к используемому типу; кнопка вызова диалогового окна модификации типа заполнения; счетчики установки интервала между столбцами и рядами элементов заполнения; кнопка изменения угла поворота элементов заполнения; кнопка выбора параметра смещения элементов заполнения; кнопка сброса всех внесенных изменений и возврата к значениям по умолчанию для данного типа заполнения.

Рис. 16.14. Свойства инструмента Sprayer
Свойства элементов оформления.Элементы заполнения в инструменте Brush (Натуральное перо фиксированной ширины) являются едиными объектами, и модифицировать можно только объект в целом. Объекты, созданные инструментом Sprayer (Аэрограф), можно разбивать на отдельные элементы: Arrange > Separate (Упорядочить > Разъединить), Arrange > Ungroup (Упорядочить > Отменить группировку) — и затем работать с каждым элементом как с отдельным объектом.
Размерные линии.При выборе инструмента проставления размеров Dimension Tool (Инструмент Размер) до начала рисования можно указать тип размерных линий: расставляемые автоматически, вертикальные, горизонтальные, наклонные, выносные и угловые. В раскрывающихся списках выбирают формат представления результатов измерения, точность представления данных, единицы измерения. В полях Prefix (Префикс) и Suffix (Суффикс) при необходимости проставляют текстовые или цифровые данные. Кнопкой Dynamic (Динамическое представление размерных линий) включают (отключают) режим динамического представления размещения данных во время выбора опорных точек. Раскрывающая кнопка Text Positioning Drop/Down (Положение текста) открывает доступ к кнопкам выбора позиции размещения проставляемых размеров.

Рис. 16.15. Свойства размерных линий
Прямоугольники.С помощью инструмента Rectangle Tool (Прямоугольник) создают прямоугольники. До начала рисования можно задать радиусы скругления любого из углов прямоугольника счетчиками Rectangle Corner Roundness (Округление углов прямоугольника). Рисование прямоугольника заключается в протягивании мыши от начального угла к противолежащему. Для рисования прямоугольника от центра надо удерживать клавишу SHIFT, для рисования квадрата — клавишу CTRL По завершении рисования параметры скругления углов можно изменить перетаскиванием их узловых точек или изменением значений в счетчиках. Прямоугольник является объектом, представляющим собой замкнутый контур. Поэтому на панели свойств появляются новые элементы, характерные для всех замкнутых контуров. Первым из них является раскрывающая кнопка Wrap Paragraph Text (Обтекание простым текстом), открывающая доступ к кнопкам выбора варианта размещения текстового блока внутри замкнутого контура. Вторым элементом является кнопка Convert to Curves (Преобразовать в кривые), преобразующая прямоугольник в обычный набор сегментов кривой. После такого преобразования узловые точки можно модифицировать так же, как и в любом другом контуре.

Рис. 16.16. Свойства прямоугольников
Эллипсы.Инструментом Ellipse Tool (Эллипс) рисуют эллипсы (и окружности как их частный случай). Приемы рисования аналогичны приемам рисования прямоугольника. По завершении рисования на панели свойств появляются новые элементы управления свойствами, характерные для эллипсов. Кнопка Pie (Сектор) позволяет интерактивно или изменением значений счетчиков Starting and Ending Angles (Начальный и конечный углы) задавать параметры сектора, вырезаемого из эллипса. Кнопкой Arc (Дуга) таким же образом задают параметры вырезаемой дуги. Кнопкой Clockwise/ Counterclockwise Arcs or Pies (Дуги и сектора по часовой стрелке/Против часовой стрелки) управляют размещением сектора (дуги) относительно узловых точек.

Рис. 16.17. Свойства эллипсов
Многоугольники.Инструмент Polygon Tool (Многоугольник) до начала рисования позволяет с помощью счетчика Number of Points on Polygon (Число вершин многоугольника) задать число углов многоугольника, движком установить параметр Sharpness of Polygon (Острота углов многоугольника), кнопкой Polygon/Star (Простой/ Звездчатый) выбрать соответствующую фигуру. Приемы рисования аналогичны приемам работы с другими инструментами создания геометрических фигур. После создания объекта его можно модифицировать стандартными способами. Дополнительно доступны средства изменения формы фигуры кнопкой Polygon/Star (Простой/ Звездчатый) и числа углов счетчиком Number of Points on Polygon (Число вершин многоугольника).

|
Рис. 16.18. Свойства многоугольников

|
Спирали.Инструмент рисования спиралей Spiral Too! (Спираль) позволяет создавать как симметричные, так и логарифмические спирали. До начала рисования доступны счетчик установки числа витков спирали Spiral Revolution (Обороты спирали), кнопки выбора типа фигуры Symmetrical Spiral (Симметричная спираль) и Logarithmic Spiral (Логарифмическая спираль). Если выбрана логарифмическая спираль, активизируется движок Spiral Expansion Factor (Коэффициент расширения). Приемы рисования аналогичны рассмотренным ранее. По завершении рисования выбранная фигура представляет собой обычную кривую, состоящую из сегментов, и может редактироваться стандартными приемами.
Рис. 16.19. Свойства спиралей
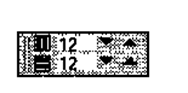
|
Сетка.При работе с инструментом Graph Paper Tool (Разлиновать бумагу) до начала рисования можно задать число строк и столбцов счетчиками Graph Paper Columns and Rows (Строки и столбцы инструмента Разлиновать бумагу). Приемы рисования стандартные. Полученный объект представляет собой сгруппированные прямоугольники, расположенные по вертикали и горизонтали и образующие ячеистую структуру. Если разгруппировать такой объект: Arrange > Ungroup (Упорядочить > Отменить группировку), он распадается на отдельные прямоугольники, каждый из которых можно редактировать стандартным образом. Объект в целом также модифицируется обычными средствами.
Операции с текстом
Особое место среди средств CorelDraw занимает инструмент Text Tool (Текст). В то время как все другие инструменты работают с графическими объектами, текст не является графикой и потому обладает специфическими свойствами, например начертанием шрифта и прочими. Однако при необходимости любой текстовый объект может быть преобразован в графический: Arrange > Convert to Curve (Упорядочить > Преобразовать в кривые). А вот обратное преобразование невозможно.
Типы текстовых объектов.В CorelDraw текстовые объекты бывают двух типов. Первый тип текстовых объектов называется Artistic Text (Фигурный текст) и представляет собой свободно размещаемые строки текста. Второй тип называется Paragraph Text (Простой текст) и отличается размещением символов внутри текстового блока. Форму и границы блока можно модифицировать стандартными для графических объектов средствами, однако символы всегда будут находиться внутри него, а их редактирование (изменение свойств) возможно только инструментом Text Tool (Текст). Отличие объектов типа Artistic Text (Фигурный текст) состоит в том, что их можно модифицировать как графические объекты (например, вращать или растягивать) с воздействием преобразований на сами символы, что недопустимо для объектов блочного текста. Средство конвертирования текстовых объектов Text» Convert... (Текст > Преобразовать...) позволяет осуществлять взаимные преобразования между двумя типами тестовых объектов. При этом все изменения, внесенные в объект Artistic Text (Фигурный текст) средствами редактирования графики и повлиявшие на форму символов, автоматически отменяются (за исключением размера шрифта) во время преобразования в объект Paragraph Text (Простой текст).

|
Рис. 16.20. Объекты типа Artistic Text (слева) и Paragraph Text (справа)
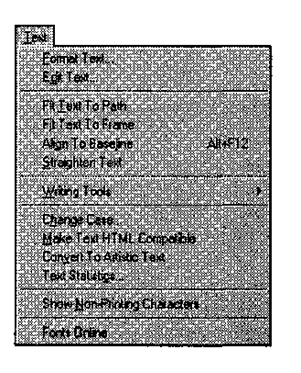
|
Набор и форматирование.Средства набора, форматирования и редактирования текста находятся в палитре свойств и в раскрывающемся меню Text (Текст) строки меню. Их состав аналогичен стандартным средствам текстовых редакторов и программ верстки. Однако имеются два специфических инструмента, не встречающиеся в специализированных программах обработки текста. Инструмент Fit Text to Path (Текст вдоль кривой) позволяет расположить текст вдоль линии. Для этого достаточно последовательно выбрать объект типа Artistic Text (Фигурный текст) и любой графический объект и применить инструмент. Можно также подвести текстовый курсор к кривой так, чтобы рядом с вертикальной чертой курсора появилась волнистая линия, после чего можно щелкнуть мышью и начинать ввод текста. После создания совмещенного текстово-графического объекта на панели свойств появляются инструменты редактирования: раскрывающиеся списки Text Orientation (Ориентация текста), Vertical Placement (Вертикальное расположение), Text Placement (Положение текста), счетчики Distance from Path (Расстояние от кривой) и Horizontal Offset (Горизонтальное смещение), а также кнопка Place on Other Side (Размещение с другой стороны). Редактирование текстового содержимого возможно средствами инструмента Text Tool (Текст).
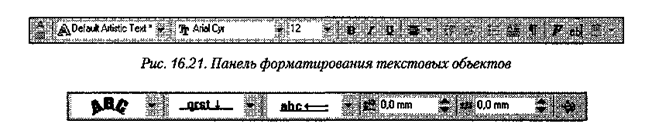
Рис. 16.22. Панель управления свойствами текста, расположенного
вдоль кривой
Другим специфическим инструментом работы с текстом является средство Fit Text to Frame (Вписать текст в рамку), позволяющее поместить текстовый блок внутрь замкнутого контура. При этом границы контура рассматриваются как границы блока. Для размещения текста внутри замкнутого контура достаточно выбрать инструмент Text Tool (Текст), подвести текстовый курсор к границе контура так, чтобы рядом с вертикальной чертой курсора появился значок в виде символов АВ в рамке. После щелчка мышью можно начинать ввод текста.
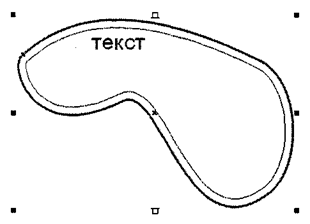
|
Рис. 16.23. Размещение текста внутри графического объекта
Дата добавления: 2016-09-26; просмотров: 1724;











