Модификация формы объектов
Эффективными средствами изменения формы объектов выступают инструменты, объединенные в группе интерактивных инструментов, и альтернативные инструменты группы Shape Edit Tool (Фигура).
Перетекание (переходы). Для использования инструмента Interactive Blend Tool (Интерактивное перетекание) необходимо наличие в документе как минимум двух объектов (не считая текстовых). После выбора инструмента, но до его применения на панели свойств можно установить число промежуточных трансформаций с помощью счетчика Number of Steps or Offset Between Blend Shapes (Число шагов или смещение между фигурами в перетекании); выбрать направление трансформации кнопками Direct Blend (Прямое перетекание), Clockwise Blend (Перетекание по часовой стрелке), Counterclockwise Blend (Перетекание против часовой стрелки); установить параметры трансформации кнопками Object and Color Acceleration (Сгущение при перетекании), Accelerate Sizing for Blend (Сгущение размера при перетекании), Link Blend Acceleration (Связь сгущения при перетекании). Применение инструмента заключается в выборе первичного объекта и протягивании мыши ко вторичному объекту. Промежуточные объекты трансформации создаются автоматически. После завершения операции на панели свойств становятся доступны следующие элементы управления: счетчик Blend Direction (Направление перетекания); кнопка Loop Blend (Перетекание циклом); раскрывающиеся панели Miscellaneous Blend Options (Различные параметры перетекания), Start and End Object Properties (Свойства начального и конечного объектов), Path Properties (Свойства траектории), с помощью которых редактируют свойства полученного объекта.

Рис. 16.27, Свойства инструмента Interactive Blend Tool
Ореолы.Инструмент Interactive Contour Tool (Интерактивный ореол) предназначен для создания ореолов на основе выбранного объекта (исключая текстовые). При выборе инструмента до его применения на панели свойств доступны элементы управления направлением создания ореола: кнопки То Center (К Центру), Inside (Внутрь), Outside (Наружу); счетчик установки числа создаваемых контуров Contour Steps (Число шагов в ореоле); счетчик установки шага смещения контуров Contour Offset (Смещение контуров); кнопки управления направления смещения цвета ореола Linear Contour Colors (Цвета контуров по линии), Clockwise Contour Colors (Цвета контуров по часовой стрелке), Counterclockwise Contour Colors (Цвета контуров против часовой стрелки); раскрывающиеся панели выбора цвета контура и заполнения Outline Color (Цвет абриса) и Fill Color (Цвет заливки). Модификация объекта заключается в протягивании мыши в выбранном направлении. В дальнейшем параметры ореола можно редактировать, применяя перечисленные выше элементы управления.

Рис. 16.28. Свойства инструмента Interactive Contour Tool
Свободная деформация.Инструмент Interactive Distortion Tool (Интерактивное искажение) служит для свободной деформации объектов. После выбора инструмента на панели свойств появляются кнопки выбора типа деформации: Push and Pull Distortion (Искажение Толкать и Тянуть), Zipper Distortion (Искажение Зигзаг) и Twister Distortion (Искажение Смерч). В зависимости от выбранного типа деформации могут присутствовать и другие элементы управления. Для средства Push and Pull Distortion (Искажение Толкать и Тянуть) это счетчик установки размаха деформации Push and Pull Distortion Amplitude (Амплитуда искажения Толкать и Тянуть). Для средства Zipper Distortion (Искажение Зигзаг) это счетчики установки размаха и частоты деформации Zipper Distortion Amplitude (Амплитуда искажения Зигзаг) и Zipper Distortion Frequency (Частота искажения Зигзаг), кнопки включения параметров деформации Random Distortion (Произвольное искажение), Smooth Distortion (Сглаженное искажение) и Local Distortion (Местное искажение). Для средства Twister Distortion (Искажение Смерч) элементами управления являются кнопки выбора направления деформации Clockwise Rotation (Вращение по часовой) и Counterclockwise Rotation (Вращение против часовой), счетчик установки общего угла деформации объекта Complete Rotations (Полных вращений) и счетчик установки дополнительного угла деформации относительно выбранной опорной точки Additional Degrees (Добавочные градусы). После применения инструмента становится доступной кнопка включения деформации относительно центра объекта Center Distortion (Центровка искажения).

Рис. 16.29. Свойства инструмента Interactive Distortion Tool
Огибающая.Инструмент Interactive Envelope Tool (Интерактивная оболочка) позволяет модифицировать выбранные объекты в соответствии с формой огибающего их контура, создаваемого инструментом. То есть, вокруг объекта размещается управляющий объект, имеющий собственные опорные точки, перемещение которых вызывает перемещение расположенных вблизи узловых точек модифицируемого объекта. После выбора инструмента на панели свойств появляются элементы управления: кнопки выбора формы огибающей Envelope Straight Line Mode (Режим прямой линии оболочки), Envelope Single Arc Mode (Режим одинарной дуги оболочки), Envelope Double Arc Mode (Режим двойной дуги оболочки), Envelope Unconstrained Mode (Режим неспрямленной оболочки); кнопка Add New Envelope (Добавить новую оболочку) для фиксации изменений; раскрывающаяся панель Add Preset (Выбор и применение заготовки) для выбора готовых форм огибающих; раскрывающийся список Mapping Mode (Режим натяжки) для выбора режима действия огибающей; кнопка Keep Lines (Сохранить линии). Модификация объекта в соответствии с формой огибающей заключается в перетаскивании мышью выбранной узловой точки и настройке параметров на панели свойств.

Рис. 16.30. Свойства инструмента Interactive Envelope Tool
Выдавливание.С помощью инструмента Interactive Extrude Tool (Интерактивное выдавливание) создают псевдотрехмерные объекты путем «выдавливания» контуров (открытых или замкнутых). После выбора инструмента на панели свойств доступны кнопки переключения режима Bitmap Extrusion Mode (Растровый режим выдавливания) и Vector Extrusion Mode (Векторный режим выдавливания). При щелчке на первой кнопке появляются следующие элементы управления: счетчик установки глубины выдавливания Extrude Depth (Глубина), раскрывающиеся панели управления параметрами Front Bevel (Передний скос) и Back Bevel (Задний скос), раскрывающаяся панель выбора текстуры Texture (Текстура), раскрывающаяся панель выбора углов поворота объекта относительно осей координат Extrude Rotation (Вращение выдавливания), раскрывающаяся панель выбора источника рассеянного света Ambient Light (Рассеянный свет), раскрывающаяся панель Bevel (Скос), раскрывающся панель выбора точечного источника света Point Light (Точечное освещение), кнопка масштабирования объекта по размерам блока Fit to View (Подогнать).
В случае выбора режима Vector Extrusion Mode (Векторный режим выдавливания) формирование объекта происходит в интерактивном режиме путем протягивания курсора в выбранном направлении. По завершении операции на панели свойств появляются следующие элементы управления: раскрывающаяся панель выбора типа выдавливания Extrusion Mode (Тип выдавливания), счетчик установки глубины выдавливания Extrusion Depth (Глубина), счетчики установки координат (х, у) точки схождения линий объекта по третьей координате Vanishing Point Coordinate (Координаты точки схода), раскрывающийся список выбора свойств точки схождения Vanishing Point Properties (Свойства точки схода), кнопки переключения режима размещения точки схождения Position Vanishing Point Relative to Page Origin (Положение точки схода относительно начала страницы) и Position Vanishing Point Relative to Object Center (Положение точки схода относительно центра объекта), раскрывающаяся панель управления поворотом относительно осей координат Extrude Rotation (Вращение выдавливания), кнопка сброса значений углов поворота Reset Rotation (Сброс поворота), раскрывающаяся панель выбора способа закраски объекта Color (Цвет выдавливания), раскрывающаяся панель установки параметров фаски Bevels (Скосы выдавливания), раскрывающаяся панель установки параметров источников освещения Lighting (Подсветка выдавливания).

Рис. 16.31. Свойства инструмента Interactive Extrude Tool
Тени.С помощью инструмента Interactive Drop Shadow Tool (Интерактивная падающая тень) создают эффект тени, отбрасываемой объектом. После выбора инструмента необходимо протянуть курсор в направлении, куда будет помещена тень. По завершении операции на панели свойств становятся доступными следующие элементы управления: счетчик для установки параметров прозрачности тени Drop Shadow Opacity (Темнота падающей тени), счетчик для установки параметров размывки тени Drop Shadow Feathering (Оперение падающей тени), раскрывающаяся панель для выбора направления размытия Drop Shadow Feathering Direction (Направление падающей тени), раскрывающаяся панель для выбора параметров Drop Shadow Feathering Edges (Края падающей тени), раскрывающаяся панель для выбора параметров перспективы Drop Shadow Perspective Type (Тип перспективы падающей тени), поле ввода значений угла поворота тени Drop Shadow Angle (Угол падающей тени), поля с движками для ввода параметров Drop Shadow Fade (Ослабление падающей тени) и Drop Shadow Stretch (Растяжение падающей тени), раскрывающаяся панель для выбора цвета тени Drop Shadow Color (Цвет падающей тени).

|
Рис. 16.32. Свойства инструмента Interactive Drop Shadow Tool
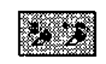
|
Нож.Инструмент Knife (Нож) служит для расчленения контуров на составляющие. Если пересечь контур инструментом, в точке пересечения образуется разрыв, то есть формируются две узловые точки, принадлежащие разным сегментам. Инструмент применим как к открытым, так и к замкнутым контурам. При выборе инструмента на палитре свойств появляется кнопка Leave as one Object (Оставить как один объект), управляющая режимом представления модифицируемого объекта как единого целого или с образованием независимых объектов, и кнопка Auto-Close on Cut (Автоматическое замыкание при отрезании), управляющая режимом автоматического соединения разомкнутых контуров.
Ластик.Инструмент Eraser (Ластик) применим как к контурам, так и к заливкам объектов. В первом случае контур, если он не пересекается инструментом, как бы выдавливается по границе поля инструмента, а при пересечении разрывается. Во втором случае в области действия поля инструмента свойства заливки меняются. Вокруг очищенной области создается собственный замкнутый контур. Таким образом, инструмент образует отдельный объект, вложенный внутрь модифицируемого. При выборе инструмента на палитре свойств появляется счетчик установки поля действия Eraser Thickness (Толщина ластика), кнопка выбора режима действия Auto-Reduce on Erase (Автоматически упрощать при стирании), кнопка переключения формы поля инструмента Circle/Square (Круг/Квадрат).

Рис. 16.33. Свойства инструмента Eraser
Свободная трансформация.Инструмент Free Transform Tool (Свободное преобразование) позволяет выполнять обычные операции модификации объекта (вращение, масштабирование, наклон и прочие), но более точно, чем инструмент Pick Tool (Указатель), за счет появления на палитре свойств дополнительных счетчиков и полей, в которых могут выставляться точные значения требуемых параметров трансформации.

Рис. 16.34. Свойства инструмента Free Transform Tool
Линза.Средство модификации Lens (Линза) выделено в отдельную группу и находится в собственной стыкуемой палитре Lens (Линза). В палитре объединены элементы управления для различных эффектов, применяемых к выбранному объекту (рис. 16.35). Например, к ним относится эффект «рыбьего глаза», то есть увеличения центральной части объекта с уменьшением коэффициента масштабирования по краям.
Перспектива.Средство создания эффекта перспективы доступно из меню: Effects > Add Perspective (Эффекты > Добавить перспективу). После его выбора на объект накладывается прямоугольная сетка из вспомогательных линий, имеющая в углах узловые точки. Инструментом Shape Tool (Фигура) перемещают узловые точки, добиваясь необходимого эффекта перспективы (рис. 16.36). При нажатой клавише CTRL перемещение происходит строго вдоль одной из осей вспомогательной сетки. При нажатом сочетании клавиш CTRL+SHIFT происходит одновременное одинаковое смещение узлов, расположенных на одной оси.
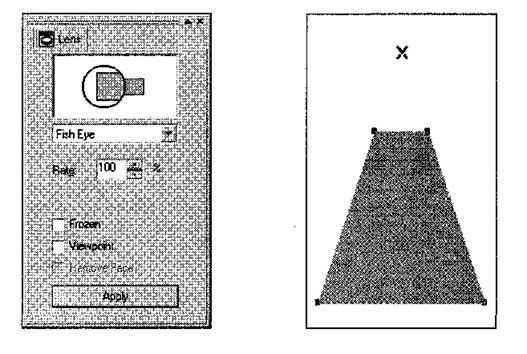
Рис. 16.35. Стыкуемая палитра Lens Рис. 16.36. Моделирование
перспективы
Дата добавления: 2016-09-26; просмотров: 1666;











