Упражнение 15.5. Ретушь изображения
Мин
1.Запустите программу Adobe Photoshop, откройте файл Skull.tif (Файл > Открыть).
2. Выделите слишком темный участок снимка. Выберите инструмент Лассо, в палитре Параметры установите флажок Сглаживание и задайте значение растушевки 4 пиксела. Инструментом Лассо выделите темную область в левом верхнем углу изображения.
3. Для осветления выделенной области откройте диалоговое окно Уровни (Изображение > Коррекция > Уровни) и щелкните на кнопке Авто. Выделенный участок изображения осветляется и на нем прорисовываются невидимые ранее детали. Перемещая движки, добейтесь такой яркости и контрастности изображения, чтобы тень исчезла.
4. Удалите «ненужную деталь» изображения — правый рог. Для этого воспользуйтесь инструментом Штамп. Процесс заключается в забивке ненужной детали с помощью инструмента Штамп переносом фрагментов соседних областей рисунка (изображения доски).
В палитре Кисть выберите подходящий размер штампа. Установите указатель мыши на исходный участок изображения (доска) и, удерживая клавишу ALT, щелкните мышью, фиксируя зону, с которой будет происходить перенос изображения. Исходная точка в момент щелчка отмечается крестообразным маркером. Переместите указатель мыши на ближайший край рога и щелчками закрасьте рог. При необходимости изменяйте исходную точку щелчком с нажатой клавишей ALT.
5. Действуя аналогичным образом, с помощью инструмента Штамп удалите тень от правого рога.
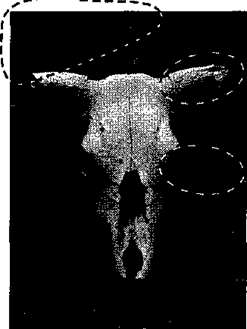
|
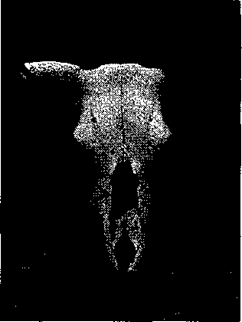
|
Рис. 15.23. Рисунок до ретуши (слева) и после нее (справа)
6. Выполните местную коррекцию резкости. Выберите инструмент Резкость. В палитре Кисть выберите подходящий размер области действия инструмента. Проведите улучшение резкости черепа для усиления рельефности деталей — изображение станет выразительнее.
 Инструменты местной коррекции и ретуши изображения позволяют восстановить повреж-денные и старые фотоснимки,улучшить восприятие деталей изображения,убрать ненужные детали, подчеркнуть важные элементы изображения.
Инструменты местной коррекции и ретуши изображения позволяют восстановить повреж-денные и старые фотоснимки,улучшить восприятие деталей изображения,убрать ненужные детали, подчеркнуть важные элементы изображения.

Дата добавления: 2016-09-26; просмотров: 1612;











