Редакторе Adobe Illustrator
1. Запустите векторный редактор Adobe Illustrator.
2. Создайте новый документ командой Файл > Новый.
3. Устанавите параметры страницы (Файл > Параметры документа): формат А4, единицы — миллиметры, ориентация — книжная.
4. Рисование прямой линии. Выберите инструмент Перо. Первым щелчком задайте начальную опорную точку, вторым щелчком после смещения указателя мыши задайте конечную опорную точку. На палитре Линия установите толщину 8 пунктов. При нажатой клавише CTRL щелкните на свободном поле. Далее создайте строго вертикальную линию. При нажатой клавише SHIFT сделайте первый щелчок, удерживая клавишу, переместите указатель вниз и сделайте второй щелчок.
5. Рисование замкнутого контура. Выберите инструмент Перо. Щелчком задайте начальную опорную точку, затем сделайте четыре щелчка вдоль воображаемого контура многоугольника. Подведите указатель к начальной опорной точке так, чтобы рядом с его значком появился кружок. В этот момент сделайте последний щелчок.
6.Рисование эллипса и окружности. Выберите инструмент Эллипс. Щелкните на рабочем поле и протягиванием задайте форму и размеры эллипса. Удерживая клавишу SHIFT, вновь щелкните на рабочем поле и протягиванием создайте правильную окружность. Для рисования фигуры «от центра» удерживайте комбинацию клавиш ALT+SHIFT, щелкните на рабочем поле и создайте правильную окружность, начиная от ее центра.
7.Рисование спирали. Щелкните на значке Эллипс инструментальной панели и удерживайте кнопку до появления линейки с альтернативным набором инструментов. Выберите инструмент Спираль. Щелкните на рабочем поле и протягиванием от центра создайте спираль. Следующую спираль создайте методом задания параметров. Щелкните на рабочем поле и в появившемся диалоговом окне Спираль задайте необходимые параметры.
8.Рисование многоугольника. Выберите инструмент Многоугольник. Щелкните на рабочем поле и, удерживая нажатой кнопку мыши, с помощью клавиш управления курсором (ВВЕРХ и ВНИЗ) установите число его вершин равным двенадцати.
 Мы научились создавать простейшие векторные объекты с помощью векторного графи-ческого редактора Adobe Illustrator. Мы установили, как с помощью клавиш SHIFT и ALT можно модифицировать действие чертежных инструментов.
Мы научились создавать простейшие векторные объекты с помощью векторного графи-ческого редактора Adobe Illustrator. Мы установили, как с помощью клавиш SHIFT и ALT можно модифицировать действие чертежных инструментов.
 Упражнение 15.9. Создание криволинейных контуров
Упражнение 15.9. Создание криволинейных контуров
1. Запустите векторный редактор Adobe Illustrator.
2. Создайте новый документ командой Файл > Новый.
3. Установите параметры страницы (Файл > Параметры документа): формат А4, единицы — миллиметры, ориентация — книжная.
4. Рисование контура произвольной формы. Выберите инструмент Карандаш. Удерживая нажатой кнопку мыши, протягивайте указатель по рабочему полю, рисуя волнистую линию. Выберите инструмент Кисть. Удерживая нажатой кнопку мыши, протягивайте указатель по рабочему полю, рисуя волнистую линию.
5. Построение кривых. Выбираем инструмент Перо. Создайте три кривые, основанные на разных математических формулах (рис. 15.25):
кривая первого порядка — щелчок + щелчок;
кривая второго порядка — щелчок + протягивание + щелчок;
кривая третьего порядка — щелчок + протягивание + щелчок +протягивание.
6. Создание замкнутого криволинейного контура. Выберите инструмент Перо. Пользуясь приемами, описанными в предыдущем пункте, создайте контур. Последний щелчок выполните, подведя указатель к начальной опорной точке (после появления кружка у его значка).
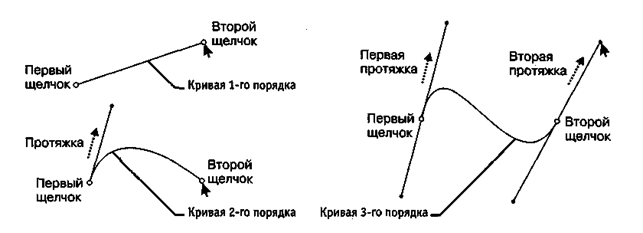
|
Дата добавления: 2016-09-26; просмотров: 1539;











