Упражнение 11.1. Создание сложных таблиц методом рисования
На рис. 11.11 представлен фрагмент технологической карты механической обработки детали. По своей сути технологическая карта является табличной формой сложной структуры. В данном упражнении мы рассмотрим процесс ее создания средствами текстового процессора Microsoft Word.
1. Запустите текстовый процессор.
2. Создайте новый документ на базе шаблона Обычный.
3. В качестве режима представления документа включите Режим разметки (Вид >Разметка страницы), чтобы четко видеть границы полосы набора.
4.Откройте панель инструментов Таблицы и границы (Вид > Панели инструментов >Таблицы и границы).
5. Выберите инструмент Нарисовать таблицу.
Методом протягивания нарисуйте с его помощью прямоугольник, ширина которого равна ширине полосы набора. Высота прямоугольника может быть произвольной — его можно будет растянуть или сжать впоследствии. Для этого достаточно навести указатель мыши на нижнюю границу рамки и, когда указатель сменит форму, переместить рамку методом перетаскивания.
| Переход | Содержание перехода | Инструмент (код и наименование) | Режим обработки | То | Тв | ||||||
| вспомогательный | режущий | измерительный | Т | i | S | п | V | ||||
| А | |||||||||||
Рис. 11.11. Фрагмент технологической карты механической
обработки детали
Полученный прямоугольник представляет собой внешнюю границу таблицы. Для прочих границ она будет опорной, то есть, они должны начинаться и заканчиваться на опорной границе.
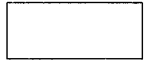
7. Проведите пять вертикальных линий. Это внутренние границы. Они опираются на внешние границы. Для горизонтальных границ, которые будут на них опираться, они будут выполнять функции опорных. На ширину столбцов не обращайте внимания — ее можно будет изменить впоследствии. Сейчас мы разрабатываем только структуру таблицы.
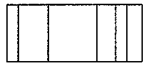
8. Убедитесь, что с помощью инструмента Ластик можно удалить любую из только что проведенных границ. Удаление выполняется одним щелчком. Внешние границы удалить нельзя.
9. Проведите две горизонтальные линии, как показано на рисунке.
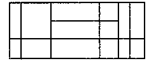
10.Убедитесь с помощью Ластика в том, что вертикальные линии, ставшие опорными для первой горизонтальной линии, не могут быть удалены.
11.Выделите всю таблицу. Для этого введите в нее указатель мыши и дайте команду Таблица > Выделить > Таблица.
12.Когда таблица выделена, можно задать высоту ее строк элементом управления Таблица > Свойства таблицы > Строка > Высота строки. Добавьте в нижней частитаблицы несколько строк командой Таблица > Добавить > Строки ниже. При необходимости впоследствии можно добавить столько строк, сколько надо.
13. Методом перетаскивания вертикальных границ создайте нужное соотношение между шириной столбцов
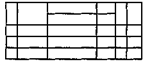
13.Проведите дополнительные вертикальные линии инструментом Нарисовать таблицу
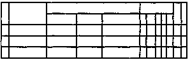
.
14. Выделите группы столбцов, которые должны иметь равную ширину. Для этого
установите указатель мыши над верхней рамкой таблицы и в тот момент, когда
он примет форму стрелки, направленной вниз, щелкните левой кнопкой.
15.Выделенные столбцы станут равными по ширине, если щелкнуть на кнопке Выровнять ширину столбцов на панели инструментов Таблицы и границы.
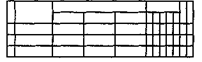
16.Если необходимо выровнять высоту строк, их следует выделить и использовать кнопку Выровнять высоту строк.
17.Заполните заголовки столбцов таблицы. Гарнитуру шрифта, его размер и начертание задайте с помощью инструментов панели Форматирование.
18.Обратите внимание на то, что в ячейках таблицы имеет значение не только горизонтальное выравнивание, но и вертикальное, поэтому для задания выравнивания заголовков средств панели Форматирование недостаточно. Нужный метод выравнивания (один из девяти) выбирают в палитре, которая открывается щелчком на раскрывающей кнопке в центре панели Таблицы и границы.
19.При вводе заголовка первого столбца в образце использовано вертикальное расположение текста. Это типичный прием для оформления заголовков узких столбцов. Изменение направления текста выполняют с помощью кнопки Изменить направление текста на панели инструментов Таблицы и границы.
20.Завершив создание таблицы, сохраните документ Word в папке \Мои документы.
 Мы научились создавать таблицы сложной структуры методом «рисования» и использовать автоматические средства управления шириной столбцов, высотой ячеек и их выравниванием.
Мы научились создавать таблицы сложной структуры методом «рисования» и использовать автоматические средства управления шириной столбцов, высотой ячеек и их выравниванием.

|
Дата добавления: 2016-09-26; просмотров: 2350;











