Работа с графическими объектами
В документах Microsoft Word можно использовать два тип графических объектов: рисунки и изображения. На русском языке разница между этими терминами неочевидна, и мы поясним, что под ними понимается в текстовом процессоре Word. Рисунки — объекты векторной природы (линии, прямые и кривые, геометрические фигуры, стандартные и нестандартные). Простейшие средства для их создания есть в самом текстовом процессоре.
Изображения — растровые объекты. Текстовый процессор не имеет средств для их создания, поэтому они вставляются как внешние объекты из файла, подготовленного другими средствами (графическим редактором, с помощью сканера, цифровой камеры, графического планшета).
Рисунки всегда внедрены в документ — их можно редактировать непосредственно по месту. Изображения вставляют в документ методом связывания или внедрения. Их редактирование средствами текстового процессора возможно, но только в ограниченных пределах.
Работа с рисунками
Создание и редактирование рисунков.Для работы с векторными рисунками служит панель инструментов Рисование (Вид > Панели инструментов > Рисование). Основным средством этой панели, предназначенным для создания простейших объектов, является раскрывающийся список Автофигуры. В его категориях представлены заготовки для создания линий, прямых и кривых, простейших геометрических фигур, фигурных стрелок и выносных линий, чертежных элементов для блок-схем и функциональных схем и прочего. При создании и редактировании векторных объектов используют следующие приемы и средства.
1.Векторные объекты создают путем их выбора из категорий списка Автофигуры.
2.Их размер редактируют путем перетаскивания маркеров выделенного объекта в поле документа.
3.Удобным средством, упрощающим создание геометрических фигур, является вспомогательная координатная сетка. Командой Действия > Сетка открывают диалоговое окно Привязка к сетке. В нем задают шаг сетки и способ отображения горизонтальных и вертикальных линий. Флажок Привязать к сетке обеспечивает точное позиционирование узловых точек фигур в узлах координатной сетки. Он удобен, если создаются простые (преимущественно прямолинейные) геометрические фигуры. При редактировании готовых фигур привязка к узлам сетки может создавать неудобства — в этом случае ее отключают или выполняют перемещение объектов при нажатой клавише ALT.
4.Толщина контурной линии и цвет заливки объекта относятся к свойствам объекта. Все свойства объектов можно редактировать в диалоговом окне Формат автофигуры, которое открывают командой Формат > Автофигура, или через контекстное меню объекта, или двойным щелчком на самом объекте. В частности, для управления толщиной и формой контурных линий, а также параметрами заливки служат элементы управления вкладки Цвета и линии данного диалогового окна.
5.Поворотом объекта можно управлять дискретно и непрерывно. Для произвольного поворота фигуры используют кнопку Свободное вращение на панели инструментов Рисование. Для поворота на фиксированный угол значение угла вводят в поле счетчика Поворот на вкладке Размер диалогового окна Формат автофигуры.
6.Взаимодействие рисованного объекта с окружающим текстом может быть достаточно сложным. Так, например, текст может обтекать рисунок по заданной схеме, но он может лежать и поверх рисунка, и под ним. Выбор метода взаимодей ствия рисунка с текстом выполняют на вкладке Положение в диалоговом окне Формат автофигуры.
Создание надписей в поле рисунка.Рисованные объекты могут содержать текстовые элементы, например заголовки, буквенные или цифровые обозначения на схемах и чертежах. В принципе, необходимые надписи можно создать и основными средствами текстового процессора, но в этом случае очень трудно обеспечить точное положение рисунка относительно связанного с ним текста, особенно если текст не окончателен и может далее редактироваться и форматироваться. Для Web-страниц этот метод вообще неприемлем, поскольку они форматируются при каждом просмотре, причем непредсказуемым образом.
Для создания текстовых элементов, присоединенных к автофигурам или рисункам, служит специальное средство Надпись (Вставка > Надпись). Создав автофигуру, рядом создают элемент Надпись. В поле надписи вводят необходимый текст, после чего надпись можно редактировать. Ее размер подгоняют под размер содержащегося в ней текста перетаскиванием маркеров. Прочие свойства надписи задают в диалоговом окне Формат надписи, которое для выделенной надписи открывают командой Формат > Надпись. Элементы управления, представленные на вкладках этого окна, позволяют настроить:
• фоновый цвет (если задать параметр Нет заливки, надпись будет лежать на прозрачном фоне);
• цвет, тип и толщину обрамляющих линий (если при выборе цвета задать параметр Нет линий, то прочие параметры не имеют смысла);
• размеры внутренних полей между текстом и внешней рамкой поля Надпись (назначаются на вкладке Надпись).
Создав объект Надпись, его можно сгруппировать с рисунком, и тогда они будут представлять цельную композицию.
Для автофигур есть особое средство создания текстового оформления — текст может размещаться в поле автофигуры. Это выполняют командой Добавить текст в контекстном меню автофигуры. Если текст слишком велик, можно либо изменить размер автофигуры путем перетаскивания ее маркеров, либо изменить формат текста, уменьшив размер шрифта средствами панели Форматирование. Этот прием используют при создании блок-схем и функциональных схем устройств.
Работа с композициями рисунков. Более сложные рисунки создаются путем комбинирования простейших рисунков, то есть являются композициями. В случае, когда готовится композиционный рисунок, следует принимать во внимание не только взаимодействие объектов с окружающим текстом, но и их взаимодействие между собой.
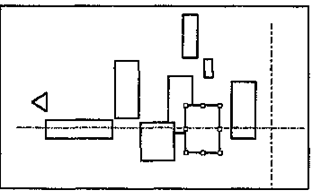
Рис. 11.6. Разгруппированный комплексный объект
1. Несколько простейших объектов группируют в один композиционный объект командой Группировка > Группировать контекстного меню. Для группировки все объекты должны быть предварительно выделены, например щелчками левой кнопки мыши при нажатой клавише SHIFT. Обратная операция Группировка > Разгруппировать позволяет «разобрать» композиционный объект на составляющие.
2. Если объекты, составляющие композицию, перекрывают друг друга, важно иметь средство управления их взаимным положением по оси Z (по нормали к плоскости рисунка).
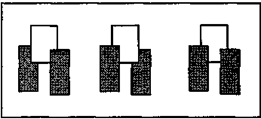
Рис. 11.7. Управление порядком следования
По умолчанию предполагается, что каждый объект имеет собственный «слой» в рисунке. Объекты, созданные раньше, лежат ниже, а объекты, созданные позже, располагаются на более высоких слоях. Соответственно, при наложении более поздние объекты перекрывают более ранние. Этот порядок можно изменить, изменяя положение выделенного объекта относительно других объектов и относительно основного текста. Средства для этого представлены в пункте Порядок контекстного меню объекта.
3. Если объекты, составляющие композицию, не перекрывают друг друга, важно иметь средство их относительного выравнивания между собой. Выравнивание объектов выполняют до группировки. В этом случае операция группировки выполняет роль закрепляющей операции. После нее объекты уже не могут сдвинуться друг относительно друга, и положением всей группы на странице можно управлять как единым объектом. Для выравнивания нескольких объектов между собой их следует выделить, а затем дать команду Действия > Выровнять/распределить (с помощью кнопки Действия панели инструментов Рисование).
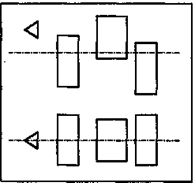
Рис. 11.8. Выравнивание «по середине»
Следует обратить внимание на особенность действия команд выравнивания. Так, например, если два объекта выравниваются по нижнему полю, значит, они выравниваются по нижнему полю нижнего объекта. Выравнивание по правому полю — это выравнивание по правому полю самого правого объекта из числа выделенных и так далее. Если необходимо выполнить выравнивание относительно полей страницы, следует предварительно установить флажок Действия > Выровнять/распределить > Относительно страницы.
Операция распределения выполняется, только если группа состоит более чем из двух объектов. Между объектами автоматически устанавливаются равные интервалы. При выравнивании по вертикали объекты можно равномерно распределить по горизонтали и, соответственно, наоборот.
Работа с клипартами.Создание достаточно сложных композиций может быть очень трудоемким. В таких случаях используют готовые библиотеки (коллекции) рисунков (клипартов), в том числе и тематических. Такие библиотеки распространяются на отдельных компакт-дисках, их можно найти в Интернете, но базовая, простейшая коллекция, может быть установлена вместе с текстовым процессором — она входит в комплект поставки пакета Microsoft Office.
Для вставки клипартов используют команду Вставка > Рисунок > Картинки. Соответствующая кнопка имеется и на панели инструментов Рисование. Открывающееся при этом диалоговое окно называется Вставка картинки. Это название достаточно условное, поскольку клипарт — понятие расширенное. К клипартам относят не только графические объекты, но и звуковые клипы и видеоклипы — их тоже можно вставить в документ средствами данного диалогового окна.
Графические клипарты сосредоточены на вкладке Рисунки. Они классифицированы по категориям (рис. 11.9). Разыскав нужный клипарт, достаточно выделить его и вставить в документ щелчком на кнопке Вставить клип.
При работе с клипартами следует иметь в виду, что подобрать именно тот клипарт, который наилучшим образом соответствует характеру документа, можно далеко не всегда. Поэтому клипарты следует рассматривать не как готовые средства оформления, а как заготовки для их создания. Клипарты — это композиционные объекты. Их можно «разбирать» на составляющие, редактировать их элементы по отдельности, создавать композиции из объектов, взятых из разных клипартов. Все это выполняется путем редактирования клипартов, вставленных в документ.
Обычный порядок редактирования клипартов — следующий:
• клипарт выделяют щелчком левой кнопки мыши;
• открывают его контекстное меню щелчком правой кнопки;
• в контекстном меню выбирают команду Изменить рисунок — он открывается в отдельном окне редактирования;
• в этом окне работают с отдельными объектами, составляющими рисунок.
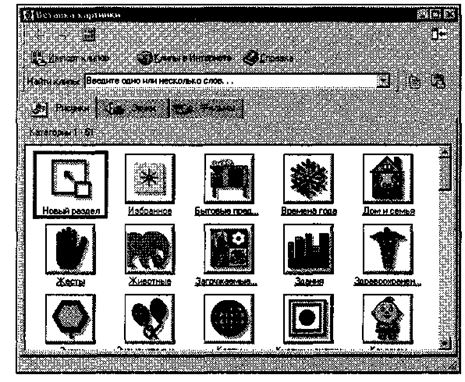
Рис. 11.9. Выбор категории клипартов
При работе с объектами клипарта используют команды разгрушшровки и изменения порядка. Если из сложной композиции надо выделить один составляющий объект, то простейший прием состоит не в том, чтобы выделить все элементы, которые в него входят, а в том, чтобы удалить те, которые в него не входят. После каждого из удалений можно подавать отменяющую команду CTRL+Z, проверяя, что изменилось в составе рисунка. Если изменения желательны, их восстанавливают командой CTRL+Y, а если нет — переходят к выбору и удалению других элементов.
Комбинирование объектов, принадлежащих разным клипартам, выполняют путем копирования через буфер обмена Windows (CTRL+C и CTRL+V). При создании новых объектов из готовых клипартов часто приходится изменять размер итогового рисунка. Простейший способ для этого — воспользоваться кнопкой Восстановить границы рисунка на панели инструментов Изменение рисунка. Более правильное название этой кнопки — Подогнать поля, поскольку при этой операции происходит подгонка границ рисунка по размеру содержимого.
Специальные средства оформления.Эти средства оформления представлены кнопками на панели инструментов Рисование. Они позволяют:
• управлять цветом заливки, цветом контура и цветом текста;
• управлять толщиной сплошных линий и параметрами штриха для штриховых
линий;
• преобразовывать линии в стрелки и управлять формой их концов;
• создавать теневые эффекты;
• создавать трехмерные эффекты.
Для каждой из указанных кнопок открывается палитра, позволяющая настроить результат действия эффекта. Если к объекту применен теневой или трехмерный эффект, то редактировать результат этого эффекта непосредственно в поле документа нельзя, поскольку в отличие от контуров плоских объектов контуры трехмерных эффектов не являются объектами и не имеют управляющих маркеров. Поэтому для объектов, имеющих теневое или трехмерное оформление, используют иные приемы редактирования:
• выделяют объект в поле документа;
• используют кнопку Тень или Объем на панели инструментов Рисование;
• в открывшейся палитре выбирают элемент управления Настройка тени или Настройка объема;
• при этом открывается одноименная панель инструментов, посредством которых и редактируют специальные объекты.
Дата добавления: 2016-09-26; просмотров: 6179;











