Операции со столбцами, строками, ячейками
Изменение ширины столбца (высоты строки):
1 способ:
1) подвести курсор мыши к границе маркера столбца (строки), курсор изменит вид ;
2) передвигать границу до нужного размера, не отпуская левой кнопки мыши;
3) отпустить левую кнопку мыши.
2 способ:
1) выделить нужный столбец (строку);
2) На вкладке Главная в группе Ячейки выбрать Формат - Автоподбор ширины столбца (Автоподбор высоты строки)
При работе с ЭТ все действия выполняются над выделенным объектом.
Выделение объектов:
| Объект | Действия |
| ячейка | щелкнуть левой кнопкой мыши на ячейке |
| строка | щелкнуть левой кнопкой мыши по номеру строки |
| столбец | щелкнуть левой кнопкой мыши по имени столбца |
| группа ячеек | протягивание мыши при нажатой левой кнопке мыши |
| группа отдельно расположенных ячеек | Ctrl + указать мышью нужные ячейки |
| Весь лист | щелкнуть левой кнопкой мыши по маркеру таблицы (левый верхний угол таблицы) |
Вставка строки:
1) выделить строку, перед которой нужно вставить новую строку;
2) нажать правую кнопку мыши и в контекстном меню выбрать Вставить (или Главная – Вставить – Вставить строки на лист)
Вставка столбца:
1) выделить столбец, слева от которого нужно вставить новый столбец
2) нажать правую кнопку мыши и в контекстном меню выбрать Вставить(или Главная – Вставить – Вставить столбцы на лист)
Удаление строки (столбца):
1) Выделить строку (столбец)
2) Главная – Удалить (или в контекстном меню Удалить)
Удаление содержимого ячеек:
1) выделить ячейку (группу ячеек);
2) нажать Delete.
Активная ячейка имеет рамку. Удерживая левой кнопкой мыши границу рамки (или выделенной области ячеек) можно переместить содержимое ячейки (области ячеек).
В правом нижнем углу рамки активной ячейки имеется маленький квадратик, который называют маркером заполнения. С помощью маркера заполнения можно копировать ячейки простым протягиванием мыши в нужном направлении, при этом, если протягивать правой кнопкой мыши, то после протягивания появится контекстное меню, в котором можно выбрать, например, прогрессию или скопировать только форматы.
Вычисления в таблицах
Формула— это выражение, состоящее из операндов, соединенных знаками операций. Формула должна начинаться со знака = (равно).
Выражения, входящие в формулу, могут быть арифметическими, логическими и строковыми (текстовыми строками).
Операндамимогут быть:
• числа;
• текстовые константы;
• адреса ячеек (ссылки)]
• функции (математические, финансовые, функции времени и даты, статистические и др.);
• выражения в круглых скобках (арифметические, логические или строковые).
Пример формулы:-2*А34+8^3/СУММ(В2:В23)
При вводе формулы адреса ячеек указываются мышью или вводятся с клавиатуры на английском языке
При копировании формулы:
• относительные ссылки изменяются
•  абсолютные ссылки не изменяются]
абсолютные ссылки не изменяются]
• смешанные ссылки изменяются частично.
В арифметических выражениях используются знаки арифметических операций:
+ сложение / деление
- вычитание ^ возведение в степень
• умножение % процент
В логических выражениях используются знаки операций сравнения:
= равно <= меньше или равно
< меньше >= больше или равно
> больше <> не равно
Для текстовых данных используется оператор строки & (сцепление строк).
Если текстовая строка является операндом в выражении, то она должна быть заключена в двойные кавычки, например: "первая строка".
Программа Excel содержит более 400 встроенных функций. Для вставки функции в формулу необходимо перейти на вкладку Формулы и щелкнуть Вставить функцию (или из Библиотеки функций по их категории).

Далее на диалоговой панели выбранной функции указать необходимые аргументы и нажать ОК.
При работе с формулами в ячейке мы видим результат вычисления по формуле, а в строке формул (для выделенной ячейки) — саму формулу.
При изменении числовых данных пересчет в таблице происходит автоматически.
Сортировка данных
Электронные таблицы позволяют осуществлять сортировку данных, т.е. производить их упорядочение. При сортировке по возрастанию данные выстраиваются в следующем порядке:
• числа сортируются от наименьшего отрицательного до наибольшего положительного числа;
• текст сортируется в следующем порядке: числа, знаки, латинский алфавит, русский алфавит;
• пустые ячейки всегда помещаются в конец списка.
Практическая работа №9. Сортировка данных
1. Выделить диапазон ячеек;
2. На вкладке Главная в группе Редактирование выбрать Сортировка и фильтр и тип сортировки (по возрастанию или убыванию), используя кнопки
 .
.
или Настраиваемая сортировка, если необходимо отсортировать данные по нескольким полям.
Можно воспользоваться вкладкой Данные – Сортировка.
Поиск данных
В электронных таблицах можно осуществлять поиск данных (строк) в соответствии с заданными условиями. Такие условия называются фильтром. В результате поиска будут найдены строки, удовлетворяющие заданному фильтру.
Фильтры делят на числовые и текстовые фильтры (в зависимости от типа данных).
Числовые фильтры: Текстовые фильтры: Пользовательский автофильтр:
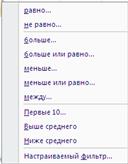
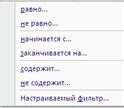

Дата добавления: 2016-08-06; просмотров: 2464;











