Основные функции Редактора формул
Верхние и нижние индексы создаются при помощи трёх верхних кнопок этой панели:
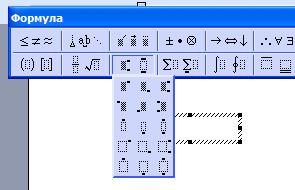
Нижние кнопки панели индексов предназначены для вставки операторов с индексами. Типичный пример такого оператора – знак суммы (Σ). Однако, вам могут потребоваться другие операторы, которые отсутствуют в Редакторе формул.
Вы, наверное, уже заметили, что в изображениях шаблонов используются два вида прямоугольников: заштрихованные и пустые. Заштрихованные прямоугольники обозначают уже имеющийся в формуле текст. Пустые – место для добавления нового текста. Например, заштрихованный прямоугольник в кнопке для добавления верхнего индекса означает, что индекс «цепляется» к тексту, находящемуся слева от него.
Для набора дробей используется эта панель:
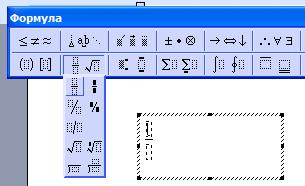
Обратите внимание, что вертикальная и наклонная дроби существуют в двух вариантах: обычном и мелком. Обычный вариант используется в выключных формулах, мелкий – во внутритекстовых.
Скобки желательно набирать не символами клавиатуры, а специальными шаблонами. В отличие от скобок, введённых с клавиатуры, такие скобки автоматически растягиваются по высоте, чтобы вместить введённое вами выражение.
Если вы уже ввели выражение, которое нужно заключить в скобки то сначала выделите его, а затем нажмите кнопку вставки скобок.
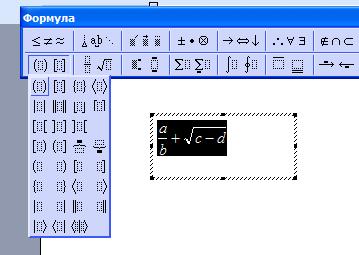
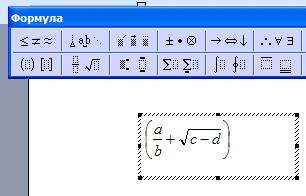
Указанный приём работает не только, когда нужно поставить скобки вокруг имеющегося выражения, но и в других случаях. Например, при помещении готового выражения под корень или в числитель дроби.
Кроме того, вы можете воспользоваться буфером обмена для этих целей: вы́резать выражение в буфер обмена, вставить скобки, а затем вставить выражение из буфера между скобок.
Для ввода греческих букв Редактор формул предоставляет соответствующую панель. Для заглавных греческих букв имеется такая же панель чуть правее.
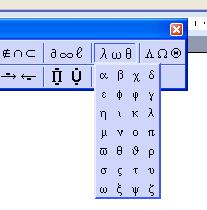
Для ввода пробелов соответствующая клавиша клавиатуры не работает. Для этого нужно использовать эту панель:
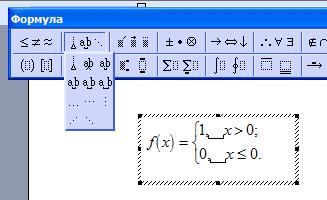
Верхние пробелы в этой панели по размерам меньше стандартного пробела, а те, что на второй строке – длинные. Их можно использовать для набора выражения показанного на рисунке. Для того, чтобы показать пробелы на экране в виде специальных символов подчёркивания (как сделано в последнем примере) нажмите Вид → Показать всё.
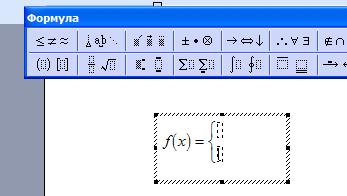
Дата добавления: 2016-07-27; просмотров: 2019;











