Робота в середовищі Visual Basic
Найпростішою та найпоширенішою мовою програмування в усі роки була алгоритмічна мова Basic (Веgіnnеr's All-purpose Symbolic Instruction Code), створена ще в далекому 1963 р. з орієнтацією на початківців у галузі програмування. Простота мови забезпечувала можливість писати комп'ютерні програми для своїх прикладних застосувань математикам, економістам, інженерам та ін.
З плином часу мови програмування розвивались та вдосконалювались. Значних змін зазнали мови і технології програмування із появою операційної системи Windows та стрімким розвитком її популярності. Справа у тому, що написати прикладний додаток до Windows звичайними засобами було практично неможливо.
Лише з появою візуальних засобів проектування було повністю задоволено вимоги користувачів щодо створення прикладних додатків для Windows. Ці засоби дають змогу, образно кажучи, не створювати вікна, кнопки чи інші елементи інтерфейсу самому, а зробити це зручним, передбаченим у Windows, способом ─ мишею, як, наприклад, у графічному редакторі. Після створення такої конструкції (каркасу) залишається лише запрограмувати події, які з цими об’єктами відбуваються: наприклад, натискання кнопки миші або клавіатури, подвійне натискання кнопки миші тощо.
Незважаючи на значне спрощення процесу, розробка додатків для Windows потребує серйозного підходу, адже різні програмні продукти мають свої особливості формування принципів обробки подій, правил написання програмного коду і т.д.
Серед сучасних мов програмування високого рівня, що використовуються в ПК, широкого визнання набула мова Visual Basic. Слово Visual означає, що за допомогою цієї мови реалізовано візуальний стиль програмування, де програми не пишуть, а проектують.
Технологія роботи у середовищі Visual Basic базується на ідеях об’єктно-орієнтованого та візуального програмування. Ідея об’єктно-орієнтованого програмування полягає в об’єднанні даних і засобів їх опрацювання у тип, який називається об’єктом. Прикладами об’єктів можуть бути елементи керування у вікні: кнопки, списки, текстові поля тощо. Середовище візуального програмування Visual Basic ─ це графічна автоматизована оболонка над об’єктно-орієнтованою версією мови Basic. Якщо у мові Basic структурними одиницями є дані та команди, то тут такою структурною одиницею є візуальний об’єкт, який називається компонентом. Автоматизація програмування досягається завдяки можливості переносити компонент на форму (у програму) з палітри компонентів і змінювати його властивості, не вносячи змін до програмного коду вручну.
Формою називають компонент, який має властивості вікна Windows і призначений для розташування інших компонентів. Компоненти служать для організації діалогу з іншим користувачем. Вони відображаються на екрані під час виконання програми.
Проектом називають сукупність файлів, що використовуються для розробки додатків, які створюються в середовищі Visual Basic.
Запустити Visual Basicможна передбаченим у Windows стандартним способом: запуском піктограми, вибором зі стартового меню та ін. При запуску VB з’являється стартове діалогове вікно New Project. Це вікно містить три закладки:
New(Новий) ─ шаблони і майстер для створення нового проекту;
Existing (Існуючий) ─ відкривання існуючого проекту;
Recent(Недавно створений) ─ список проектів, які відкривалися недавно.
Для створення нового проекту використовується перша закладка. Для створення стандартного додатку слід вибрати шаблон проекту Standart ЕХЕ і клацнути на кнопці “Открыть”.Після цього відкриється головне вікно середовища VB із засобами проектування (рис. 1.1). Як бачимо, все з чим доводиться працювати користувачу, є характерним для звичайних Windows–програм.
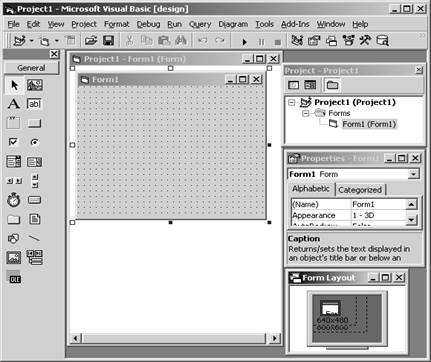
Рис. 1.1. Головне вікно середовища VB
До складу середовища проектування входять такі основні елементи: головне меню, стандартна панель інструментів, панель елементів керування і допоміжні вікна. У рядку заголовка розміщено назву проекту (рис.1.2). Якщо починаємо працювати “з чистого аркуша”, цією назвою буде Project1. Крім того, у квадратних дужках вказується, в якому режимі ми зараз перебуваємо – у режимі проектування [design] чи в режимі роботи проекту [run].

Рис. 1.2. Рядок заголовка головного вікна проекту
Під рядком заголовка розміщені два рядки – рядок Головне меню (чи просто Меню) і рядок Панель інструментів (рис.1.3).

Рис. 1.3. Рядок заголовка, меню і панель інструментів головного вікна проекту
Панель інструментів можна легко перетворити у Вікно інструментів (рис.1.4) – для цього достатньо двічі клацнути мишею по правій частині Панелі.
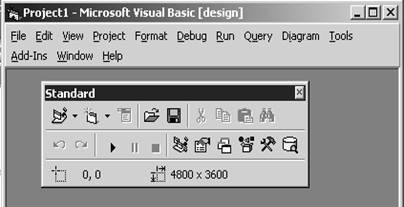
Рис. 1.4. Вікно інструментів, отримане з панелі інструментів
Під меню і панеллю інструментів у Головному вікні проекту розміщується велике (“материнське”) вікно, що може набувати різного вигляду. На рис.1.1 вид цього вікна майже збігається з тим, що ми бачимо під час першого відвідування середовища проектування Visual Basic – це так звана вхідна конфігурація середовища.
Велику частину площі Головного вікна проекту займає Вікноекранної форми, що ніби “зрослося” з Головним вікном. Три кнопки управління цим вікном  розміщені у верхній частині Головного вікна праворуч від Меню.
розміщені у верхній частині Головного вікна праворуч від Меню.
Клацнувши другу з цих кнопок  – Restore (відновлення), можна відокремити це вікно від Головного вікна проекту, зробити його “самостійно існуючим “ вікном. “Самостійно існуючими” можна зробити й інші вікна середовища проектування, що пристиковані до Головного вікна(рис. 1.5). Для переміщення досить “схопити” мишею рядок заголовка кожного з цих вікон і перетягнути його на середину Головного вікна.
– Restore (відновлення), можна відокремити це вікно від Головного вікна проекту, зробити його “самостійно існуючим “ вікном. “Самостійно існуючими” можна зробити й інші вікна середовища проектування, що пристиковані до Головного вікна(рис. 1.5). Для переміщення досить “схопити” мишею рядок заголовка кожного з цих вікон і перетягнути його на середину Головного вікна.
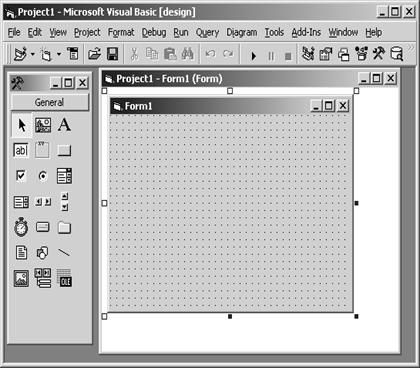
Рис. 1.5. Перетворення вікна екранної форми в “самостійно існуюче” вікно
Закріплення вікон (англ. docking) – це новий стандарт фірми Microsoft, що дозволяє поєднувати кілька вікон в одному вікні. На рис.1.1 вікно Toolbox (заголовок General) закріплено до лівого краю Головного вікна, вікно Properties закріплено до нижнього краю вікна Project, а вікно Form Layout – до нижнього краю вікна Properties. Всі три вікна утворюють єдине вікно та пристиковані до правого краю Головного вікна.
На рис.1.6 показано Головне вікно проекту з незакріпленими інструментальними вікнами.
Можна провести і зворотну операцію – пристикувати (прикріпити) вікно або до Головного вікна, або до іншого вікна. Для цього потрібно схопити мишею за рядок заголовка цього вікна, перемістити його до краю Головного вікна чи на межу між двома закріпленими вікнами.
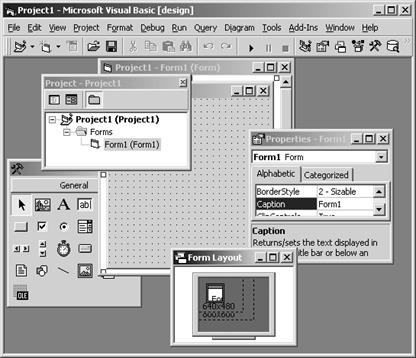
Рис. 1.6. Незакріплені інструментальні вікна головного вікна проекту
Розглянемо більш детально склад і призначення елементів Меню і Панеліінструментів. Як і більшість вікон систем, розроблених фірмою Microsoft, рядок Меню складається із слів, кожне з яких позначає опцію (чи пункт) цього Меню (рис.1.7).

Рис. 1.7. Опції Меню головного вікна проекту Visual Basic
Багато опцій працюють так само, як і в інших додатках фірми Microsoft. Підкреслена буква в назві кожної опції дозволяє звернутися до цієї опції, якщо не працює миша і ми змушені користуватися клавіатурою (використовується комбінація клавіш Alt +<підкреслена буква >).
Меню File (Файл) містить команди, що є типовими для цієї опції в інших додатках, наприклад: Print (друк), Exit (завершення роботи). Але є серед них і такі, яких немає в інших додатках: створення нового проекту, відкривання (завантаження) вже існуючого проекту, збереження поточного проекту.
Меню Edit (Редагування) містить досить відомі команди редагування, зокрема: вилучення, копіювання, вставки, пошуку, відновлення, скасування.
Меню View (Вигляд) дозволяє розкрити в Головному вікні проекту інструментальні вікна, необхідні для подальшої роботи.
Меню Project (Проект) містить команди, що дозволяють керувати проектом, наприклад, команда Add (додати) дозволяє внести в поточний проект новий елемент (форму, файл, модуль, елемент управління тощо).
Меню Format (Формат) дозволяє форматувати об’єкти, розміщені на екранній формі, наприклад, змінювати їхні розміри, вирівнювати розміри виділеної групи об’єктів і т.д.
Меню Debug (Налагодження) містить команди, призначені для налагодження програми.
Меню Run (Виконати) містить команди, за допомогою яких можна керувати режимом виконання програми (запустити програму, перервати її роботу, завершити виконання програми).
Меню Tools (Інструменти) містить команди створення нових процедур і функцій, відкривання Вікна редактора меню, зміни параметрів настроювання середовища проектування тощо.
Меню Add – Ins (Додавання утиліт) дозволяє розширювати можливості середовища проектування включенням у неї додаткових можливостей.
Меню Window (Вікно) дозволяє змінювати розташування вікон у Головному вікні, наприклад: горизонтально, вертикально чи каскадом.
Меню Help (Довідка) дозволяє звертатися до довідкової системи Visual Basic.
Елементи керування додатком під час проектування форми вибираються з об’єктів панелі керування.
Панель елементів керування вмикається кнопкою  (Тоols) і містить елементи керування, що використовуються при побудові інтерфейсу користувача. Найчастіше використовуються наступні елементи:
(Тоols) і містить елементи керування, що використовуються при побудові інтерфейсу користувача. Найчастіше використовуються наступні елементи:
 – Pointer (Покажчик) – позиціювання курсора миші;
– Pointer (Покажчик) – позиціювання курсора миші;
 – Label (Напис) – формування текстових об’єктів-написів, редагувати які під час виконання додатку неможливо;
– Label (Напис) – формування текстових об’єктів-написів, редагувати які під час виконання додатку неможливо;
 – TextBox (Текстове поле) – розміщення полів для введення і виведення даних (текстової інформації, чисел, дат);
– TextBox (Текстове поле) – розміщення полів для введення і виведення даних (текстової інформації, чисел, дат);
 – CommandButton (Командна кнопка) – розміщення у формі кнопок управління для ініціювання дій, виконання команд і т. д.
– CommandButton (Командна кнопка) – розміщення у формі кнопок управління для ініціювання дій, виконання команд і т. д.
Об’єкти керування на формі можна створювати наступним чином.
1-й спосіб. Вибрати потрібний елемент на панелі елементів керування і клацнути на ньому. У межах форми курсор миші набуде вигляду хрестика. За допомогою миші визначаються межі об’єкта і відпускається ліва клавіша миші.
2-й спосіб. Двічі клацнути на значку об’єкта на панелі об’єктів керування. Об’єкт з’явиться у формі, причому місце та розміри об’єкта визначаються за замовчуванням.
У процесі роботи над проектом він часто розростається, здебільшого, за рахунок форм. Досить зручний спосіб навігації по проекту дає вікно провідника проекту.
Вікно Провідник проекту вмикається кнопкою  (Project Explorer) панелі інструментів і призначене для відображення структури проекту, який розробляється, і перемикання його окремих компонентів. Він має кнопки для активізації вікна коду (
(Project Explorer) панелі інструментів і призначене для відображення структури проекту, який розробляється, і перемикання його окремих компонентів. Він має кнопки для активізації вікна коду (  код) або вікна форми (
код) або вікна форми (  форма) та зміни режиму перегляду(
форма) та зміни режиму перегляду(  ) .
) .
Зауважимо, що вміння розуміти властивості об’єктів надзвичайно важливе при створенні додатків засобами Visual Basic. Адже кількість властивостей лише самої форми сягає понад п’ятдесят.
Вікно властивостейпризначене для відображення і налаштування властивостей форми, а також розміщених у ній об’єктів. Набір властивостей у цьому вікні змінюється залежно від обраного об’єкта. Вмикається вікно властивостей кнопкою  панелі інструментів (Properties).
панелі інструментів (Properties).
За допомогою вкладок Alphabetic(За алфавітом) і Categorized (За категоріями) властивості об’єкта можна переглянути за абеткою чи групами (категоріями) відповідно. Списки властивостей складаються з двох стовпців: у першому з них вказано назву властивості, у другому – її значення. У нижній частині вікна є підказка, що пояснює призначення обраного атрибута об’єкта.
У вікні конструктора формвізуально конструюються елементи додатка. Для точного розміщення об’єктів у формі слугує сітка. При виконанні додатка вона не відображається. Розмір форми у вікні можна змінювати, використовуючи маркери виділення форми і мишу.
Конструювання форми здійснюється елементами керування. Для внесення елемента керування у форму потрібно клацнути на панелі елементів керування його значок і визначити мишею місце розміщення обраного елемента та у вікні властивостей задати параметри елемента. Для вилучення елемента керування потрібно виділити його інатиснути клавішу <Delete>.
Властивості об’єктів допускається змінювати при виконанні додатка, написавши відповідні коди в процедурах, що створюються за допомогою редактора коду.
З елементом керування, як правило, пов’зуються певні події. Для того, щоб додаток працював як слід, потрібно запрограмувати процедури обробки певних подій. Це здійснюється у вікні редактора коду. Редактор коду–це вбудований у Visual Basic редактор із зручними засобами введення коду програми.
Для створення процедури опрацювання події, пов’язаної з елементом керування, досить двічі клацнути мишкою на ньому. При цьому з’являється вікно коду, у якому є заголовок і закінчення майбутньої процедури.
У заголовку процедури вказується ім’я відповідного елемента керування і події, що відбувається при роботі з цим елементом. Коли потрібно опрацювати іншу подію, її назву вибирають з правого поля із списку, який розташований під смугою заголовка вікна коду. Якщо потрібно написати процедуру для іншого елемента керування, його ім’я вибирається з лівого списку.
Призбереженні проекту слід пам’ятати, що він складається із вхідних компонент, таких як форми, модулі коду тощо.Тому процес збереження проекту вимагає послідовного збереження усіх його компонент. Для цього в меню Fileслідвибрати командуSave Projectчи натиснути кнопку Save Projectна стандартній панелі інструментів. Кожен проект рекомендується зберігати в окремій папці. Після відкривання діалогового вікна Save File asсписокТип файламіститиме значення FormFiles, вказуючи, що зберігається форма, яка входить у проект. В цьому випадку після збереження форми з’явиться діалогове вікно Save Project asдля збереження самого проекту. За замовчуванням у списку Папкаобирається папка, в якій зберегли форму.
При наступному збереженні проекту Visual Basic за замовчуванням зберігає файли з їх іменами.
Виконання проекту регулюється кнопками панелі інструментів  – запуск (Start),
– запуск (Start),  – зупинка (Break),
– зупинка (Break),  – завершення (End) або відповідними командами меню.
– завершення (End) або відповідними командами меню.
Щоб надати розробленому проекту статусу незалежного додатка, потрібно зберегти цей проект як виконавчий (скомпільований) файл з розширенням exe. Для цього в меню Fileпотрібно вибрати команду Make Project1.exe, де Project1 – ім’я активного проекту,і вказати місце збереження та ім’я файла.
Завершення роботи у середовищі Visual Basic здійснюється або виходом з головного вікна за допомогою пункту меню File – Exit, або комбінацією клавіш Alt+Q.
Завдання для виконання лабораторної роботи № 1
I. Завантажити середовище Visual Basic для створення нового проекту.
II. Вилучити панель елементів керування, а потім її знову відновити.
III. Вилучити, а потім відновити вікна провідника проекту і властивостей.
- Визначити значення таких властивостей форми, як Name, Caption.
V. Подвійним клацанням миші на формі пред’явити вікно коду.
VI. За допомогою вікна провідника проекту перейти з вікна коду у вікно форми.
- Створити форму із заголовком “Лінійні алгоритми” для обчислення виразів
 ,
, 
 ,
,  ,
,
написати код для розрахунку значення цих виразів, розташувавши поля у формі згідно зразка №1 (рис. 1.8) (використати поля редагування TextBox, поля з текстовими написамиLabel, командну кнопку CommandButton та задати їх основні властивості: підпис Caption, шрифт Font, текст Text).
VIII. Формі зразка №1 (рис.1.8) надати вигляду форми зразка №2 (рис.1.9), змінивши підписи Caption на об’єктах типу Label і CommandButton та очистивши поле редагування (значення Text замінити на порожньо). Приклад побудови алгоритму розв’язування задачі наведено на рис. 1.10.
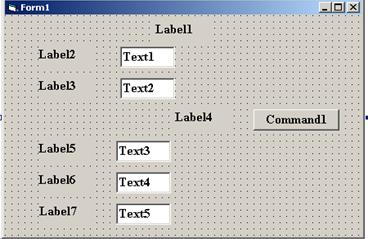
Рис. 1.8. Зразок №1
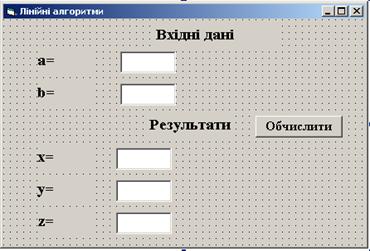
Рис. 1.9. Зразок №2
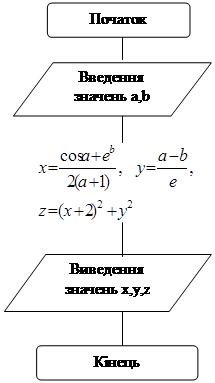
Рис. 1.10. Алгоритм розв’язування задачі
IX. Запрограмувати кнопку “Обчислити” згідно алгоритму.
Приклад побудови коду для обчислення виразів:
Private Sub Command1_Click()
a = Val(Text1.Text)
b = Val(Text2.Text)
x = (Cos(a) + Exp(b)) / 2 / (a + 1)
y = (a - b) / Exp(1)
z = (x + 2) ^ 2 + y ^ 2
Text3.Text = Str(x)
Text4.Text = Str(y)
Text5.Text = Str(z)
End Sub
X. Зберегти проект у папці Lab1_z1.
XI. Виконати проект.
XII. Продемонструвати створений проект викладачеві. Записати у зошит отримані результати.
XIII. Розробити форму для обчислення суми виплат S за формулою:
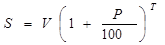 ,
,
Для розробки форми потрібно врахувати математичну модель, яка передбачає задання початкового вкладу V, терміну вкладу T і річної відсоткової ставки P та подальшого обчислення суми виплат S. Для розв’язування задачі можна використати зразки розробки форми, подані на рис. 1.11, 1.12.
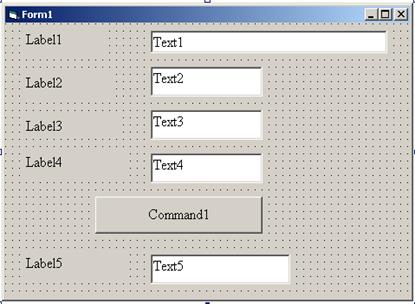
Рис. 1.11. Зразок №3
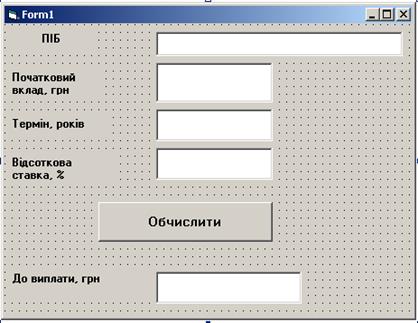
Рис. 1.12. Зразок №4
Розглянемо один з варіантів коду для розв’язування задачі:
Private Sub Command1_Click()
Dim V, S As Currency
V = Val(Text2.Text)
T = Val(Text3.Text)
P = Val(Text4.Text)
S = V * (1 + P / 100) ^ T
Text5.Text = Str(S)
End Sub
XIV. Зберегти проект у папці Lab1_z2.
XV. Виконати проект. Продемонструвати створений проект викладачеві. Записати у зошит отримані результати.
XVI. Захистити виконану роботу.
Контрольні запитання
1. Які основні елементи середовища проектування Visual Basic?
2. Назвіть елементи управління додатком та їх функції.
3. Назвіть основні властивості елементів управління додатком.
4. Яке призначення форми у VB?
5. Які з об’єктів, розміщених на екранній формі, можуть бути обов’язковими, а які необов’язковими (надлишковими)?
6. Для чого потрібна сітка з крапок на екранній формі?
7. Як вмикається панель елементів керування?
8. Охарактеризуйте вікно властивостей.
9. Чим відрізняється зміст властивостей Left і Тор екранної форми?
10. Які два способи зміни розмірів і положення об'єкта на екранній формі можна використовувати для їх виправлення (коригування)?
11. Яке призначення вікна властивостей?
12. Охарактеризуйте способи збереження проекту, форми.
Дата добавления: 2016-07-27; просмотров: 5110;











