Изменение оформления карт
С помощью кнопки Перенос можно сместить карту относительно указанной области. Инструмент Указание центра карты позволяет задать точку, которая должна располагаться посередине выводимого фрагмента карты.
Инструмент Выбор подписей объектов позволяет щелчками левой кнопки мыши по карте подписать находящиеся на ней элементы – наименования стран, городов, морей, океанов и т.п.
Кнопка Масштаб карты позволяет изменить масштабирование выведенного фрагмента в пределах от 50 до 1000000%.
Кнопки Освежить карту и Обновить карту обеспечивают приведение ее внешнего вида применительно к новым значениям исходных данных, на базе которых она была построена.
Кнопка Нанесение надписей позволяет разместить на карте дополнительные текстовые данные.
Нанесенные надписи на карте можно изменить. Если выполнить по ней одиночный щелчок левой кнопкой мыши, надпись активизируется. Появятся ее граничные маркеры. Надпись станет доступной для удаления. Повторный щелчок мышью установит внутри надписи текстовый курсор. Откроется возможность редактирования текста надписи. Щелчок мышью за пределами надписи завершит операцию.
Для переноса надписи в другое место следует установить курсор мыши в ее пределах и, нажав и удерживая в таком состоянии левую кнопку мыши, переместить надпись.
На карту можно вывести дополнительные слои – столицы стран, города, реки, озера, автомобильные и железные дороги, аэропорты. Имеется возможность создания собственных слоев.
Вывод стандартных картографических слоев осуществляется следующим образом:
Команда Карта ® Вывести слой…[22]®
Установить флажок слоя ®
Установить переключатель фона или символов слоя:
Из файла ® ОК
Стандартная раскраска одних картографических слоев или значки других не всегда привлекательны. Они могут не соответствовать общепринятым значениям или совпадать с другими данными.
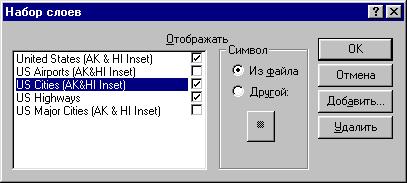
Рис. 4.50. Окно выбора картографических слоев
Для изменения фона слоя необходимо в окне рис. 4.50 выбрать наименование слоя и установить для него значение переключателя параметров Другой. После чего следует раскрыть список цветов и выбрать новую раскраску.
Новый значок слоя выбирается следующим образом:
Команда Карта ® Вывести слой…®
Выделить наименование слоя ®
Установить переключатель символов слоя: Другой ®
Нажать кнопку изменения символа слоя ® Кнопка Шрифт…® Выбрать параметры шрифта: гарнитуру, размер, цвет ® ОК
® Выбрать символ для обозначения слоя ® ОК ® ОК
Изменение параметров тоновой заливки фрагментов карты, соответствующей числовым данным, осуществляется следующим образом:
Команда Карта ® Тоновая заливка…®
Вкладка Тоновая заливка ® Выбрать базовый цвет ®
Установить число интервалов оттенков цвета ®
Переключатель разбиения на интервалы:
интервалы имеют одинаковую емкость,
интервалы одинаковы по размеру ®
Вкладка Параметры легенды ® Ввести заголовок ®
Кнопка Шрифт… ® Выбрать параметры шрифта заголовка ® ОК ® Ввести подзаголовок ® Кнопка Шрифт… ®
Выбрать параметры шрифта подзаголовка ® ОК ®
Кнопка Элементы легенды… ®
Изменить параметры элементов легенды ® ОК ® ОК
Параметры пропорциональных символов, отображающих числовые значения таблиц, задаются следующим образом:
Команда Карта ® Пропорциональные символы…®
Вкладка Пропорциональные символы ® Флажок Масштаб ®
Задать значение для образца символа ®
Кнопка Другой символ…® Кнопка Шрифт… ®
Выбрать параметры шрифта: гарнитуру, размер, цвет ® ОК
® Выбрать символ для обозначения слоя ® ОК ®
Вкладка Параметры легенды ® Ввести заголовок ®
Кнопка Шрифт… ® Выбрать параметры шрифта заголовка ® ОК ® Ввести подзаголовок ® Кнопка Шрифт… ®
Выбрать параметры шрифта подзаголовка ® ОК ®
Кнопка Элементы легенды… ®
Изменить параметры элементов легенды ® ОК ® ОК
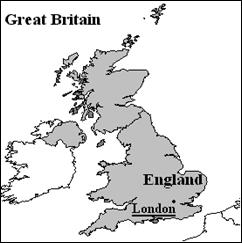 Вставленные в электронную таблицу географические карты (рис. 4.51 – 4.52) можно после их выделения щелчком левой кнопки мыши перемещать, копировать в Буфер обмена, удалять. Можно также, захватывая граничные маркеры карт, изменять их общие размеры.
Вставленные в электронную таблицу географические карты (рис. 4.51 – 4.52) можно после их выделения щелчком левой кнопки мыши перемещать, копировать в Буфер обмена, удалять. Можно также, захватывая граничные маркеры карт, изменять их общие размеры.
Рис. 4.51. Великобритания
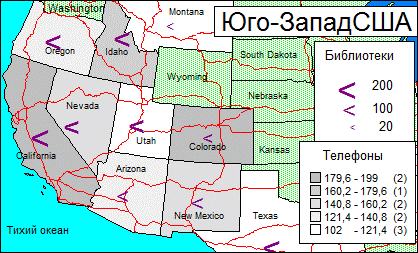
Рис. 4.52. Фрагмент карты США с условными числовыми данными
Вопросы на закрепление учебного материала
1. Охарактеризуйте типы диаграмм Excel.
2. Раскройте технологию создания стандартных диаграмм.
3. Как можно изменить тип построенной диаграммы?
4. Поясните технологию изменения шкалы осей диаграммы.
5. Как можно изменить содержимое надписей диаграммы?
6. Как выполнить числовое форматирование данных диаграммы?
7. Для чего используется легенда диаграммы? Как изменить легенду?
8. Как можно построить график математической функции?
9. Раскройте технологию внедрения карты в электронную таблицу.
10. Опишите возможности изменения оформления карт?
11. Как добавить к карте картографический слой? Как изменить параметры слоя?
12. Используя Буфер обмена, скопируйте карту в текстовый документ.
[1] Технология формирования диаграмм значительно упрощается, если все необходимые сведения собраны на одном листе, лучше всего – в виде таблицы
[2] По умолчанию используется стандартный тип гистограмма
[3] Кнопка находится на панели Диаграммы
[4] Следует выделять не только числовые данные, но и текстовые, которые должны служить в качестве пояснений – заголовков диаграммы и ее осей, подписей данных и т.п.; значения можно выделить позже
[5] Вместо использования кнопки Стандартной панели можно выполнить команды: Вставка ® Диаграмма. После выполнения операции появляется первое окно Мастера диаграмм (рис. 4.35)
[6] Осуществляет переход ко 2-му окну Мастера диаграмм (рис. 4.36)
[7] Если имена переменных указаны неверно или они предварительно не были выделены, следует выбрать или добавить ряд, затем свернуть окно мастера диаграмм, нажав бело-сине-красную кнопку поля Имя, после чего мышкой выделить ячейку с наименованием переменной и снова нажать бело-сине-красную кнопку для развертывания окна мастера диаграмм
[8] Используя бело-сине-красную кнопку поля Значения, выделить требуемые данные
[9] Осуществляет переход к 3-му окну Мастера диаграмм (рис. 4.37)
[10] Легенда отображает имена и обозначения данных переменных
[11] Осуществляет переход к 4-му окну Мастера диаграмм (рис. 4.38)
[12] Пример диаграммы показан на рис. 4.39
[13] В качестве надписей оформлены, например, заголовки диаграммы и ее осей
[14] В качестве числовой подписи могут быть оси с числовыми метками
[15] На других вкладках – Градиентная, Текстура, Узор – можно выбрать многочисленные варианты заливки
[16] Операция выполняется в рабочей области окна Excel при нажатой левой кнопке мыши наподобие рисования контуров таблицы в среде Word
[17] В некоторых случаях указанные географические названия могут находиться в нескольких картах. В других случаях требуемая карта автоматически не определяется (например, когда таблица содержит ошибки или она не была предварительно выделена)
[18] После выполнения операции окно Excel изменит свой вид (рис. 4.47): в указанной области появится фрагмент карты; рядом с ним будет выведено окно Элемент Microsoft Map (рис. 4.48); ранее присутствующие на экране панели инструментов будут заменены панелью Microsoft Map (рис. 4.49)
[19] Выполняется в окне Элемент Microsoft Map перетаскиванием кнопок формата в заштрихованную часть рабочей области
[20] Выполняется в окне Элемент Microsoft Map перетаскиванием наименования столбца в заштрихованную часть рабочей области
[21] Состав команд меню при работе с картами:
Файл, Правка, Вид, Вставка, Сервис, Карта, Окно, ?
[22] После выполнения команды появляется окно выбора картографических слоев (рис. 4.50)
Дата добавления: 2020-10-25; просмотров: 433;











