Технология создание диаграмм
Графическое оформление данных. Построение диаграмм. Типы диаграмм Excel
Табличный процессор Excel позволяет представлять данные из существующих электронных листов[1] в виде диаграмм многочисленных типов – как стандартных, так и нестандартных.
Многие из диаграмм обеспечивают графическую интерпретацию массивов данных нескольких переменных. Другие позволяют оценить изменение значений только одной переменной или соотношение одной и той же величины, принадлежащей нескольким переменным.
Общая характеристика стандартных типов диаграмм описана в табл. 4.9. Нестандартные диаграммы базируются на стандартных типах, обеспечивая их оригинальное оформление.
Таблица 4.9
Стандартные диаграммы Excel
| Тип | Назначение |
| Гистограмма | · Вертикальное сравнение нескольких данных различных переменных |
| Линейчатая | · Горизонтальное сравнение нескольких данных различных переменных |
| График | · Показ тенденций по изменению данных нескольких переменных за период времени |
| Круговая | · Описание отношений между составными частями одного целого |
| Точечная | · Изображение связи между двумя видами взаимосвязанных данных |
| С областями | · Выделение относительной важности значений за период времени |
Окончание таблицы 4.9
| Тип | Назначение |
| Лепестковая | · Показ изменений данных или их частоты относительно центральной точки |
| Кольцевая | · Гибкий вариант круговой диаграммы с отверстием в центре, используемый для сравнения составных частей одного целого по одной или нескольким категориям данных |
| Поверхность | · Трехмерная диаграмма, удобная для отслеживания значения двух переменных с изменением третьей (обычно времени) |
| Пузырьковая | · Разновидность точечной диаграммы, позволяющая отображать значения трех переменных |
| Биржевая | · Комбинация гистограммы с графиком, разработанная специально для отображения биржевых цен |
| Цилиндрическая | · Гистограмма или линейчатая диаграмма со столбцами в виде цилиндров |
| Коническая | · Гистограмма или линейчатая диаграмма, позволяющая выделить пиковые значения данных |
| Пирамидальная | · Разновидность конической диаграммы, предназначенная для выделения пиковых значений |
Технология создание диаграмм
При тщательном планировании электронной таблицы построение диаграммы значительно облегчается. В некоторых случаях оно практически происходит автоматически, в других – фактически без принципиального вмешательства пользователя, поскольку все основные функции берет на себя Мастер диаграмм.
Диаграмму можно создать на отдельном листе электронной таблицы или на том же, где находятся табличные данные.
Диаграмма принятого по умолчанию стандартного типа[2] на отдельном листе с именем Диаграмма создается очень быстро. Для этого следует выполнить операции:
Выделить необходимые данные ® Нажать клавишу [F11]
Для создания внедренной диаграммы, использующей установленный стандартный тип, необходимо выполнить следующие действия:
Выделить необходимые данные ®
Нажать кнопку Тип диаграммы[3]
Диаграммы любого типа, с различными оформительскими элементами, использующие сведения из смежных или несмежных диапазонов данных, создаются следующим образом:
Выделить диапазон данных[4] ®
1 ЛКМ по кнопке Мастер диаграмм[5] ® Вкладка Стандартные ® Выбрать тип диаграммы ® Выбрать вид диаграммы ®
Кнопка Далее>[6] ® Вкладка Ряд ®
Уточнить (ввести) имена переменных (рядов)[7] ®
Уточнить (ввести) значения данных в рядах[8] ®
Кнопка Далее>[9] ® Вкладка Заголовки ®
Ввести название диаграммы ®
При необходимости ввести названия осей Х и Y ®
Вкладка Легенда ® Указать размещение легенды[10] ®
Кнопка Далее>[11] ®
Переключатель Поместить диаграмму на листе:
отдельном или имеющемся ® Кнопка Готово[12]
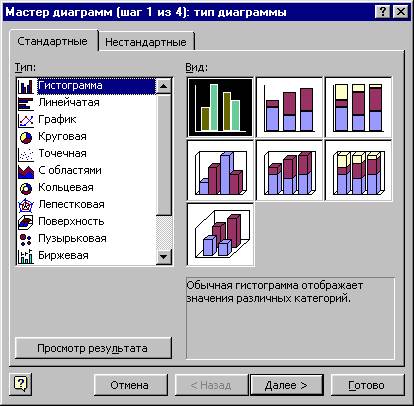
Рис. 4.35. Первое окно Мастера диаграмм (вкладка Стандартные)

|
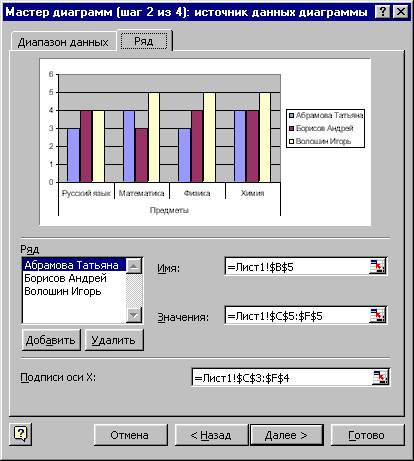
Рис. 4.36. Второе окно Мастера диаграмм (вкладка Ряд)
Примечания.
1. Если на каком-то из шагов построения диаграммы какие-то действия не были выполнены или была допущена ошибка, с помощью кнопки <Назад можно выполнить откат к предыдущему шагу для внесения исправлений.
2. Если раньше времени нажать кнопку Готово, будет сформирована не полностью построенная диаграмма.
3. Кнопка Отмена отменяет построение диаграммы.
4. Для удаления диаграммы ее следует предварительно выделить. Затем, после появления граничных маркеров области диаграммы, необходимо нажать клавишу [Delete].
5. Для выделенной диаграммы доступны и иные операции – перемещение, копирование, изменение размеров и т.п.
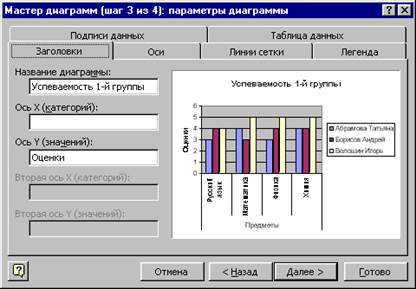
Рис. 4.37. Третье окно Мастера диаграмм (вкладка Заголовки)

Рис. 4.38. Четвертое окно Мастера диаграмм
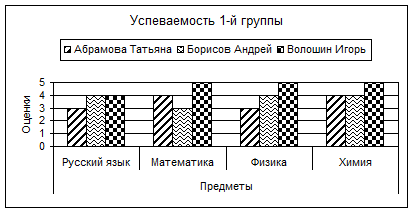
Рис. 4.39. Гистограмма успеваемости учеников
Дата добавления: 2020-10-25; просмотров: 587;











