Вставка картинок, фигур и графики
Цель работы: овладеть приемами вставки и редактирования текстового содержимого слайдов презентаций Power Point, приемами создания структуры слайда и форматирования текста.
Задача: составить структуру слайда №4 согласно образцу представленному на Рисунке 1.1 , используя приемы форматирования Power Point, которые рассмотрены в Практическом задании №3, а также закрепить базовые знания приемов форматирования (применяемых в Word).
1. Если панель инструментов Drawing (Рисование) не отображается, укажите на команду Toolbars (Панели инструментов) в меню View (Вид), а затем щелкните на Drawing (Рисование).
2. Перейдите к слайду 8. Затем на панели инструментов Drawing (Рисование) щелкните на кнопке AutoShapes (Автофигуры).
3. Укажите на Block Arrows (Фигурные стрелки), а затем щелкните на стрелке вправо (первая в первом ряду). В окне презентации указатель примет форму тонкого креста.
4. Поместите указатель (в виде тонкого креста) на левую сторону слайда, на уровне вершины зеленого столбца. Нажав и удерживая клавишу fsiii ft |, протащите указатель влево примерно на 2,5 см.
5. Перетащите среднюю правую рукоятку, чтобы выровнять фигуру по прописной букве «У» в заголовке.
6. Укажите на рукоятку регулировки (желтый ромбик) и, когда указатель примет форму наконечника стрелки, перетащите его влево. Перетаскивание рукоятки регулировки приводит к изменению формы стрелки при сохранении ее размеров.
7. На стандартной панели инструментов щелкните на кнопке Undo(Отменить). Стрелка примет первоначальную форму.
8. Учитывая, что стрелка по-прежнему выделена, На стандартной панели инструментов щелкните на кнопке Сору (Копировать). Выделенный объект будет скопирован в буфер обмена.
9. На стандартной панели инструментов щелкните на команде Paste (Вставить). На слайде появится копия стрелки, расположенная поверх исходной.
10. Перетащите новую стрелку на полтора сантиметра вправо и чуть выше, чтобы обе фигуры находились на одном уровне.
11. Укажите на вторую стрелку и, нажав на клавишу Ctrl, перетащите еще одну копию стрелки примерно на полтора сантиметра правее второй. Теперь на слайде отображаются три одинаковые стрелки.
12. При выделенной третьей стрелке нажмите на клавишу Shift, а затем поочередно щелкните на первых двух стрелках. Все три объекта будут выделены.
13. 13.Нажав и удерживая клавишу Shift, щелкните на средней стрелке. Средний объект будет исключен из выделения.
14. Щелкните в пустой области слайда, чтобы отменить выделение объектов.
15. Укажите на левую границу слайда, чуть ниже заголовка. Перетащите указатель вправо и вниз, заключив в рамку все три стрелки, и отпустите кнопку мыши. Все три объекта будут выделены.
16. На стандартной панели инструментов щелкните на кнопке Сору(Копировать). Появится область задач Clipboard (Буфер обмена), на которой отображается содержимое буфера обмена.
17. В области задач Clipboard (Буфер обмена) щелкните на элементе с тремя стрелками. На слайде появится копия трех стрелок, расположенная поверх исходных объектов.
18. Укажите на одну из вставленных стрелок и, когда указатель примет форму четырехглавой стрелки, перетащите все три стрелки вниз и вправо, как показано на следующем рисунке.
19.  В области задач Clipboard (Буфер обмена) щелкните на кнопке Clear All (Очистить все), чтобы удалить все элементы из буфера обмена, а затем закройте область задач.
В области задач Clipboard (Буфер обмена) щелкните на кнопке Clear All (Очистить все), чтобы удалить все элементы из буфера обмена, а затем закройте область задач.
20. На стандартной панели инструментов щелкните на кнопке Save(Сохранить), чтобы сохранить презентацию. Если вы закончили работу с фигурами закройте панель инструментов Drawing(Рисование).
21. В окне презентации щелкните на кнопке Close Window (Закрыть окно).
Импорт объектов
Цель работы: овладеть приемами вставки и редактирования текстового содержимого слайдов презентаций Power Point, приемами создания структуры слайда и форматирования текста.
Задача: составить структуру слайда №4 согласно образцу представленному на Рисунке 1.1 , используя приемы форматирования Power Point, которые рассмотрены в Практическом задании №3, а также закрепить базовые знания приемов форматирования (применяемых в Word).
1. Откройте приложение Microsoft Word и создайте следующую таблицу:
| № | Уровень передачи данных | Протоколы и технологии | Устройства, программные средства |
| 1. | Приложения | FTP, SMTP, POP3, FTAM | |
| 2. | Презентации | SSL, MPEG | |
| 3. | Сессионный | NetBIOS, RTP | |
| 4. | Транспортный | TCP, UDF, SPX | |
| 5. | Сетевой | IP, ARP, IPX | router (маршрутизатор) |
| 6. | Канальный | Ethernet, Token Ring, ARCnet, FDDI | switch (коммутатор), bridge (мост) |
| 7. | Физический | Ethernet, Token Ring, ARCnet, FDDI | hub Eth (концентратор) |
2. Сохраните созданный документ в папке Мои документы на диске C:/под именем Word№1;
3. Введите заголовок слайда презентации: «Организационные уровни обмена информацией», задайте стиль написания заголовка курсивом;
4. В окне Power Point в меню Вставка выделите вариант Создать из файла; 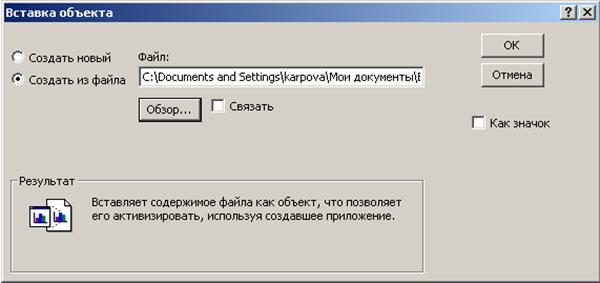
5. Щелкните на кнопке Обзор, перейдите к папке, где размещается документ Word с таблицей (C:/Мои документы/Word№1), щелкните дважды на его имени и затем на кнопке OK. Таблица будет вставлена в слайд как объект;
6. Щелкните дважды на табличном объекте и вместо панелей инструментов и меню Power Point появятся соответствующие элементы окна Word. Отформатируйте текст в соответствии с образцом (шрифт заголовка Arial, 14пт., курсив, жирный шрифт, текст – 12пт., Times New Roman):
7. Перетащите рукоятки масштабирования объекта вплотную к таблице, чтобы подогнать размер объекта под таблицу, а затем щелкните вне объекта, чтобы вернуться в Power Point;
8. Откройте файл Excel№1 на учебном диске и скопируйте его в папку Мои документы на диске C:/, затем перейдите к слайду №7 и щелкните на команде Объект в меню Вставка. Появиться диалоговое окно Вставка объекта;
9. Щелкните на варианте Cоздать из файла, а затем на кнопке Обзор. Появится диалоговое окно Обзор, аналогичное диалоговому окну Открыть;
10. Если содержимое папки Мои документы не отображается, щелкните на значке Мои документы на панели местоположений, а затем в списке файлов и папок щелкните на Excel№1;
11. Нажмите клавишу OK, чтобы закрыть диалоговое окно Обзор. В поле Файл отобразится местоположение файла;
12. Щелкните на кнопке ОК, чтобы закрыть диалоговое окно Вставка объекта. Рабочий лист будет внедрен в слайд презентации;
13. Щелкните правой кнопкой мыши на рабочем листе, укажите на пункт Объект Лист в контекстном меню, а затем щелкните на команде Изменить.Откроется рабочая книга Excel с вкладкой Лист1 и вместо меню и панелей Power Point появятся меню и панели Excel;
14. Щелкните на ячейке B8, введите 50 и нажмите Enter. В ячейке появиться новое значение, а итоговое занчение в ячейке B9, , станет равным 525.
Дата добавления: 2020-10-25; просмотров: 463;











