Настройка шаблонов слайдов
Цель работы: овладеть приемами просмотра и изменения образцов презентаций (образцов слайдов, образцов заголовка, образцов выдач и образцов страниц заметок)Power Point.
Задача: с помощью презентации Change, представленной в папке Упражнения учебного диска, изучить приемы просмотра образцов слайдов и заголовков, приемы защиты исходных образцов, вставки второй пары образцов слайд-заголовков, приемы просмотра образцов выдач и заметок, редактировать заполнение текста на образце слайда.
- Отобразив слайд №1 в обычном режиме, укажите на команду Образец в меню Вид и щелкните на Образец слайдов;
- Щелкните на слайде №1 на левой панели на правой панели отобразится образец слайдов;
- На панели инструментов Образец щелкните на кнопке Сохранить образец. Слева от эскизов образцов появятся серые значки, указывающие, что образцы защищены от удаления, если только вы не удалите их специально;

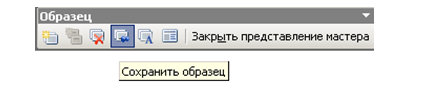
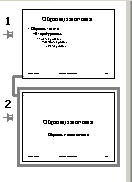
- На панели инструментов Образец щелкните на кнопке Вставка нового образца слайдов. На левой панели под миниатюрой слайда 2 появится слайд 3, не имеющий оформления;
- На панели инструментов Образец щелкните на кнопке Вставка нового образца заголовков. Под слайдом №3 появится слайд №4, не имеющий оформления. Новые образцы будут связаны между собой, так как являются парой слайд-заголовков, и помечены как защищенные от удаления;
- На панели инструментов образец щелкните на кнопке сохранить образец, чтобы отменить защиту. Появится предупреждение, предлагающее удалить эти образцы, поскольку в данный момент они не используются. Щелкните на кнопке Нет и серые значки рядом со слайдами исчезнут, т.е. эти образцы более не являются защищенными;
- На панели инструментов Форматирование щелкните на кнопке конструктор, откроется область задач дизайн слайда с активным разделом Шаблоны оформления;
- Щелкните на кнопке Обзор внизу области задач Дизайн слайда и выбрав файл Training.pot (Мои документы/Шаблоны/ Training.pot) нажмите клавишу Применить к новым слайдам будет применен выбранный шаблон;
- Нажмите клавишу Завершить представление мастера на панели инструментов Образец;
- Переместитесь к слайду №7 и отобразите область задач Дизайн слайда. В области Используется в данной презентации укажите на шаблон оформления Training и нажав правую клавишу мыши выберите пункт Применить к выделенным слайдам.
- В меню Вид укажите на команду Образец, а затем щелкните на Образец выдач. На панели инструментов выдачи щелкните на кнопке Показать размещение при трех слайдах на странице;
- Выполните команду Вид – Образец – Образец заметок. Появится образец показывающий размещение слайдов и авторских заметок на странице, а также панель инструментов Просмотр образца заметок. Измените положение поля Область заметок с помощью рукояток масштабирования и нажмите клавишу Закрыть представление мастера. Внесенные Вами изменения будут отражены при печати слайдов, заметок и выдач*
Дата добавления: 2020-10-25; просмотров: 419;











