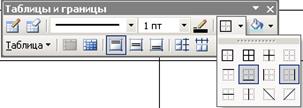Вставка таблиц, диаграмм и графиков
Цель работы: овладеть приемами вставки и редактирования текстового содержимого слайдов презентаций Power Point, приемами создания структуры слайда и форматирования текста.
Задача: составить структуру слайда №4 согласно образцу представленному на Рисунке 1.1 , используя приемы форматирования Power Point, которые рассмотрены в Практическом задании №3, а также закрепить базовые знания приемов форматирования (применяемых в Word).
1. В документе Презентация1.ppt создайте слайд №5. Выберите стиль создаваемого слайда - Заголовок и таблица;
2. Перейдите к слайду и щелкните дважды на поле таблицы (слайд уже отформатирован с помощью макета Таблица, т.е двойной щелчок открывает диалоговое окно Вставка таблицы);
3. Воспользуйтесь стрелками поля Число строк, чтобы установить значение 4. Щелкните на кнопке OK и в слайд будет вставлена таблица из двух столбцов и четырех строк и появится панель инструментов Таблицы и границы;
|
4. Заполните таблицу согласно образцу соблюдая предложенное форматирование:
Сравнительный анализ отношения студентов к обучению по сетевой технологии (Университета штата Джорджия)
| № | Вопросы анкеты | Интерактивное ТВ | Internet |
| 1. | Хотелось бы, чтобы было больше курсов | нет | да |
| 2. | Курсы позволяют экономить время | да | да |
| 3. | Курсы позволяют упорядочить мой график работы | да | да |
| 4. | Курсы позволяют мне больше охватить материала, чем лекции | нет | да |
| 5. | Трудно вести дискуссию в курсе | да | нет |
5. На панели инструментов Таблицы и границы щелкните на кнопке Цвет заливки, а затем выберите цвет заливки ячеек заголовка таблицы из представленной палитры цветов;
6. Нарисуйте вертикальную линию посередине ячейки, которая содержит текст «Курсы позволяют мне больше охватить материала, чем лекции», затем сотрите вертикальную линию, которую только что нарисовали с помощью клавиши Ластик;
7. Выполните команду Вставка – Диаграмма и затем в окне Excel (вместо предложенных в образце) введите следующие данные:

8.
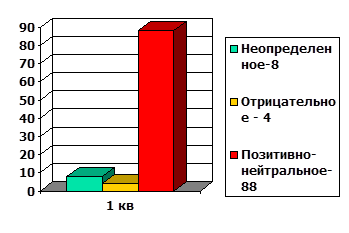 |
Разместите таблицу и диаграмму на листе так, чтобы они не перекрывали друг друга (передвигая их по слайду – для этого необходимо предварительно выделить объект, а затем либо уменьшить его с помощью стрелок или передвинуть с помощью маркера). Возможный вариант размещения представлен в Приложении 1.2
9. С целью изучения методики построения графиков функций, пункты с 10 по 16 практического задания №4 необходимо выполнить на отдельном листе слайда;
10. С помощью панели инструментов Рисование

создайте на слайде следующие графики:
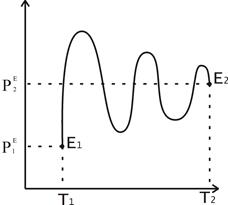
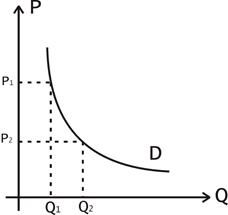
Для построения кривой воспользуйтесь клавишей Автофигуры, затем выберите пункт Линии и задайте тип линии Кривая. Изгиб кривой можно получить отпустив клавишу мышки в процессе построения. Завершить кривую линию нужно двумя щелчками. Для создания подписей по оси X и Y необходимо воспользоваться клавишей Надписьи курсором обозначить место для надписи. Чтобы убрать рамку вокруг надписи нужно выполнить команду Формат – Надписьи в разделе Линии обозначить пункт Линий нет (для выполнения операции - предварительно выделите надпись).
10. Создайте график функции с x 2/2+4 с помощью инструмента Excel (значения x в диапазоне [-10;10] изменяются с шагом 0,2). - для этого выполните команду Вствка – Объект - Лист Microsoft Excel .
11. В открывшемся окне Excel введите в ячейке A1 заголовок «График функции x 2/2+4»
12. Определим значения х:
- ввести в ячейку B4 левое предельное значение -10;
- выделить ячейку B4;
- выбрать пункт меню Правка – Заполнить – Прогрессия; в окне указать шаг 0,2; предельное значение 10; в поле Заполнение поставить галочку По столбцам; в поле Тип указать Арифметическая;
13. В ячейке С4 записать формулу для функции =B4*B4/2+4
14. Скопировать формулу: выделить ячейку С4, найти маркер заполнения в правом нижнем углу ячейки, зацепить его и протащить вниз для всех значений х;
15. Для построения графика: выделить диапазон построения (столбец С со значениями функции); выбрать пункт меню Вставка – Диаграмма, выбрать График и указать Вид графика (первый), выбрать Далее, выбрать закладку Ряд и указать в строке Подписи оси х диапазон по столбцу В (нажмите кнопку свертывания диалогового окна, выделите столбец В со значениями х, нажмите повторно кнопку для восстановления диалогового окна).
16. Затем следуйте указаниям мастера диаграмм, нажимая кнопку Далее и в конце нажмите кнопку Готово.
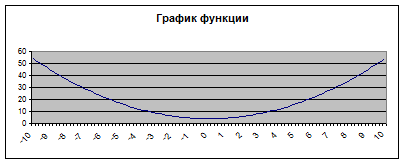
Дата добавления: 2020-10-25; просмотров: 414;