Практические задания
Вариант 1
- Найти закон «О государственной поддержке кинематографии Российской Федерации», затем найти в нем словосочетание Национальный фильм. Поставить закладку.
- Сформировать список действующих документов, относящихся по тематике к государственной пошлине, и сохранить список названий данных документов и источников публикации в файле в произвольном формате.
- Найти постановление «О порядке исчисления среднего заработка в 2000-2001 годах». Сохранить текст данного документа в формате RTF.
- Найти определения следующих понятий: вынужденный переселенец, валютные ценности, дознание. Найденные определения и реквизиты законов, их содержащих, скопировать в текстовый редактор Microsoft Word таким образом, чтобы получился единый документ, и сохранить его в файле.
- Найти текст Присяги сотрудника органов внутренних дел РФ и сохранить его в текстовом редакторе в произвольном формате.
Вариант 2
- Найти Уголовный кодекс РФ и установить закладки на ст. 44 и п.3 ст.33.
- Найти документы, принятые Минздравом РФ. Записать список названий этих документов с указанием источников публикации в файл в формате RTF.
- Найти «Конвенцию по охране промышленной собственности» и скопировать ст. 1 и 9 этой конвенции в текстовый редактор.
- Найти определения следующих понятий: приговор, конфиденциальная информация, библиотека. Найденные определения и реквизиты законов, их содержащих, скопировать в текстовый редактор Microsoft Word таким образом, чтобы получился единый документ, и сохранить его в файле.
- Найти текст присяги нотариуса РФ и сохранить его в текстовом редакторе в произвольном формате.
Вариант 3
- Найти действующую редакцию Гражданского кодекса РФ и установить закладку на ст. 139.
- Найти документы, принятые в декабре 2000 г. и не утратившие силу к настоящему времени, в которых говорится о страховых взносах. Сохранить список названий и примечаний полученных документов в файле в формате RTF.
- Найти действующую редакцию Трудового кодекса РФ. Скопировать главы 11 и 42 данного кодекса в текстовый редактор Microsoft Word. Сохранить документ.
- Найти определения следующих понятий: участники уголовного судопроизводства, информационная система, безопасность дорожного движения. Найденные определения и реквизиты законов, их содержащих, скопировать в текстовый редактор Microsoft Word таким образом, чтобы получился единый документ, и сохранить его в файле.
- Найти инструкцию о порядке выдачи, замены, учета и хранения паспортов гражданина РФ. Сохранить документ в текстовом редакторе в произвольном формате.
Вариант 4
- В каких нормативно-правовых актах можно найти определение «вещественного доказательства». На найденных определениях установить закладки.
- Сделать подборку документов по вопросу порядка ввоза и вывоза наркотических средств, сильнодействующих и ядовитых веществ. Сохранить в файле список названий найденных документов.
- Найти нормативно-правовой акт, в котором предусмотрены наказания за самовольное оставление воинской части в целях уклонения от военной службы. Сохранить в файле реквизиты документа и статью, регулирующую данный вопрос.
- Найти определения следующих понятий: судебный приказ, товарный рынок, эталон единицы величины. Найденные определения и реквизиты законов, их содержащих, скопировать в текстовый редактор Microsoft Word таким образом, чтобы получился единый документ, и сохранить его в файле.
- Найти текст присяги врача и сохранить его в текстовом редакторе в произвольном формате.
Вариант 5
- Найти понятие брачного договора (контракта). Установить закладку на данном определении.
- Построить список постановлений Правительства о лицензировании отдельных видов деятельности. Сохранить список названий и источников публикации найденных документов в файле в формате RTF. Добавить в данный файл реквизиты, источник публикации, примечание закона «О лицензировании отдельных видов деятельности».
- Существуют ли льготы при уплате госпошлины инвалидами? Сохранить в файле реквизиты документа, а также статью, в которой содержится ответ на этот вопрос.
- Найти определения следующих понятий: формы вины, фонограмма, жилище. Найденные определения и реквизиты законов, их содержащих, скопировать в текстовый редактор Microsoft Word таким образом, чтобы получился единый документ, и сохранить его в файле.
- Сохранить в файле наименование и реквизиты документа, а также фрагмент текста документа с информацией о записи в трудовой книжке при изменении формулировки причин увольнения.
Вариант 6
- Какова продолжительность рабочего дня в предпраздничные дни? Установить закладку на соответствующую статью, регулирующую данный вопрос.
- Какие основные акты регулируют порядок создания и регистрации общественного объединения. Сохранить список названий документов и их примечаний в файле в формате RTF.
- Определить государства – участники конвенции о договорах международной купли-продажи 1980 г. и определить дату, на которую этот список актуален. Найденный список сохранить в файле в формате RTF.
- Найти определения следующих понятий: инцидент, субвенция, страховая премия. Найденные определения и реквизиты законов, их содержащих, скопировать в текстовый редактор Microsoft Word таким образом, чтобы получился единый документ и сохранить его в файле.
- Найти основной нормативно-правовой акт, регулирующий установление режима защиты информации. Реквизиты, название и соответствующий фрагмент найденного документа сохранить в файле в произвольном формате.
Вопросы для самопроверки
- Автоматизированная информационно-поисковая правовая система «Консультант-Плюс»: назначение и основные возможности.
- Назначение разделов информационного массива системы «КонсультантПлюс». Поиск по нескольким разделам.
- Виды поиска в АИПС «КонсультантПлюс».
- Назначение окна поиска.
- Поиск по реквизитам документов.
- Тематический поиск документов.
- Поиск по правовому навигатору.
- Поиск по тексту документа.
- Возможности АИПС «КонсультантПлюс» по работе со списками документов.
- Назначение папок пользователя и приемы работы с ними.
- Операции со списками документов.
- Возможности АИПС «КонсультантПлюс» по работе с текстом документа. Поиск заданного фрагмента в тексте.
- Закладки в текстах документов.
- Сохранение документа в файл.
- Ссылки АИПС «КонсультантПлюс». Справка к документу.
Тема 3. Автоматизированная информационно-поисковая система «Гарант»[3]
§1. Поисковые возможности системы
1. Основное меню
Основное меню автоматически появляется после открытия информационной базы (см. рис. 3). В данное окно можно перейти в любой момент работы с помощью:
· меню Информация ® Основное меню;
· нажатия клавиши F2;
· выбора на панели инструментов кнопки -  .
.
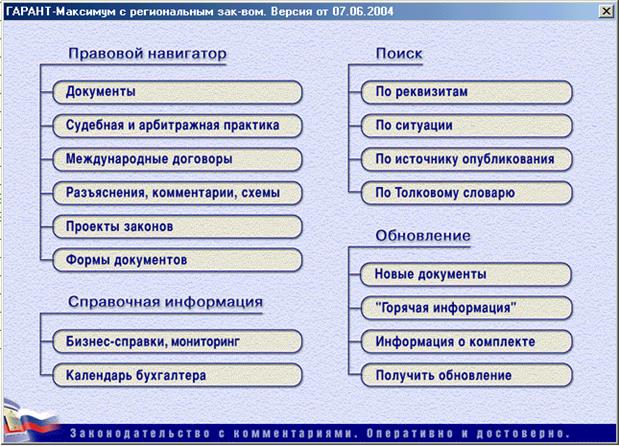
Рис. 3. Основное меню АИПС «Гарант»
В Основном меню представлены все поисковые возможности системы. Из него можно перейти к следующим видам поиска:
1) комбинированный поиск – в системе данный поиск называется «по реквизитам» (см. п.2 Поиск по реквизитам);
2) двухуровневый поиск по ключевым словам, называемый в системе поиском «по ситуации» (см. п. 3 Поиск по ситуации);
3) поиск по иерархическим классификаторам. К данному виду поиска относится поиск по следующим классификаторам:
· разделы Правового навигатора, в котором собраны все правовые документы из информационного банка (см. п. 5 Тематический поиск по классификаторам -правовой навигатор);
· поиск по источнику опубликования (см. п. 6 Поиск документов по источнику опубликования);
· разделы Справочной информации и другие.
Выбор вида поиска зависит от того, какой предварительной информацией об интересующем вопросе или документе располагает пользователь системы. Правильный выбор во многом определяет точность и скорость поиска.
В необходимый вид поиска можно перейти одним из следующих способов:
· из Основного меню системы;
· с помощью панели инструментов;
· с помощью меню Поиск.
Основное меню содержит четыре информационных блока.
Блок Правовой навигатор. Данный блок состоит из следующих разделов:
· Документы – общий раздел, в котором собраны все правовые документы из информационного банка;
· Судебная и арбитражная практика – содержит материалы по вопросам правоприменительной практики. Для нормального и стабильного ведения бизнеса надо располагать информацией по широкому кругу вопросов и, прежде всего, конкретной информацией о деятельности всех трех ветвей власти: законодательной, исполнительной и судебной. Важное место в системе органов власти отводится судебной системе;
· Международные договоры – содержит многосторонние и двусторонние международные договоры Российской Федерации, документы международных организаций, документы о ратификации. В соответствии с ч. 4 ст. 15 Конституции РФ международные договоры Российской Федерации являются составной частью правовой системы;
· Разъяснения, комментарии, схемы - комментарии к нормативным актам, статьи ученых-правоведов, юридические консультации и другая полезная информация;
· Проекты законов - проекты федеральных законов, находящиеся на рассмотрении в Федеральном Собрании РФ;
· Формы документов - содержит образцы и шаблоны документов, необходимых для нормальной работы любых юридических и физических лиц.
Блок справочной информации. Этот блок содержит бизнес-справки, мониторинг, календарь бухгалтера. Здесь же можно перейти к Налоговому календарю, в котором приведены сроки основных платежей в бюджет, дана информация о количестве рабочих дней в отчетных периодах. В Налоговом календаре указано, какие предприятия до данного числа должны произвести определенные платежи. Непосредственно из текста календаря можно вызвать нормативные документы, которые устанавливают сроки и размеры платежей. В календаре представлены сроки платежей в федеральный и региональный бюджеты. В примечаниях указаны платежи, которые могут быть изменены органами власти субъектов федерации. Кроме того, в примечаниях содержатся сроки и особенности платежей, привязанных не к конкретным числам, а, например, к дате получения средств в банке или сдаче квартального отчета. Табель-календарь на текущий и два последующих месяца поможет определить количество рабочих дней и часов в месяце, причем с учетом последних изменений в законодательстве.
Блок поиска. Быстро найти нужную информацию помогут следующие виды поиска:
· По реквизитам. Этот вид наиболее удобен для поиска конкретных документов, при котором достаточно внести известные реквизиты документа в специальную карточку запроса (см. п. 2 Поиск по реквизитам);
· По ситуации. Особый вид поиска, позволяющий быстро решить сложную проблему в условиях отсутствия информации о необходимых документах (см. п. 3 Поиск по ситуации);
· По источнику опубликования. Обеспечит быстрый доступ к документу, для которого известны источник и дата публикации (см. п. 6 Поиск документов по источнику опубликования);
· По Толковому словарю. Вызов многоязычного толкового словаря Бизнес и право, позволяющего быстро найти толкование интересующего термина или понятия. Существует большое количество профессиональных терминов, часто используемых в деловой переписке, специальной литературе и нормативных актах. Основным достоинством толкового словаря Бизнес и право является то, что с его помощью можно получить подробное толкование юридических и экономических терминов, а также узнать их точный перевод на любой из шести основных европейских языков. В толковом словаре Бизнес и право собраны термины и терминологические выражения из 55 крупнейших отечественных и зарубежных справочников и энциклопедий, а также из нормативных актов отечественного законодательства (см. п. 7. Поиск терминов и понятий по толковому словарю).
Блок обновления. Разделы, представленные в этом блоке, позволят Вам вовремя узнавать об изменениях в законодательстве:
· Новые документы. Дает возможность ознакомиться с документами, подключенными в последние версии информационных баз;
· «Горячая информация». Содержит проекты законов, только что принятые документы, комментарии юристов к ним, справки по применению, арбитражную практику;
· Информация о комплекте. Позволяет просмотреть статистическую информацию об открытом комплекте и содержащихся в нем тематических базах, например, узнать число документов в информационном банке и дату последнего обновления.
2. Поиск по реквизитам
Реквизиты– это определенные идентификационные характеристики, присущие любому документу. Основными реквизитами правового документа являются: тип документа, орган, принявший документ, дата принятия документа, номер документа. При поиске могут быть использованы дополнительные реквизиты: дата и номер регистрации в Министерстве юстиции.
Данный вид поиска в системе Гарант позволяет сочетать в запросе поиск по основным и дополнительным реквизитам документа с контекстным поиском слова или словосочетания в названии или тексте. Кроме того, возможно использование при поиске одного или нескольких разделов классификатора документов (кнопка Раздел/Тема). В связи с указанными обстоятельствами рассматриваемый поиск является по своей сущности комбинированным поиском.
Для того чтобы найти документы с помощью поиска по реквизитам, необходимо выполнить следующие действия:
1) вызвать диалоговое окно поиска по реквизитам – карточку запросов - одним из следующих способов:
· через Основное меню системы;
· выбрав команду строки меню Поиск ® Поиск по реквизитам;
· нажатием клавиши F7;
· нажатием кнопки на панели инструментов -  ;
;
2) выбрать вкладку. В карточке запроса есть пять вкладок, на которых можно задавать реквизиты для поиска документов. Введенные реквизиты автоматически сохраняются при нажатии на кнопку OK. Запомнить введенные реквизиты можно, нажав кнопку Сохранить. На различных вкладках удобно хранить реквизиты, с которыми часто производится поиск;
3) очистить карточку реквизитов, щелкнув по кнопке Очистить, находящейся в правом нижнем углу диалогового окна;
4) если на экране был список документов, то можно произвести поиск среди документов из этого списка. Для этого выберите в поле Область пункт Активный список. По умолчанию поиск производится во всем информационном банке;
5) внести в карточку запроса имеющуюся информацию о документе. Можно заполнить одно или несколько полей.
Для указания контекста в карточке запроса имеется четыре поля, в каждое из которых может быть внесено слово или словосочетание. Если не известен падеж используемого слова, то оно вводится без окончания. Например, при вводе в одно из полей слова «налог» будут найдены все документы в которых встречаются слова: налог, налоги, налогах, налоговые и т.д. Если известен точный контекст, возможно введение полного слова либо словосочетания с указанием в конце знака «!». При вводе контекста «внешнеэкономическая деятельность!» будут найдены документы, в которых встречается данное словосочетание, полностью совпадающее с указанным;
6) нажать кнопку OK.
При заполнении карточки следует помнить следующее правило:
Следствием увеличения количества условий поиска является уменьшение количества найденных по запросу документов.
Если будут найдены документы, удовлетворяющие заданным критериям, появится предложение построить их список.
Чтобы перейти к тексту документа из списка, дважды щелкните мышью по его названию (см. §2 п.1 Просмотр списка документов).
Если в карточке запроса задан контекст, при просмотре текста документа появится диалоговое окно поиска словосочетания, с помощью которого можно найти в документе фрагменты, в которых встречается заданный контекст.
Чтобы вернуться к последнему результирующему списку документов поиска по реквизитам, выберите команду меню Поиск ® Результаты поиска по реквизитам.
Пример. Найдите постановление Минтруда РФ «Об утверждении временной инструкции о порядке начисления пособий по безработице».
Поиск может быть произведен следующим образом:
войдите в поиск по реквизитам® укажите Тип документа - Постановление, Орган - Минтруд России ® в три поля контекста введите: начислен, пособ, безработиц ® установите переключатель Только в названии.
Окно поиска по реквизитам имеет режим поиска в извлечениях. В режиме поиска в извлечениях АИПС «Гарант» выводит на экран не полные тексты найденных документов, а цитирует их, оставляя только подходящие по смыслу фрагменты (главы, статьи, пункты...), тематика которых отвечает заданным условиям поиска. Данная функция применима только при использовании поля Раздел/Тема, иначе эта функция не активизируется. Это удобно тем, что на экране остаются только те фрагменты, которые непосредственно касаются указанной нормы права, а остальные части документа, не имеющие отношения к вопросу, на экран не попадают.
Документ, представленный в извлечениях, удобен не только для быстрого исследования темы, но и для печати, пересылки по электронной почте или цитирования. При необходимости всегда можно переключиться в режим просмотра полного текста документа и ознакомиться с контекстом, в котором находится процитированное извлечение.
Пример. Допустим, необходимо отыскать правила предоставления отпуска сотрудникам-совместителям. В карточке запроса в поле Раздел/Тема нужно указать темы, регулирующие этот вопрос: Труд, трудоустройство, занятость населения\Трудовой договор\Совмещение профессий (должностей), совместительство; Труд, трудоустройство, занятость населения\Рабочее время и время отдыха\Отпуска. Темы следует связать логическим условием И, поскольку нас интересуют документы, регламентирующие обе темы одновременно. После заполнения поля Раздел/Тема станет доступной опция Искать... в извлечениях. Отметить ее.
В результате поиска получится список документов. Обратите внимание, что некоторые элементы списка имеют специальную пиктограмму, означающую, что документ представлен в извлечениях. Другие документы списка подходят под условия запроса целиком, поэтому показаны в обычном виде. Открыв первый документ списка (Трудовой кодекс), можно увидеть, что он содержит две статьи (ст. 286 и ч. 2 ст. 321), регулирующие данный вопрос. Обе они показаны в виде извлечений из кодекса.
3. Поиск по ситуации
Поиск по ситуации позволяет найти ответы на правовые вопросы с помощью специально разработанного словаря ключевых слов. При данном поиске формулируется интересующая проблема, описывается реальная ситуация. В результате поиска формируется список документов, при открытии которых отображается тот фрагмент документа, который содержит ответ на поставленный вопрос.
Ключевое слово- слово/словосочетание, отображающее сущность искомого документа в целом или его части.
Для удобства ключевые слова разделены на два уровня - основной и дополнительный. На основном уровне сосредоточены ключевые слова, выражающие достаточно широкие понятия (например, «льготы»). Выбрав ключевое слово на основном уровне, нужно обратиться к дополнительному уровню для уточнения вопроса (например, «льготы ветеранам»).
Для того чтобы найти документы с помощью поиска по ситуации, необходимо выполнить следующие действия:
1) вызвать диалоговое окно поиска по ситуации одним из следующих способов:
· через Основное меню системы;
· выбрав команду строки меню Поиск ® Поиск по ситуации;
· нажатием клавиши F5;
· нажатием кнопки на панели инструментов -  .
.
Откроется диалоговое окно. В левой колонке представлены ключевые слова основного уровня, а в правой – дополнительного;
2) очистить диалоговое окно от помеченных условий, использованных при предыдущем поиске, щелкнув по кнопке Очистить;
3) установить в левой колонке указатель на нужное ключевое слово. При этом в правой колонке автоматически появляется список соответствующих ключевых слов дополнительного уровня;
4) уточнить ключевое слово, установив указатель на дополнительное ключевое слово в правой колонке;
5) нажмите кнопку OK. Появится список найденных документов.
Чтобы перейти к тексту документа из списка, необходимо щелкнуть мышью по его названию (см. §2 п.1 Просмотр списка документов), при этом сразу откроется то место в документе, которое соответствует выбранному ключевому слову.
Можно выбрать несколько ключевых слов, характеризующих проблему. В этом случае будут найдены документы, связанные хотя бы с одним из выбранных слов (логическое ИЛИ). Можете выделять слова как основного, так и дополнительного уровня. Чтобы отметить термин (или снять с него отметку), щелкните по нему правой кнопкой мыши либо установите на него указатель и нажмите клавишу Пробел. Если выбран термин основного уровня (в левом окне), то автоматически будут выбраны все связанные с ним термины дополнительного уровня.
Можно найти ключевые слова, содержащие определенную последовательность символов. Для этого необходимо:
1) нажать кнопку Контекст;
2) в появившемся диалоговом окне ввести слово или словосочетание (разделяя слова пробелами), направление поиска и среди терминов каких уровней производить поиск;
3) чтобы найти следующий термин, содержащий введенные слова, нажать кнопку Найти следующее. Можно отметить найденный термин, нажав кнопку Отметить. Чтобы отметить все термины, содержащие введенное слово, нажать кнопку Отметить все. Чтобы закрыть окно поиска терминов, нажать кнопку Закрыть;
4) после того как все нужные термины будут отмечены, нажать кнопку OK. Появится список найденных документов.
Чтобы в дальнейшей работе вызвать список документов, найденных при последнем поиске, выберите команду меню Поиск ® Результаты поиска по ситуации. При вызове диалогового окна отметки на всех выбранных при предыдущем поиске терминах сохраняются.
Пример. Найдите Указ Президента, устанавливающий льготы казачьим обществам и их членам.
Поиск производится следующим образом:
войдите в поиск По ситуации ® укажите основное ключевое слово льготы, дополнительное ключевое слово льготы казакам ® откройте текст документа.
4. Фильтрация
Включение фильтрацииограничивает работу с базой данных только теми документами, которые имеют отмеченные признаки фильтрации. Можно, например, отобрать только действующие либо только утратившие силу документы.
Окно Карточки запросов (поиск по реквизитам) и Окно Поиска по ситуации содержит поле, позволяющее задать критерии, которым должны удовлетворять документы отфильтрованного списка.
При этом можно использовать один из сохраненных фильтров или изменить текущий фильтр. Для выбора варианта необходимо в области Использовать фильтр/ Фильтр выбрать фильтр из списка ранее сохраненных либо создать свой вариант, нажав кнопку Настроить фильтр -  . При этом открывается диалоговое окно изображенное на рис. 4.
. При этом открывается диалоговое окно изображенное на рис. 4.
При вызове одного из сохраненных фильтров поля со списками условий заполнятся настройками этого фильтра.
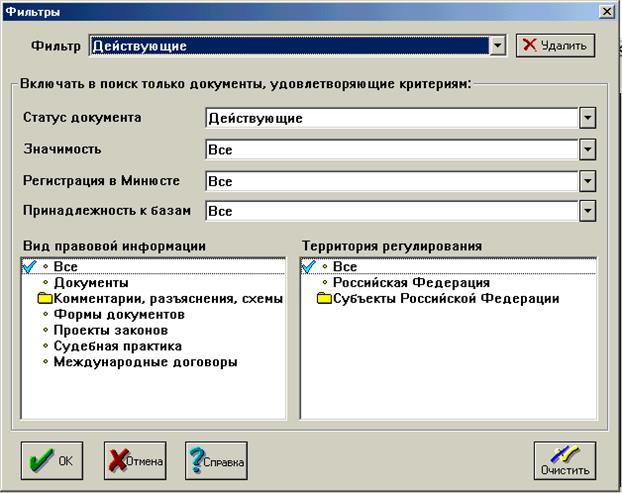
Рис. 4. Диалоговое окно настройки фильтров
Если изменить какую-либо из настроек сохраненного фильтра, то поле Фильтр станет пустым. Кнопкой Сохранить можно записать настройки измененного фильтра под прежним или под новым именем. Кнопка Удалить позволяет удалить один из фильтров, сохраненных ранее.
5. Тематический поиск по классификаторам (правовой навигатор)
Данный вид поиска удобно применять тогда, когда нужно сформировать подборки документов по определенным тематикам.
В системе есть пять классификаторов:
- общий (документы);
- судебная и арбитражная практика;
- международные договоры;
- комментарии к законодательству;
- проекты законов;
- формы документов.
Кроме того, поиск по источнику опубликования по сути также является поиском по иерархическому классификатору (см. п. 6 Поиск документов по источнику опубликования).
Чтобы найти документы с помощью классификатора, необходимо выполнить следующие действия:
1) перейти к нужному классификатору одним из способов:
· через Основное меню системы;
· выбрав соответствующую команду в меню Информация.
Появится список разделов - это верхний уровень классификатора;
2) с помощью мыши выбрать интересующий раздел, и произвести переход на следующий (нижний) уровень. Если уровень имеет подразделы, выбор подразделов необходимо продолжить до появления списка документов.
Список документов выбранной тематики отображается в текущем окне;
3) чтобы перейти к документу из списка, дважды щелкнуть мышью по его названию.
Примечания.
1. Для возвращения на один уровень вверх необходимо выполнить одну из следующих операций:
· вызвать команду меню Документы ® Предыдущий;
· нажать клавишу Backspace;
· воспользоваться кнопкой на панели инструментов -  .
.
2. Для поиска документов, соответствующих определенной тематике, можно воспользоваться также поиском по реквизитам, заполняя поле Раздел.
Пример. Используя поиск по классификатору, найдите постановление Правительства УР от 1 июня 1998 г. № 451 «О целевой подготовке кадров для Министерства юстиции, Прокуратуры и Министерства финансов Удмуртской Республики».
Технология выполнения:
перейдите к Основному меню системы и выберите классификатор Документы ® последовательно выберите разделы - Здравоохранение, образование, наука, культура, спорт и туризм ® Образование ® Высшее профессиональное образование ® в открывшемся списке найдите искомый документ.
6. Поиск документов по источнику опубликования
Поиск по источнику позволяет быстро получить требуемый документ, если известен его источник и дата публикации. Механизм поиска аналогичен механизму тематического поиска, описанного выше. По такому же механизму осуществляется поиск по всем другим иерархическим классификаторам АИПС «Гарант»: Бизнес-справки, мониторинг; Календарь бухгалтера; Новые документы; «Горячая информация».
Чтобы найти документы по источнику опубликования, необходимо выполнить следующие действия:
1) перейти к классификатору печатных изданий, выбрав команду Поиск ®Поиск по источнику опубликования либо через Основное меню;
2) с помощью мыши или клавиатуры (, ¯, PgUp, PgDn) выберите интересующее издание, год и месяц публикации, а затем номер или выпуск издания. В текущем окне появится список документов, которые были опубликованы в данном номере;
3) чтобы перейти к документу из списка, дважды щелкнуть мышью по его названию.
7. Поиск терминов и понятий по толковому словарю
Толковый словарь можно открыть одним из следующих способов:
· через Основное меню системы;
· выбрав команду строки меню Поиск®Поиск по толковому словарю;
· выбрав из контекстного меню соответствующую команду;
· нажав на панели инструментов кнопку  .
.
После выбора команды открывается новое окно приложения Толковый словарь, имеющий, как правило, два окна: Окно Терминов и Окно Толкований. В ходе работы пользователя количество окон может изменяться.
В окне терминов находится упорядоченный по алфавиту список терминов, поле для ввода искомого выражения, а также собственные статусная строка и вкладки выбора языков.
По умолчанию все окна в Словаре взаимосвязаны. Выделение определенного термина в одном окне терминов вызывает во всех иных окнах терминов (различных языков) перевод данного понятия, а в окнах толкований автоматически появляется его определение.
Последовательность перемещений по списку терминов автоматически запоминается и в дальнейшем можно вернуться к просмотренному ранее термину, воспользовавшись командой меню Ссылки ® История.
Вкладки переключения языков в окне терминов расположены у нижней границы окна. Для переключения языка щелкнуть мышью по вкладке с соответствующим флагом.
В Окне толкований находится толкование термина, на котором установлен указатель в окне терминов, при этом название текущего термина на выбранном языке отображается в заголовке окна, например «Лизинг». Выбор языка в окне толкований (русский, английский) осуществляется с помощью языковых вкладок, расположенных у нижней границы Окна толкований. Можно получить толкование термина на русском и английском языках.
Некоторые толкования связаны между собой гипертекстовыми ссылками - слова или словосочетания, подчеркнутые и выделенные зеленым цветом. В окне толкований могут быть ссылки двух типов:
- ссылка на толкование другого термина;
- ссылка на документ АИПС «Гарант».
Также в данном окне может содержаться информация о первоисточнике толкования термина.
Для перехода по ссылке нужно щелкнуть мышью по выделенному слову/словосочетанию. В зависимости от типа ссылки либо толкование термина будет помещено в текущее окно, либо откроется соответствующий документ в системе «Гарант». В последнем случае информация о первоисточнике толкования термина будет открыта в отдельном окне.
Для открытия/закрытия окон используются меню Окно либо кнопки открытия окон на панели инструментов -  .
.
Упорядочить открытые окна можно командами меню Окно® Каскад/Упорядочить вертикально/Упорядочить горизонтально/Специальное упорядочение.
Толковый словарь предоставляет дополнительную сервисную возможность сохранения нужных терминов в папке Толкового словаря.
Для того чтобы сохранить текущий термин в папке, выберите команду меню Редактировать ® Положить в папку или воспользуйтесь кнопкой на панели инструментов -  .
.
Созданный пользователем в папке список терминов и их толкования может быть сохранен в виде текстового файла в формате *.RTF или *.TXT.
Для этого необходимо:
1) выбрать команду меню Редактировать ® Выбрать либо кнопку на панели инструментов -  ;
;
2) в открывшемся диалоговом окне Папка пользователя установить указатель на нужный элемент списка, после чего нажать на кнопку Сохранить. Для сохранения толкований всех терминов списка в файл нажать на кнопку Сохранить все;
3) в открывшемся диалоговом окне указать полный путь к файлу, имя, тип файла, после чего нажать на кнопку Сохранить.
В результате данных действий по указанному пути формируется файл, содержащий выбранные термины и их толкования.
Дата добавления: 2016-07-22; просмотров: 2496;











