Создание и редактирование таблиц.
Общие сведения. Документы Word часто содержат данные, оформленные в виде таблицы, состоящей из столбцов и строк, на пересечении которых находятся ячейки. Таблица Word может содержать максимум 63 столбца и произвольное число строк. Ячейки таблицы имеют адреса, образованные именем столбца (A, B, C, …) и номером строки (1, 2, 3, …). В них размещается информация произвольного типа: текст, числа, графика, рисунки, формулы. Высота строк таблицы произвольная, может различаться для разных строк таблицы, но ячейки одной строки имеют одинаковую высоту. Ширина ячеек одной строки и даже одного столбца произвольная. Первоначально указанное при создании таблицы число строк и столбцов можно изменять, добавляя новые или удаляя имеющиеся строки и столбцы.
Способы создания таблиц. Существует несколько способов создания таблиц в документе, которые вставляются по месту установки курсора.
1-й способ. Новую таблицу можно создать с помощью команды главного меню Таблица —› Вставить, которая вызывает диалоговое окно Вставка таблицы для указания размерности таблицы - числа строк и столбцов. Далее ее можно автоформатировать, нажав кнопку Автоформат.
2-й способ. С помощью команды главного меню Таблица —› Нарисовать таблицу создаются сложные таблицы методом "рисования", необходимые для этого элементы управления сосредоточены на панели инструментов Таблицы и границы.
3-й способ. С помощью кнопки Добавить таблицу на Стандартной панели инструментов определяется структура новой таблицы: при нажатой левой кнопке мыши закрашивается требуемое число столбцов и строк таблицы.
4-й способ. С помощью команды Вставка —› Объект —› Создание объекта можно в документ Word вставить электронную таблицу Excel, указав тип объекта - Лист Microsoft Excel.
5-й способ. Ранее набранный текст может быть преобразован в табличное представление с помощью команды Таблица —› Преобразовать в таблицу при условии, что текст подготовлен с использованием специальных символов - разделителей колонок (табулятор, абзац, пробел и др.).
Редактирование таблиц.
Под редактированием таблиц, имеется в виду не редактирование их содержимого,а только редактирование их структуры. Редактирование содержимого осуществляется обычными средствами. Фактически редактирование структуры таблиц сводится к следующим операциям:
• добавление заданного количества строк;
• добавление заданного количества столбцов;
• удаление выделенных ячеек, строк и столбцов;
• слияние выделенных ячеек;
• разбиение выделенных ячеек.
Комбинируя вышеуказанные операции, можно на базе таблиц с простой структурой готовить таблицы, имеющие сложную структуру. Средства для выполнения этих операций находятся в меню Таблица или доступны через контекстные меню выделенных объектов.
Форматирование таблиц.
При работе с таблицами следует различать форматирование таблиц и форматирование содержимого. В первом случае происходит управление размерами структурных элементов таблицы (ячеек, строк, столбцов и т. п.), а во втором - управление размещением содержимого ячеек.
Форматирование таблиц можно выполнять в командном или интерактивном режиме. В командном режиме для этой цели используют диалоговое окно Свойства таблицы (Таблица —›Свойства таблицы). Его можно открыть и из контекстного меню таблицы, если щелкнуть в ее пределах правой кнопкой мыши. Элементы управления вкладок диалогового окна Свойства таблицы позволяют:
• задать метод выравнивания таблицы относительно страницы документа (Таблица —›Свойства таблицы —›Таблица —›Выравнивание);
• задать метод взаимодействия таблицы с окружающим текстом (Таблица —›Свойства таблицы —›Таблица —›Обтекание);
• определить или переопределить вариант оформления внешних и внутренних рамок таблицы, а также настроить характер оформления ячеек (Таблица —›Свойства таблицы —›Таблица —›Границы и заливка);
• задать размеры внутренних полей в ячейках и интервалы между ячейками (Таблица—› Свойства таблицы —›Таблица —›Параметры);
• назначить параметры текущей строки или выделенных строк (Таблица —›Свойства таблицы —›Строка);
• назначить параметры текущего столбца или выделенных столбцов (Таблица —› Свойства таблицы —›Столбец);
• назначить параметры текущей ячейки или выделенных ячеек (Таблица —›Свойства таблицы—›Ячейка).
В интерактивном режиме таблицу форматируют с помощью маркеров, появляющихся при наведении указателя мыши на таблицу или ее элементы. Маркер в левом верхнем углу таблицы позволяет перемещать таблицу по рабочему полю документа. Маркер в правом нижнем углу позволяет управлять общими размерами таблицы. Маркеры изменения размера, появляющиеся при наведении указателя мыши на рамки таблицы, позволяют интерактивно изменять размеры столбцов и строк методом перетаскивания.
Ввод и форматирование содержимого таблиц.
Выделение нужной ячейки для ввода текста выполняют с помощью мыши. Отдельную ячейку выделяют тройным щелчком левой кнопки. Перемещение между ячейками выполняют клавишей TAB (к следующей ячейке) или комбинацией SHIFT+TAB (к предыдущей ячейке). Для навигации по ячейкам таблицы можно также использовать клавиши управления курсором. В тексте курсорные клавиши выполняют
перемещение курсора внутри ячейки, но по достижении границы текста они позволяют переходить к соседним ячейкам. Все команды форматирования текста относятся к выделенному элементу. Выделенным элементом может быть любая ячейка, строка (группа строк), столбец (группа столбцов) или вся таблица в целом. Группы ячеек выделяют методом протягивания мыши. Большинство команд, связанных с форматированием элементов таблицы и содержащихся в них объектов, можно выполнить с помощью панели инструментов Форматирование.
Автоматическое форматирование таблиц.
Автоматическое форматирование таблиц выполняют с помощью встроенного средства Автоформат, которое запускается командой Таблица—› Автоформат таблицы (при наличии выделенной таблицы). Набор предлагаемых форматов представлен в списке Стили таблиц, а результат, получающийся при их использовании,- в поле Образец. Работа по форматированию таблицы полностью автоматизирована
и сводится к тому, чтобы выбрать такой формат и так установить сопутствующие элементы управления, чтобы представленный образец наиболее
соответствовал запланированному результату.
Сортировка в таблице.
Сортировка в таблицах может выполняться в алфавитном, цифровом порядке и по датам. Для сортировки следует выделить необходимый столбец или строку, затем, используя команду, Таблица—› Сортировка, выбрать в поле диалога Сортировать переключатель По возрастанию или По убыванию, а в поле Список – переключатель Без строки заголовка. Можно задать сортировку по этапам, используя поля Затем. Возможно также выполнять сортировку по любому столбцу, если выбрать соответствующий элемент списка в поле Сортировать.
19. Текстовый редактор Word. Реализация вычислений в таблицах.
При выполнении вычислений в таблице MS Word ссылки на ячейки таблицы имеют вид А1, А2, В1, В2 и т.д., где буква указывает на столбец, а цифра - на строку. В MS Word ссылки на ячейки всегда являются абсолютными ссылками. Абсолютная ссылка - это точный адрес ячейки. Когда такой адрес используется в формуле, он не зависит от положения ячейки, содержащей формулу. Поэтому при копировании или перемещении формул ссылки на адреса ячеек нужно редактировать.
Для выполнения вычислений в таблице MS Word установите курсор в ячейку, в которую вы хотите поместить результат вычислений, выполните команду Таблица —›Формула. В диалоговом окне Формула в поле Формула:
введите нужную формулу или выберите ее в списке Вставить функцию. Формула всегда вводится после знака "равно" (=), а ссылки на ячейки вводятся по латинскому регистру. Чтобы выполнить вычисление, нажмите ОК.
Формула задается как выражение, в котором могут быть использованы:
1. константы;
2. ссылки на ячейки таблицы (адреса ячеек). Ссылки на ячейки таблицы состоят из обозначения столбца и номера строки и разделяются запятыми, например А1, В4. В ссылках на блок (диапазон) ячеек указывают через двоеточие адреса ячеек начала и конца блока, например А1:В4. Ссылки на всю строку или весь столбец записываются так: 1:1 (ссылка на строку 1), А:А (ссылка на столбец А );
3. знаки операций: +, -, =, / , % и т.д.
4. встроенные функции MS Word;
5. ключевые слова ссылок на блок ячеек:
• LEFT - ячейки, расположенные в строке левее ячейки с формулой;
• RIGHT - ячейки, расположенные в строке правее ячейки с формулой;
• ABOVE - ячейки, расположенные в столбце выше ячейки с формулой;
• BELOW - ячейки, расположенные в столбце ниже ячейки с формулой.
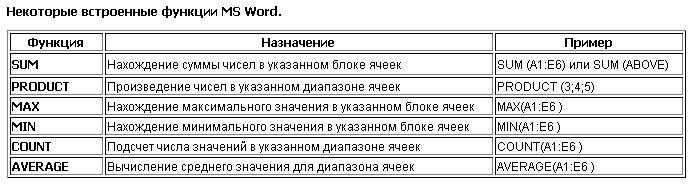
Результат вычисления вставляется в виде поля. Результат вычисления по введенной формуле отображается в ячейке, содержащей формулу, в виде численного значения, если на вкладке Вид диалогового окна Параметры не установлен переключатель Коды полей. Поменять режим отображения поля (значение или код) можно также командой контекстного меню Коды/значения полей. Быстрое переключение между режимами отображения значений и кодов полей осуществляется с помощью клавиш Shift+F9 или Alt+F9.
Формат вывода результата вычислений можно изменять по усмотрению пользователя в диалоговом окне Формула в поле Формат числа.
20. Построение диаграмм в MS Word
Программа Microsoft Graph позволяет вставлять диаграммы в документы Office. Программа Graph поддерживает разнообразные типы диаграмм и представляет удобную альтернативу средствам построения диаграмм, имеющимся в программе Excel.
Самый быстрый способ создания диаграмм с помощью программы Graph состоит в использовании таблицы Word (впоследствии диаграмму можно перенести в другое приложение Office). Чтобы сделать это, выполните следующие действия:
Создайте таблицу в документе Word, введите в нее данные, по которым требуется построить диаграмму, а затем выделите всю таблицу. (Простейший способ выделения всей таблицы — установить указатель внутри таблицы и в меню Таблица выбрать последовательно команды Выделить, и Таблица.) Пример приведен ниже.
В меню Вставка выберите пункт Рисунок, а затем — параметр Диаграмма. Если параметр Диаграмма недоступен, необходимо установить программу Microsoft Graph.
Программа Graph сразу вставляет в документ диаграмму, отображающую данные из таблицы Word. Кроме того, программа Graph отображает таблицу, содержащую данные для построения диаграммы. В этой таблице содержится копия данных из выделенной исходной таблицы Word. Если требуется изменить значения, отображенные на диаграмме, следует изменить числа в этой таблице, а не в исходной.
Для внесения изменений в диаграмму используются команды меню и кнопки панели инструментов программы Graph. Для получения подробных сведений по использованию команд программы Graph выберите в меню Справка команду Справка Microsoft Graph или нажмите клавишу F1.
Чтобы изменить размер или соотношение сторон диаграммы, перетащите маркеры, окружающие диаграмму.
Закончив изменение диаграммы, щелкните документ Word вне диаграммы и таблицы данных. Таблица данных, меню команд и кнопки панели инструментов программы Graph исчезнут, останется только диаграмма, вставленная в документ.
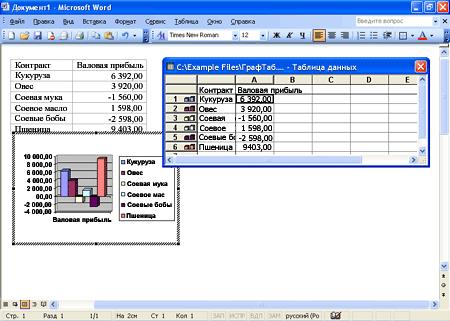
Примечания
Кнопки панели инструментов и команды меню программы Graph доступны (вместе с командами Word), если диаграмма Graph открыта в режиме правки (при первой вставке она открыта именно в этом режиме). При щелчке вне диаграммы она выходит из режима правки. Чтобы снова открыть диаграмму в этом режиме, необходимо дважды щелкнуть ее.
Исходная таблица не связана с диаграммой. После вставки диаграммы копия данных из таблицы в документе Word сохраняется внутри встроенного объекта-диаграммы. Изменение данных в таблице не влияет на диаграмму, и таблицу, если требуется, можно удалить из документа Word.
Впоследствии для изменения диаграммы достаточно дважды щелкнуть встроенный объект-диаграмму. Появятся команды меню программы Graph, позволяющие изменить диаграмму. Если требуется изменить численные значения, а таблица данных не отображается, ее можно вывести на экран. В меню Вид выберите команду Режим таблицы или нажмите кнопку Режим таблицы на панели инструментов Диаграмма.
Если требуется вставить диаграмму в другой документ Office (например, в презентацию PowerPoint), выделите диаграмму, вырежьте или скопируйте ее и вставьте в другой документ.
Для изменения вида диаграммы используется панель инструментов Настройка изображения или вкладка Рисунок в диалоговом окне Формат объекта. Если панель Настройка изображения не отображается, чтобы вывести ее на экран, в меню Вид выберите команду Панели и щелкните Настройка изображений.
Если в какой-либо программе, кроме Word, вставить новую диаграмму Graph (выбрать команду Объект в меню Вставка этой программы, а затем выбрать объект Диаграмма Microsoft Graph) или если вставить новую диаграмму Graph в документ Word, не выбрав предварительно таблицу с данными для диаграммы, программа Graph создаст пример диаграммы с данными. После этого необходимо вручную ввести в каждую ячейку таблицы данных Graph нужные данные, а также заголовки столбцов и строк.
Кроме того, можно импортировать данные в таблицу данных из рабочей книги Excel или другого файла. Чтобы импортировать данные, убедитесь, что объект Graph активен, а затем в меню "Правка" выберите команду Импорт файла и выберите нужный файл в диалоговом окне Импорт данных.
Дата добавления: 2016-07-22; просмотров: 8147;











