Построение последовательности слайдов.
Всю последовательность слайдов можно наблюдать в режиме сортировщика слайдов. Здесь нет возможности изменять отдельный слайд, но удобно производить следующие действия:
- сортировка слайдов в презентации;
- копирование слайдов (включая копирование слайдов из другой презентации);
- назначение эффектов перехода от слайда к слайду;
- добавление итогового слайда;
- изменение общего дизайна презентации;
- хронометраж слайд-фильма.
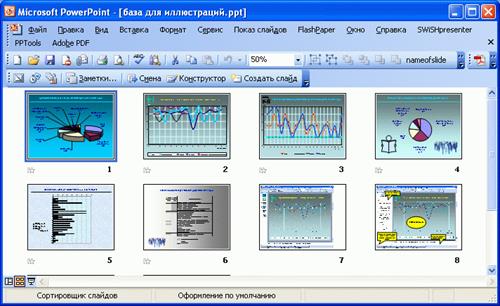
Сортировка слайдов осуществляется перетаскиванием с помощью мыши слайдов на нужное место.
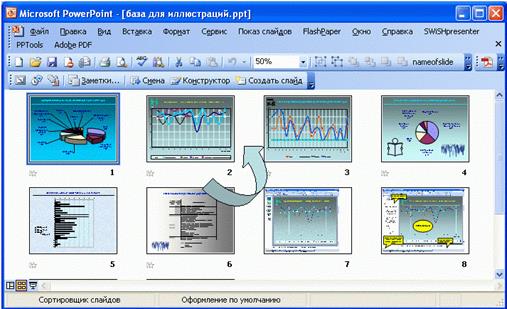
Копирование слайдов в рамках одной презентации выполняется двумя способами:
- в левой области рабочего окна на вкладке "Слайды" выделяется нужный слайд и нажимаются клавиши Ctrl+D;
- копирование текущего слайда (того, который находится в рабочем окне) производится выбором данной операции в меню "Вставка-Дублировать слайд".

Также можно копировать слайд из другой презентации (из другого файла).
Для копирования слайдов из другой презентации в PowerPoint есть специальная панель, в которой предусмотрен поиск нужного файла с презентацией и выбор в ней необходимых для копирования слайдов.
Панель вызывается через меню "Вставка-Слайды из файлов".
Итоговый слайд – это слайд, определенный для группы слайдов или всей презентации, на котором в автоматическом режиме собираются все заголовки слайдов группы в виде маркированного списка. При публикации презентации в Интернет итоговый слайд может служить центром гиперссылок.
Итоговый слайд формируется путем выделения группы слайдов и выбором клавиши "Итоговый слайд". Итоговый слайд при необходимости может корректироваться и дополняться как любой обычный слайд.
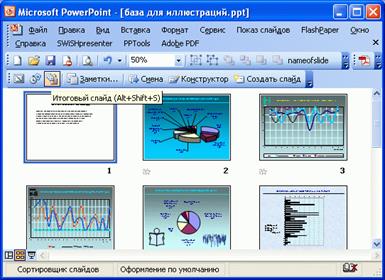
В режиме сортировщика слайдов можно эффективно обрабатывать группы слайдов. Процедуры обработки нескольких слайдов сводятся к выделению группы рядом стоящих слайдов и применению к ней требуемых действий. Например, чтобы изменить фон в группе слайдов, следует выделить эту группу и воспользоваться позицией меню "Фон", определяя требуемые параметры фона. Точно также можно изменить для отдельных слайдов цветовую схему.
Работая в режиме сортировщика можно воспользоваться кнопками "Получить цветовую схему" и "Применить цветовую схему" для того, что бы скопировать цветовую схему одного слайда в другой или в целую группу слайдов.
Данные кнопки работают для переноса цветовых схем и в обычном режиме, если на слайде не выделен объект (в противном случае они работают как "Формировать стиль объекта" и "Применить стиль объекта").

Если презентация подготовлена как автономная с автоматическим продвижением по слайдам (слайд-фильм), тогда для каждого объекта и слайда следует определить время его нахождения на экране. Это можно сделать путем указания нужного времени на панели "Переход слайда" или через "проведение репетиции", запустив опцию "Настройка времени".
В последнем случае запускается презентация и включается счетчик времени. Двигаясь от слайда к слайду вручную через необходимые промежутки времени здесь следует имитировать реальный просмотр слайд-фильма, прочитывая или проговаривая, если нужно, имеющийся на слайде текст. Счетчик автоматически фиксирует время нахождения каждого объекта и слайда на экране и записывает это в презентацию. Зафиксированные параметры будут в дальнейшем использоваться при показе в режиме "по времени" с автоматическим продвижением по слайдам.
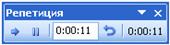
При настройке времени в левом нижнем углу каждого слайда можно видеть плановое время нахождения слайда на экране в случае показа презентации в режиме "по времени".
В том случае, когда презентация показывается не в автоматическом режиме, а под управлением человека (это может быть докладчик или человек, которому адресована презентация), последовательность представления слайдов может отличаться от той, в которой слайды следуют в файле презентации. Реализуется это с помощью гиперссылок.
Гиперссылки обеспечивают переход не только на другой слайд, но и на другую презентацию, другой файл (например, на прикладную программу) или на какую либо web-страницу.
Переход определяется с помощью панели "Настройка действия".

Аппарат гиперссылок обеспечивает переход с любого слайда на предыдущий слайд, следующий слайд, любой слайд данной презентации, слайд другой презентации, выход на конец презентации, возврат в начало презентации, web-страницу или прикладную программу.
Демонстрация
Установка режимов демонстрации.
Последним шагом в подготовке презентации является задание параметров показа презентации. Данные параметры собраны на панели "Настройка демонстрации". Здесь определяется:
- будет ли демонстрация осуществляться в автоматическом режиме или под управлением человека (докладчика или пользователя)
- будет ли демонстрация делаться со звуковым сопровождением или без него
- нужно ли использовать назначенные эффекты анимации
- какие слайды будут включены в показ
- будет ли делаться продвижение по слайдам в соответствии с назначенным временем или по нажатию клавиш
- с каким качеством демонстрировать слайды.

Программой предусмотрены три основные режима демонстрации:
1. Режим управления докладчиком
2. Режим управления пользователем
Автоматический режим
В режиме управления докладчиком осуществляется полноценный показ слайдов с использованием всех имеющихся в PowerPoint возможностей.
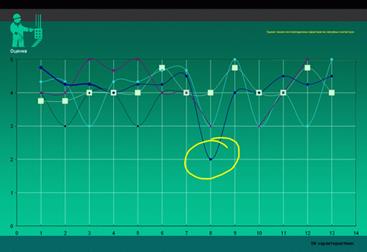
В ходе демонстрации в распоряжении докладчика находится:
· полное управление последовательностью показа слайдов;
· возможность делать во время показа временные пометки на слайде;
· сокрытие изображения;
· экстернное завершение показа.
При управлении демонстрацией пользователем слайды показываются в окне, похожем на окно Internet Explorer. Пользователь перемещается по презентации с помощью управляющих элементов (кнопки "вперед", "назад", полоса прокрутки, список слайдов и др.).
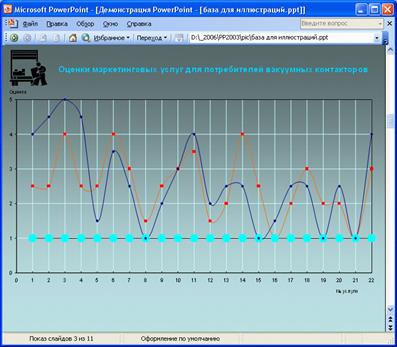
Автоматический режим показа предполагает воспроизведение презентации в соответствии с указанными временными интервалами для показа слайдов. Другие возможности продвижения по презентации не действуют.
Сохранение слайдов в виде презентации.
Презентация сохраняется в виде файла. Существуют различные подходы к сохранению презентации в зависимости от цели, с которой делается сохранение. Самые распространенные варианты:
- сохранение с возможностью последующего развития и модификации (формат ppt);
- сохранение для показа (формат pps);
- сохранение презентации для публикации в Интернет (формат html или mht);
- сохранение слайдов в виде отдельных графических файлов (форматы графических файлов);
- сохранение в качестве шаблона для разработки других презентаций.
В первом случае презентация сохраняется в полном объеме в файле с расширением "ppt". Таким образом сохраненная презентация может в дальнейшем модифицироваться и развиваться (конечно, с помощью программы PowerPoint).
При сохранении в данном формате можно выбрать версию программы PowerPoint, для которой будет сохранена презентация.
Сохранение презентации в формате "pps" делается с целью максимально подготовить презентацию к показу. В данном случае предполагается, что на компьютере, где будет демонстрироваться презентация, имеется либо программа PowerPoint, либо программа PowerPoint Viewer 2003. Последняя предназначена для просмотра презентаций, подготовленных в PowerPoint без использования самой программы PowerPoint. Такой программой могут пользоваться люди, которые не имеют PowerPoint, но хотят просматривать презентации, подготовленные с помощью программы PowerPoint.
При запуске просмотра презентации в формате "pps" не открываются рабочие окна программ, а сразу начинается показ слайдов.
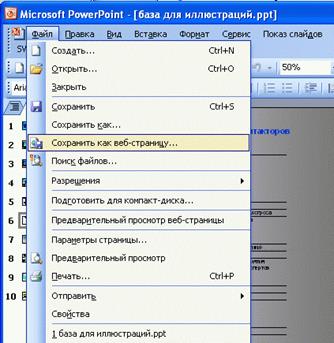
Дата добавления: 2016-07-22; просмотров: 4102;











