Создание текстового файла.
Для создания текстового файла в Windows необходимо выполнить следующие действия:
- Выбрать диск, на котором необходимо создавать файл. Перейти в него.
- Выбрать папку, в которой будет создан файл. Зайти в нее.
- Щелкнуть правой кнопкой мыши, в контекстном меню выбрать команду Создать  Текстовый документ. В текущем окне появится пиктограмма с активным полем ввода для имени текстового файла. По умолчанию, файлу уже присвоено имя - Текстовый документ, но можно ввести любое другое имя (рис. 3. 10) и нажать клавишу Enter.
Текстовый документ. В текущем окне появится пиктограмма с активным полем ввода для имени текстового файла. По умолчанию, файлу уже присвоено имя - Текстовый документ, но можно ввести любое другое имя (рис. 3. 10) и нажать клавишу Enter.

|
| Рис. 3.10 - Присвоение имени текстовому файлу |
Щелчок по файлу, представляющему собой документ, вызывает приложение, при помощи которого этот документ был создан. Поэтому теперь щелчком мыши можно войти в программу Блокнот (элементарный текстовый редактор) и набрать необходимый текст. При выходе из программы Блокнот необходимо сохранить внесенные изменения. Для этого необходимо обратиться к пунктам меню Файл  Сохранить (рис. 3.11).
Сохранить (рис. 3.11).
Создание папки.
Для создания новой папки в Windows необходимо выполнить следующие действия:
- Выбрать диск, на котором будет создана папка. Перейти в него.
- Выбрать папку, в которой будет создаваться новая папка. Зайти в нее.

|
| Рис. 3.11 - Сохранение документа в текстовом редакторе Блокнот |
- Щелкнуть правой кнопкой мыши, в контекстном меню выбрать команду Создать  Папку. В текущем окне будет создана папка с именем Новая папка. Как и при создании файла, можно ввести любое другое имя (рис. 3. 12) и нажать Enter.
Папку. В текущем окне будет создана папка с именем Новая папка. Как и при создании файла, можно ввести любое другое имя (рис. 3. 12) и нажать Enter.
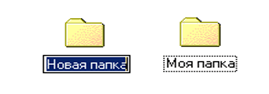
|
| Рис. 3. 12 - Создание новой папки |
Создать новую папку или текстовый документ можно, выполнив команды основного меню Файл  Создать
Создать  Папку или Файл
Папку или Файл  Создать
Создать  Текстовый документ.
Текстовый документ.
Поиск файла.
В меню Файл есть команда Найти, с помощью которой можно искать необходимый файл (группу файлов) или папку. Эту же команду можно вызвать из главного меню Windows (см. ниже), выбрав команду Пуск  Найти
Найти  Файлы и папки. Окно поиска файлов изображено на рис. 3.13.
Файлы и папки. Окно поиска файлов изображено на рис. 3.13.
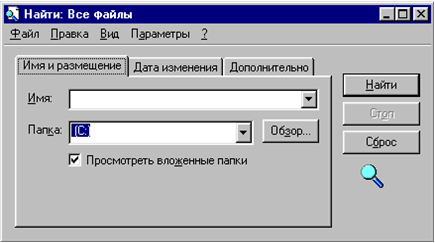
|
| Рис. 3.13 - Окно для поиска файлов |
Если имя искомого файла известно, то его следует набрать в текстовом поле Имя, в противном случае можно указать часть имени. Windows найдет нужный файл или выведет все файлы, в имени которых встречаются указанные символы. Кроме того, при поиске можно использовать специальные символы подстановки * и ? (подробно см. п. 2.2) для поиска файлов определенного вида. Чтобы вновь использовать ранее определенный критерий поиска, можно щелкнуть по стрелке  справа от текстового поля Имя, и выбрать один из элементов раскрывшегося списка.
справа от текстового поля Имя, и выбрать один из элементов раскрывшегося списка.
Текстовое поле Папка предназначено для указания, в каких папках необходимо искать нужный файл. Здесь можно ввести полный путь к соответствующей папке, выбрать элемент раскрывающегося по стрелке  списка или, щелкнув по кнопке Обзор, выбрать нужную папку из представленного дерева каталогов. Если необходимо, чтобы поиск файлов осуществлялся не только в указанной папке, но и внутри вложенных в нее папок, щелчком мыши можно установить флажок Просмотреть вложенные папки.
списка или, щелкнув по кнопке Обзор, выбрать нужную папку из представленного дерева каталогов. Если необходимо, чтобы поиск файлов осуществлялся не только в указанной папке, но и внутри вложенных в нее папок, щелчком мыши можно установить флажок Просмотреть вложенные папки.
Чтобы ограничить круг поиска, можно указать временной период. Для этого необходимо перейти на вкладку Дата изменения, в которой задать поиск файлов, измененных между двумя конкретными датами или за последние несколько дней или месяцев.
При помощи вкладкиДополнительно можно еще сузить круг поиска, указав тип файлов в раскрывающемся списке Тип, где перечислены зарегистрированные типы файлов. В этой же вкладке есть текстовое поле Искать текст. В нем можно указать несколько слов, разделенных пробелом. При этом будет вестись поиск файлов, которые содержат данные слова в данном порядке. В поле Размер указывается размер искомого файла. При этом можно искать файлы заданного размера, файлы, превышающие заданный размер, и файлы меньше заданного размера, выбрав соответствующее значение из раскрывающегося списка.
Когда установка критериев поиска завершена, необходимо нажать кнопку Найти. Диалоговое окно увеличится, чтобы вывести на экран результаты поиска. С файлами в окне Найти можно работать как с любыми другими файлами в среде Windows (открыть, просмотреть, переместить и т.п.).
Если ни один файл, соответствующий указанным критериям, не найден, выдается сообщение - Поиск не дал результатов.
Кнопка Сброс предназначена для отмены ранее установленных критериев.
Атрибуты файла.
Каждому файлу на диске может быть назначен атрибут (признак), указывающий свойства файла. Таких атрибутов четыре:
- h (hidden), скрытый. Для просмотра скрытых файлов необходимо установить специальный режим просмотра с помощью команды Свойства папки из пункта меню Сервис, вкладка Вид.
- r (read only), только для чтения. Если файлу назначен этот атрибут, то файл защищен от изменения и удаления.
- s (system), системный. Этот атрибут указывает на принадлежность файла к основным файлам операционной системы MS DOS.
- а (arhiv), архив. Этот атрибут присваивается всем файлам.
Для просмотра, назначения, отмены атрибутов файлу, каталогу или группе файлов их необходимо выделить и, щелкнув правой кнопкой мыши, выбрать команду Свойства (см. рис. 3.14). В появившемся диалоговом окне можно снимать и устанавливать атрибуты файлов.
Сортировка файлов.
Для упорядочения файлов в окне необходимо щелкнуть правой кнопкой мыши и выбрать пункт Упорядочить значки, затем выбрать одну из команд подменю, определяющую порядок сортировки (по имени, по типу, по размеру, по дате создания, автоматически).
Дата добавления: 2016-07-22; просмотров: 4294;











