Создание и просмотр сводной таблицы
1. Запустите табличный процессор Excel:  ►
►  ►
►  ►
►  .
.
2. Введите данные и оформите таблицу по образцу, представленному на рис. 4.9. Примерная последовательность действий:
2.1. В ячейку А1 введите текст «Данные о рассмотрении дел».
2.2. Выделите блок ячеек А1:Е1 и нажмите кнопку меню  (Объединить и поместить в центре).
(Объединить и поместить в центре).
2.3. В ячейки А2, В2, …, Е2 последовательно введите заголовок таблицы: Наименование суда,Статья, Вид, Поступило, Рассмотрено, Кол-во заседаний.
2.4. В столбцы В и С введите, соответственно:
в строку 3 – 285 и УК;
в строку 4 – 291 и УК;
в строку 5 – 290 и УК;
в строку 6 – 77 и ТК;
в строку 7 – 81 и ТК.
2.5. Трижды, начиная со строки 8, скопируйте содержимое строк 3, 4, …, 7.
2.6. В ячейку А3 введите текст «Центральный» и, ухватив курсором маркер  в правом нижнем углу ячейки, переместив его на ячейку А7, отпустите левую клавишу мыши. Обратите внимание на то, что в ячейки А4, А5, А6 и А7 будут автоматически вставлены наименование суда – Центральный.
в правом нижнем углу ячейки, переместив его на ячейку А7, отпустите левую клавишу мыши. Обратите внимание на то, что в ячейки А4, А5, А6 и А7 будут автоматически вставлены наименование суда – Центральный.
2.7. В ячейку А8 введите текст «Ленинский» и, по аналогии с п. 2.6, скопируйте его в ячейки А9:А12.
2.8. В ячейку А13 введите текст «Советский» и, по аналогии с п. 2.6, скопируйте его в ячейки А14:А17.
2.9. В ячейку А18 введите текст «Коминтерновский» и, по аналогии с п. 2.6, скопируйте его в ячейки А19:А22.
2.10. В столбец D, начиная с ячейки D3, последовательно введите следующие числовые данные: 3, 5, 5, 12, 4, 5, 6, 3, 7, 8, 4, 5, 7, 4, 6, 7, 8, 7, 11, 9.
2.11. В столбец Е, начиная с ячейки Е3, последовательно введите следующие числовые данные: 2, 3, 4, 8, 3, 3, 5, 1, 4, 5, 2, 5, 6, 1, 3, 6, 5, 2, 9, 8.
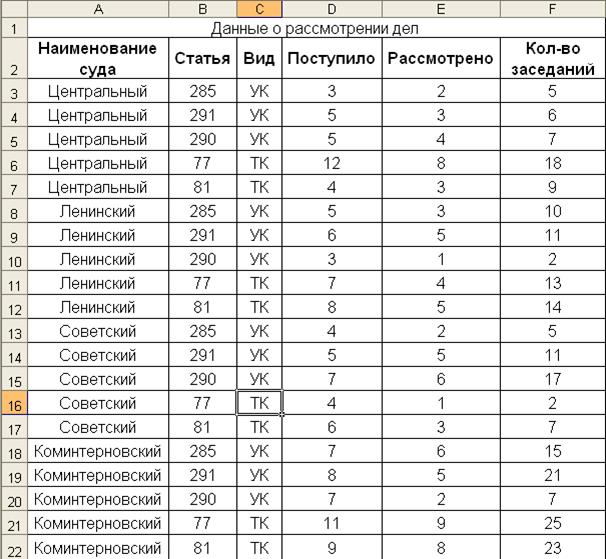
Рис. 4.9. Начальный вид таблицы
2.12. В столбец F, начиная с ячейки F3, последовательно введите следующие числовые данные: 5, 6, 7, 18, 9, 10, 11, 2, 13, 14, 5, 11, 17, 2, 7, 15, 21, 7, 25, 23.
2.13. Выделите блок ячеек А2:F22 и выполните команду меню Формат ► Ячейки. Во вкладке «Выравнивание» установите параметры: «по горизонтали» – по центру; «по вертикали» – по центру, а также флажок в строке «переносить по словам».
2.14. Нажмите кнопку  (Границы) на панели инструментов. Все ячейки таблицы выделятся обрамлением из одной линии.
(Границы) на панели инструментов. Все ячейки таблицы выделятся обрамлением из одной линии.
2.15. В случае необходимости, скорректируйте данные и отформатируйте таблицу.
2.16. Сохраните рабочую книгу в личной папке под именем Сводная таблица.
По образцу, представленному на рис. 4.10, создайте сводную таблицу. Примерная последовательность действий[9]:

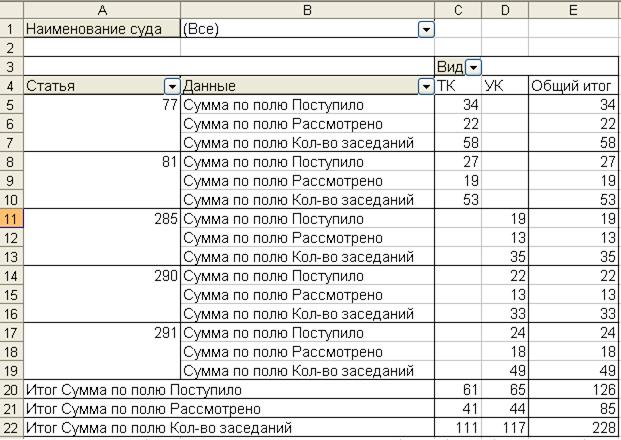
Рис. 4.10. Вид сводной таблицы
1. Выполните команду меню Данные ► Сводная таблица. Возникнет окно диалога «Мастер сводных таблиц и диаграмм – шаг 1 из 3».
2. Установите, если он не установлен, режим «В списке или базе данных Microsoft Excel», а также «Вид создаваемого отчета» – «Сводная таблица». Щёлкните мышью кнопку Далее.
3. На втором шаге (шаг 2 из 3) проверьте правильность содержащего данные диапазона ($A$2:$F$22) и щёлкните мышью кнопку Далее.
4. На третьем шаге (шаг 3 из 3) установите, если он не установлен, флажок для параметра «Поместить таблицу в» – «новый лист» и нажмите кнопку Готово. На верхней левой части нового листа отобразится макет для генерации сводной таблицы.
5. Обратите внимание, что в левой части окна расположены четыре области: «Перетащите сюда поля страницы», «Перетащите сюда поля столбцов», «Перетащите сюда поля строк» и «Перетащите сюда элементы данных», а в правой части окна – «Список полей сводной таблицы», содержащий кнопки с названиями столбцов таблицы данных.
6. Выведите сведения о видах поступивших и рассмотренных судами делам. Для чего перетащите мышью кнопки:
«Наименование суда» – в область «Поля страницы»;
«Статья» – в область «Поля строк»;
«Вид» – в область «Поля столбцов»;
«Поступило», «Рассмотрено» и «Кол-во заседаний» – в область «Элементы данных».
7. Обратите внимание, что в столбце «Статья» статьи представлены в порядке возрастания их номера. В столбце «Общий итог» по каждой статье приведено общее количество поступивших и рассмотренных дел, а также общее количество судебных заседаний.
8. Обратите внимание, что в нижних трёх строках приведены данные о поступивших, рассмотренных делах и количестве заседаний по видам, а в последнем столбце - общий итог.
Рассмотрим возможности навигации по сводной таблице. Для этого:
1. В ячейке В1 щёлкните мышью кнопку раскрытия списка «Наименование суда» и выберите Коминтерновский суд. В сводной таблице выведутся данные только по этому суду.
2. Вернитесь к первоначальному виду сводной таблицы, щёлкнув «(Все)» в списке «Наименование суда».
3. В ячейке А4 щёлкните мышью кнопку раскрытия списка «Статья», уберите флажок с пункта «77» и щёлкните по кнопке ОК. В сводной таблице выведутся данные только по остальным статьям.
4. Вернитесь к первоначальному виду сводной таблицы, установив в списке «статья» по пункту «(Показать все)» и щёлкнув по кнопке ОК.
5. В ячейке В4 щёлкните мышью кнопку раскрытия списка «Данные» и уберите флажок с пункта «Сумма по полю Поступило». В сводной таблице выведутся данные только по полям «Рассмотрено» и «Кол-во заседаний».
6. Вернитесь к первоначальному виду сводной таблицы, щёлкнув по кнопке  (Отменить) панели инструментов.
(Отменить) панели инструментов.
Дата добавления: 2019-02-08; просмотров: 889;











