ЛЕКЦІЯ 4. Редактор формул
Однією із суттєвих переваг Word є наявність у ньому вбудованого редактора формул, який дає змогу легко і швидко оформити математичний вираз довільної складності.
Щоб вставити в документ математичну формулу, необхідно помістити курсор у потрібне місце, виконати команду Вставка/Обтъект (Insert/Object), перейти на сторінку опцій Создание (Create new) і вибрати у списку Тип объекта (Object Type) позицію Microsoft Equation 3.0. Відкриється спеціальне вікно для введення та редагування формул і панель Формула (Equation) (рис. 6.35) для набирання символів, яких немає на клавіатурі (її вимикають або вмикають командою Вид/Панель инструментов (View/Toolbar)). Панель містить піктограми, натискання на які призводить до появи відповідного набору символів або шаблонів. Для вставлення у формулу потрібного елемента слід просто натиснути на нього.
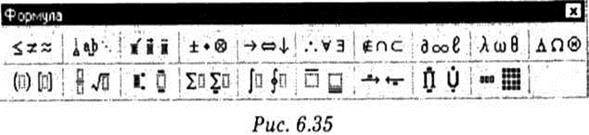
Різні елементи формул форматують по-різному. Для вибору стилю (тобто набору параметрів) форматування використовують команди меню Стиль (Style):
· Математический (Math) – стиль, що автоматично застосовується до змінних та функцій (стандартний);
· Текст (Text) – стиль для тексту;
· Функция (Function) – для функцій;
· Переменная (Variable) – для змінних;
· Греческий (Greek) – для символів грецького алфавіту;
· Матрица-Вектор (Matrix-Vector) – для елементів векторів та матриць.
Для визначення параметрів цих стилів застосовують команду Стиль/Определить (Style/Define), яка активізує спеціальне діалогове вікно (рис. 6.36). У ньому для кожного стилю задають шрифт (поле Шрифт (Font)) та накреслення (опції Полужирный (Bold) та Курсив (Italic)). Якщо потрібно ввести у формулу символи з відмінними від визначених вище параметрами форматування, то використовують команду Стиль/Другой (Style/Other).
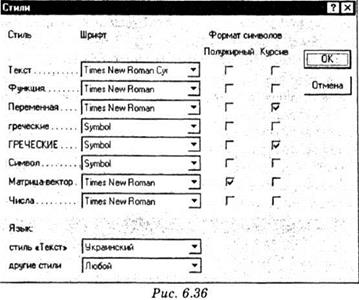
Розмір елементів формул визначають у вікні Размеры (Sizes) (рис. 6.37), що відкривається командою Размер/Определить (Size/Define):
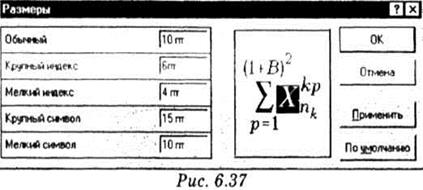
· Обычный (Full) – звичайні символи;
· Крупний индекс (Subscript/Superscript) – символи у верхньому та нижньому індексах;
· Мелкий индекс (Sub-Subscript/Superscript) – символ» в індексах індексів;
· Крупний символ (Symbol) – спеціальні символи: сума інтеграл тощо;
· Мелкий символ (Sub-Symbol) – спеціальні символи і індексах.
Щоб використати інший розмір, потрібно виконати команду Размер/Другой (Size/Other). Зауважимо також, щ< розміри для чотирьох нижніх полів можна задавати у відсотках до значення, вказаного у полі Обычный (Full). Це дає змогу в разі потреби змінювати розмір лише у верхньому полі Стандартні ж значення для нижніх полів у порядку їх розміщення згори-донизу відповідно 58%, 42%, 150%, 100%.
Відстані між елементами формул задають у діалоговому вікні Интервал (Spacing) (рис. 6.38), яке активізується командою Формат/Интервал (Format/Spacing) – У лівій частин вікна міститься список відстаней між різними елементам] формули, а зображення праворуч пояснює їхній зміст. Результат зроблених змін можна побачити у формулі, не закриваючи вікна, якщо натиснути на кнопку Применить (Apply). Кнопка По умолчанию (Default) призначена для, відновлення стандартних значень.
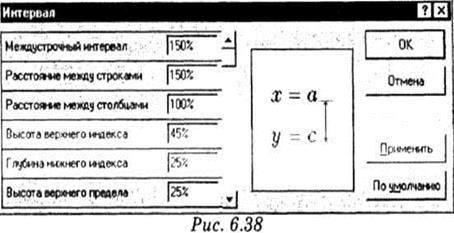
Для завершення редагування формули потрібно натиснути мишею за її межами. Щоб редагувати її повторно, слід виконати команду меню Правка/Объект Equation/Edit (Edit/ Equation Object/Edit, Правка/Объект Формула/Изменить). Для редагування формули в окремому вікні використовують команду Правка/Объект Equation/Open (Edit/Equation Object /Open, Правка/Объект Формула/Открьггь).
Подвійне натискання мишею на потрібній формулі дає змогу швидко перейти в режим редагування, а клавіша Esc –швидко вийти з нього.
Дата добавления: 2020-07-18; просмотров: 596;











