Форматування сторінок
Під час уведення і друкування тексту Word використовує встановлені за замовчуванням розміри поля сторінки. Змінити ці параметри можна за допомогою командиФайл/Параметры страницы. При цьому відкривається вікно діалогуПараметры страницы, яке має ряд вкладинок (рис. 6.10).
ВкладинкаПоля дає змогу встановити розміри верхнього, нижнього, лівого і правого полів. ПолеОбразец цієї вкладинки показує, який вигляд матиме сторінка з встановленими параметрами поля, коли друкуватиметься.
ВкладинкаРазмер бумаги дає можливість вибрати стандартні розміри зі списку форматів, які підтримує Word. Якщо жоден зі стандартних розмірів не підходить, то слід вибрати у списку форматів елемент Специальный і для нього вказати ширину та висоту. В поліОриентацияпотрібно зазначити орієнтацію документаКнижная (рядки документа паралельні короткій стороні аркуша) абоАльбомная (рядки паралельні довгій стороні аркуша). В разі зміни орієнтації документа з книжної на альбомну використовується розмір верхнього і нижнього полів для правого та лівого поля. У разі переходу з альбомного на книжковий формат праве та ліве поля стають відповідно верхнім і нижнім.
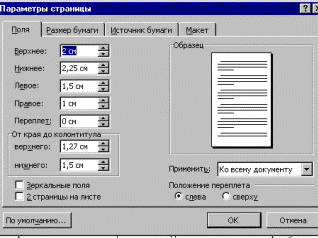
Рис. 6.10
У поліОбразец зображується зразок, який відповідає вибраним параметрам.
Стиль форматування. Розглянуті раніше команди форматування впливають безпосередньо на виділені фрагменти. Тому їх називають командами безпосереднього форматування. Цей спосіб зручний у тих випадках, коли потрібно змінити формат одного чи кількох абзаців. Однак якщо потрібно надати єдиної форми всьому документу, то зручніше один раз підібрати шрифт, розміри полів та інші атрибути і зберегти їх значення в так званому стилі з власним іменем. Наприклад, форматуючи книгу, слід один раз зазначити, як оформити заголовок книги, заголовки розділів і сам текст. Тоді під час оформлення доку-
мента не потрібно вникати в тонкощі оформлення, досить просто вибрати готовий стиль. Для вибору стилю слід розкрити список стилів панелі інструментівФорматирование і вибрати потрібний. Для створення нового стилю можна взяти за зразок будь-який оформлений абзац. Для цього цей абзац потрібно виділити, відкрити список стилів, увести в рядку введень цього списку ім’я, під яким буде збережено стиль, і натиснути клавішу Enter.
Будь-який стиль, який є в списку, можна змінити. Для цього слід виділити абзац, сформатований відповідно зі змінами, відкрити список стилів, зазначити назву змінюваного стилю та натиснути клавішу Enter. Після появи на екрані запиту про підтвердження зміни стилю слід натиснути кнопку ОК. Ширші можливості для створення і модифікації стилів дає командаФормат/ Стиль і вікно діалогуСтиль(рис. 6.11).
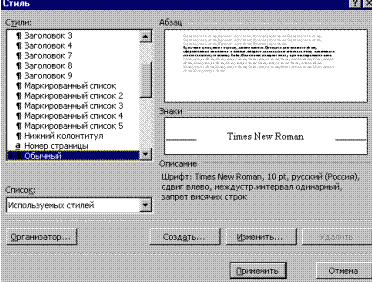
Рис. 6.11
Вибір елемента в поліСписок визначає, які елементи виводитимуться у спискуСтили (всі стилі, стилі користувача або використовувані стилі). Вибравши певний елемент, у поліАбзац
можна побачити зовнішній вигляд абзацу під час його форматування вибраним стилем, у полі Символы — рядок символів,
форматований вибраним стилем, а в поліОписание — короткий опис вибраного стилю (шрифт, його розмір, мова, міжрядковий інтервал та інші параметри). Вікно має кнопкиСоздать (створити новий стиль),Изменить (змінити існуючий стиль),Удалить (вилучити стиль). Натиснувши кнопкуСоздать,відкриваємо вікноСоздать стиль, у якому можна зазначити параметри створюваного стилю. ПолеИмя означає ім’я створюваного стилю, поле Основан на стиле визначає стиль, на основі якого створюється даний. КнопкаФормат відкриває список основних параметрів формату, які можна визначити.
Встановлений прапорецьДобавить в шаблон додає новий стиль до шаблону, з яким працює документ.
ЛЕКЦІЯ 3. Створення списків. Створення таблиць. Створення графічних оєктів.
Створення списків
Якщо у тексті є послідовність абзаців, які пронумеровані або позначені якимось символом-позначкою (маркером), то їх можна оформити як список. У Word є два типи списків – з нумерацією та позначками, можливі також комбіновані списки з кількома рівнями (до дев'яти). Якщо до списку з позначками додати новий елемент, то він автоматично позначається відповідним символом, а у випадку додання або вилучення елемента з нумерованого списку його номери автоматично коригуються.
Для створення списку необхідно виділити потрібні абзаци або поставити курсор вводу у новий абзац і виконати команду Формат/Список (Format/Bullets and Numbering), яка відкриє діалогове вікно Список (Bullets and Numbering) з трьома вкладками: Маркированный (Bulleted), Нумерованими (Numbered) і Многоуровневый (Outline Numbered).
Для створення списку з мітками вибирають сторінку Маркированный (Bulleted), зображену на рис. 6.17. Із семи пропонованих варіантів оформлення списку необхідно вибрати один, натиснувши на ньому мишею, а в разі потреби його модифікувати слід натиснути на кнопку Изменить (Customize), яка відкриє діалогове вікно Изменение маркированного списка (Customize bulleted list) (рис. 6.18). У ньому задають:
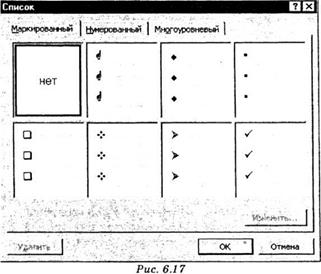
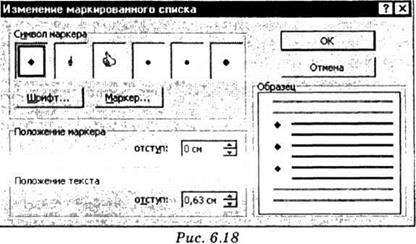
· символ позначки списку (його також можна вибрати у вікні Символ (Symbol), яке відкривається за допомогою кнопки Маркер (Bullet), а також змінити параметри шрифту у вікні Шрифт (Font), що активізується однойменною кнопкою);
· відстань від лівого краю тексту до маркера (поле отступ (Indents) рамки Положение маркера (Bullet position));
· виступ для абзаців списку (поле отступ (Indents) рамки Положение текста (Text position)).
Дія заданих параметрів на абзаци списку відображається у вікні Образец (Preview). Після натискання на кнопку ОК поточний або попередньо виділені абзаци оформляються у вигляді списку. Для вилучення абзаців зі списку потрібно у вікні Список (Bullets and Numbering) вибрати варіант нет (None), а кнопка Удалить (Reset) дає змогу повернутись до стандартних параметрів вибраного варіанту.
Нумерований список створюють за допомогою сторінки Нумерованный (Numbered) вікна Список (Bullets and Numbering) подібно до списку з позначками, однак тут присутня додаткова опція Нумерация (List numbering), стандартне значення якої начать заново (Restart numbering) задає створення списку з новою нумерацією, а значення продолжить (Continue previous list) дає змогу продовжити нумерацію попереднього списку. Змінити стандартні параметри списку можна у діалоговому вікні Изменение нумерованного списка (Customize Numbered List), яке відкривається після натискання кнопки Изменить (Customize) (рис. 6.19):
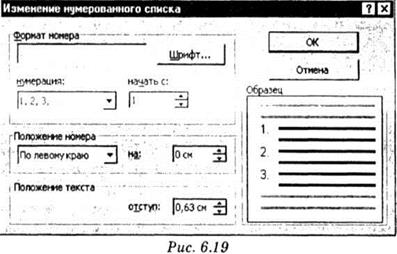
У рамці Формат номера (Number Format):
· у полі зверху задають текст перед номером (якщо курсор помістити у початок рядка) та після нього (якщо курсор помістити у кінець);
· у полі нумерация (Number style) визначають стиль нумерації (арабськими чи латинськими цифрами, літерами латинського алфавіту або словами);
· поле начать с (Start at) визначає початкове число або літеру для нумерації;
· кнопка Шрифт (Font) дає змогу встановити параметри шрифту для номера в однойменному діалоговому вікні.
У лівому полі рамки Положение номера (Number position) задається спосіб вирівнювання номера відносно лінії, положення якої до лівого краю тексту вказується у полі на (Aligned at), а у рамці Положение текста (Text position) – виступ для абзацу списку. Відстані у списках можна також регулювати у вікнах Абзац (Paragraph) і Табуляция (Tabs) та за допомогою лінійки форматування аналогічно до списків з позначками.
Для оформлення абзаців у список без діалогу використовують піктограми Нумерация (Numbering) та Маркери (Bullet) панелі інструментів Форматирование (Formatting), у цьому випадку застосовуються стандартні параметри форматування списків.
Щоб створити багаторівневий список, необхідно вибрати сторінку Многоуровневый (Outline numbered) вікна Список (Bullets and Numbering). Як і в попередніх випадках, тут можна вибрати один із наперед заготовлених варіантів, а також модифікувати його у діалоговому вікні Изменение многоуровневого списка (Modify Multilevel List), що відкривається після натискання на кнопку Изменить (Modify) (рис. 6.20).
Параметри кожного ієрархічного рівня задають окремо: для цього спочатку необхідно вибрати його у рамці Уровень (Level), потім визначити тип у полі нумерация (Number style), задаючи потрібний стиль нумерації або символ мітки, і далі визначити необхідні параметри форматування, як це було описано вище. Крім того, у полі предыдущий уровень (Previous level number) можна вибрати інший, відмінний від стандартного, попередній рівень, – той, від якого братиметься перша складова нумерації.
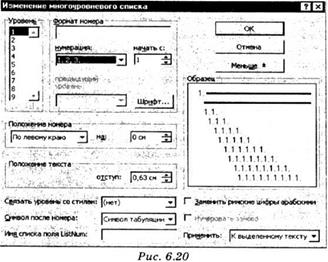
Кнопка Больше (More) відкриває нижню ділянку діалогового вікна, де можна задати додаткові параметри багаторівневого списку:
· поле Связать уровень со стилем (Link level to style) дає змогу задати автоматичну нумерацію заголовків, пов'язавши вибраний рівень з одним із стилів, абзаци якого будуть далі нумеруватись;
· у полі Символ после номера (Follow number with) можна змінити символ табуляції, що стандартно вставляється між номером (чи маркером) і текстом, на пробіл або зовсім вилучити його;
· поле Имя списка поля ListNum (ListNum field list name) використовується для формування списку, елементи якого розміщуються в одному абзаці;
· опція Заменить римские цифри арабскими (Legal style numbering) дає змогу замінити в складеній нумерації римські цифри на арабські;
· опція Нумеровать заново (Restart numbering after higher list level) задає режим, коли після зміни номера попереднього рівня нумерація наступного починається спочатку;
· поле Применить (Apply changes to) визначає межі дії заданих параметрів.
Закрити додаткову область діалогового вікна можна тією ж кнопкою, яка змінює свою назву на Меньше (Less).
Якщо поточний або виділені абзаци є елементами списку, то залежно від типу списку піктограми Нумерация (Numbering) або Маркери (Bullet) панелі інструментів Форматирование (Formatting) виглядатимуть натиснутими. Щоб вилучити ці елементи зі списку, достатньо ще раз натиснути відповідну піктограму.
Для зміни рівня поточного або виділених елементів багаторівневого списку використовують піктограми Уменьшить отступ (Decrease Indent) та Увеличить отступ (Increase Indent) панелі Форматирование (Formatting), а також однойменні команди локального меню. Для звичайних же списків або тексту вони просто зменшують або збільшують відступ ліворуч.
Робота з таблицями
Таблиця надає вам можливість упорядкувати дані у вигляді рядків і стовпців. Кожен елемент таблиці, що називається коміркою,не залежить від інших елементів. Ви зможете побудувати таблицю з довільною кількістю рядків і стовпців. До того ж ви завжди зможете змінити розмір і форматування кожної комірки. Вона може містити текст, малюнок і взагалі все, що може містити документ Word. Єдиний виняток — у таблиці не може міститися інша таблиця.
Дата добавления: 2020-07-18; просмотров: 800;











