ЛЕКЦІЯ 5. ВИКОРИСТАННЯ ОБ’ЄКТІВ В ТЕКСТОВОМУ ПРОЦЕСОРІ MS WORD (МАЛЮНКИ, ФОРМУЛИ, ТАБЛИЦІ, ДІАГРАМИ), ВСТАВКА ТА ФОРМАТУВАННЯ ОБ’ЄКТІВ
ПЛАН
1.Характеристика об’єктів MS WORD.
2.Створення формул та малюнків у документах MS WORD.
3. Редагування графічних об’єктів.
1.Створення графічних об’єктів засобами MS WORD.
Microsoft Word дозволяє вставляти в документ графічні об’єкти, створені як в інших програмах, так і за допомогою вбудованого графічного редактора. Об’єкти можна копіювати й вставляти в будь-яке місце документа або в інший документ. При додаванні малюнка в документ він приєднується до навколишнього тексту. Якщо абзац, що містить малюнок, пересувається угору або униз по сторінці, малюнок пересувається разом із ним.
Викликати панель Рисованиеможна через пункт Панели инструментовменю Вставкаабо натиснувши кнопку  . При цьому слід перейти в режим Разметка страницы.
. При цьому слід перейти в режим Разметка страницы.
Вмикаючи на панелі інструментів Рисованиевідповідні інструменти, можна рисувати лінії, стрілки, еліпси, прямокутники, кола, дуги, рамки з текстом та інші елементарні графічні об’єкти. Якщо під час рисування графічного об’єкту утримувати нажатою клавішу Shift, то цей об’єкт матиме правильну форму: замість прямокутника – квадрат, замість еліпсу – круг, кут нахилу лінії – кратний 150 і т.д.
Графічний об’єкт можна залити кольором (окрім ліній), змінити його пропорції, дзеркально відбити, повернути, змінити колір і тип його ліній, додати до ліній стрілки.
Якщо за допомогою вбудованого графічного редактора створено рисунок, який складається з декількох елементарних графічних об’єктів, варто після закінчення рисування згрупувати їх. Для цього слід охопити виділенням усі об’єкти, що складають рисунок – або окреслити мишею контур навкруги усіх цих об’єктів, або виділити послідовно кожний з них, утримуючи при цьому натиснутою клавішу Shift. Потім слід нажати кнопку  на панелі інструментів Рисование. Групування сукупності графічних об’єктів надає можливість маніпулювати ними як одним цілим об’єктом.
на панелі інструментів Рисование. Групування сукупності графічних об’єктів надає можливість маніпулювати ними як одним цілим об’єктом.
Для вставлення графічного об’єкта, створеного в іншій програмі, необхідно встановити курсор у позицію, де повинен стояти об’єкт, і у меню Вставка вибрати пункт Рисунок, а потім пункт Из файла. У вікні, що з’явилося, (рис.40) у прихованому переліку Папка вибрати диск, а в переліку що розташований нижче,–папку, в якій знаходиться файл із малюнком. Якщо клацнути мишею на імені файлу, що містить малюнок, в рамці ліворуч буде подане його зображення. Після натискання кнопки OK обраний малюнок буде вставлений в документ. Для вставки малюнків, що поставляються в комплекті з Microsoft Word, слід після пункту Рисунок вибрати пункт Картинки.
Щоб змінити розміри й положення малюнка, слід виділити його, натиснувши на ньому мишею, після чого навколо нього з’являться маркери розміру. Пересуваючи кутові маркери мишею, можна змінювати розміри малюнка при зберіганні його пропорцій. При пересуванні інших маркерів буде змінюватися ширина або довжина малюнка.
Перемістити малюнок можна через буфер обміну або за допомогою миші. При переміщенні малюнка мишею за межі видимості екран просунеться в тому ж напрямку.
Якщо виділити малюнок, з’явиться панель Настройка изображения з кнопками для зміни параметрів малюнка. Цю панель можна викликати також за допомогою контекстного меню малюнка.
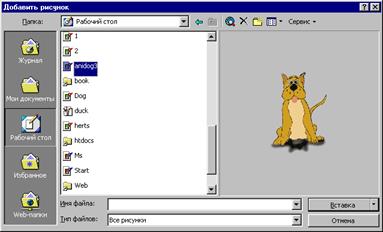
Рис. 40
Дата добавления: 2020-10-14; просмотров: 552;











