Уведення і редагування тексту
Уводити і редагувати можна тільки текст активного вікна.
Уведення символів. Перед уведенням символів слід вибрати шрифт, його розмір, формат. Основні можливості форматування будуть розглянуті далі. Символи клавіатури вводяться в позицію текстового курсора (мерехтливий вертикальний штрих). Пересунути текстовий курсор можна за допомогою клавіш керування курсором або за допомогою миші (покажчик миші перевести в потрібну позицію і натиснути ліву кнопку).
Символи можуть вводитись у режимі заміни або вставки.
У першому випадку введений символ заміщає той, на якому знаходився курсор. У режимі вставки частина рядка, що розміщена праворуч від курсора, зсувається на одну позицію, і символ вводиться на звільнене місце. Переключення між режимами здійснюється клавішею Ins. У режимі заміни індикаторЗАМ рядка стану має чорний колір, у режимі вставки — сірий. Після введення символу курсор переміщається на одну позицію праворуч. Для вилучення символу ліворуч від курсора слід тиснути клавішу Backspsece, а символу в позиції праворуч від курсора — клавішу Del. При цьому курсор переміщується на одну позицію ліворуч. Коли курсор стоїть у кінці рядка, то слово, яке не вміщується в даному рядку, переноситься в наступний.
У редакторі Word є можливість переносити слова командою меню Сервис/Язык/Расстановка переносов(рис. 6.4). На екрані з’явиться вікно діалогу. В цьому вікні можна встановити дві опції:
· автоматичне перенесення слів у документі;
· переносити слова з великих букв.

Рис. 6.4
Звичайно Word розділяє для перенесення тільки слова з малих букв або слова, які починаються з великої букви. Встановлення останньої опції дає змогу переносити слова, написані великими буквами. Якщо в будь-якій позиції рядка натиснути клавішу Enter, то редактор переходить на новий рядок з абзацу. Для переходу в наступний рядок без створення абзацу слід натиснути комбінацію клавіш Shift + Enter.
Службові символи (закінчення рядка, закінчення абзацу та ін.), як правило, на екран не виводяться. Користувач може включати виведення цих символів відповідною кнопкою панелі інструментівСтандартная. Поруч з автоматичною версткою рядків існує й автоматична верстка сторінок. Як тільки рядки тексту не помістяться на одній сторінці, вони автоматично перемістяться на наступну. На екрані між сторінками буде видно штрихову розподільну лінію.
Автоматична верстка сторінок функціонує тільки тоді, коли у вікні діалогуПараметри вкладинкаОбщие встановлено прапорецьФоновая разбивка на страницы.
Користувач може примусово ввести роздільник сторінок. Для цього слід підвести курсор до рядка, з якого має починатися наступна сторінка, і натиснути комбінацію клавіш Ctrl + Enter. На екрані з’явиться новий розділ сторінок — штрихова лінія з написомРазрыв страницы. Ці розподільні лінії легко вилучити як звичайні рядки тексту.
Переміщення за текстом. Переміщуватися за текстом можна за допомогою миші, використовуючи смуги прокрутки. Для переміщення є можливість використовувати і такі клавіші:
®, — на символ праворуч, ліворуч;
, ¯— на рядок вгору, вниз;
РgUp, РgDn — на розмір вікна вгору, вниз;
Ноmе, Еnd — на початок, закінчення рядка;
Ctrl + Home, Ctrl + End — на початок, закінчення тексту.
Виділення тексту. Виділення тексту є однією з важливих операцій, оскільки редагування можна виконувати тільки з виділеним фрагментом тексту.
Для виділення тексту мишею слід встановити курсор миші на початок фрагмента, натиснути на ліву кнопку і, не відпускаючи її, перемістити курсор до кінця фрагмента. При цьому колір виділеного фрагмента інвертуватиметься. Подвійне натискування лівої кнопки миші виділяє слово, на якому вста-
новлено курсор миші. Натискування лівої кнопки миші, коли курсор знаходиться біля лівої межі рядка, виділяє рядок, а подвійне натискування — весь абзац. Весь текст можна виділити, виконавши команду менюПравка/Выделить все. Фрагмент залишається виділеним, поки не буде виділений інший фрагмент. Для зняття виділення слід встановити курсор миші в будь-яке місце поза виділеним фрагментом і натиснути ліву кнопку миші.
Фрагмент можна виділити і за допомогою комбінацій клавіш:
Shift + ®, Shift + — виділення символу праворуч, ліворуч від курсора;
Shift + , Shift + ¯— виділення рядка згори, знизу від курсора;
Shift + Home, Shift + End — виділення тексту від курсора до початку, кінця рядка;
Shift + PgUp, Shift + PgDn — виділення фрагмента від курсора до початку, кінця тексту.
Редагування виділеного фрагмента. Виділений фрагмент можна вилучити, перемістити, скопіювати. За таких операцій часто використовують буфер обміну Word. Через цей буфер редактор Word може обмінюватись інформацією з іншими програмами, що працюють у середовищіWindows.
Вилучити виділений фрагмент можна за допомогою команди Правка/Вырезать або кнопкиВырезать панелі інструментів Стандартная. Фрагмент вилучається з тексту і поміщається в буфер обміну. Текст з буфера обміну можна багаторазово читати. Цей текст зберігається в буфері доти, доки в нього не буде занесено новий фрагмент (це може зробити й будь-яка інша програма, що працює в середовищі Windows). Вилучити виділений фрагмент можна і за допомогою клавіші Del, але при цьому фрагмент у буфер обміну не заноситься.
Вставка фрагмента з буфера обміну здійснюється командою Правка/Вставить або кнопкиВставить панелі інструментів Стандартная. Фрагмент вставляється в позицію текстового курсора.
Перенести фрагмент можна за допомогою послідовно виконаних двох команд:Правка/Вырезать і Правка/Вставить. Досить просто можна перемістити фрагмент за допомогою миші. Для цього слід встановити курсор миші на виділеному фрагменті і, не відпускаючи натиснутої лівої кнопки, перетягнути фрагмент на нове місце. Якщо тепер відпустити ліву кнопку, то фрагмент буде переміщено.
Скопіювати фрагмент можна за допомогою послідовно виконаних двох команд:Правка/Копировать і Правка/Вставить. Під час виконання першої команди виділений фрагмент переноситься в буфер обміну, але з тексту не вилучається. Копіювання за допомогою миші аналогічне переміщенню, але при цьому повинна бути додатково натиснута клавіша Ctrl.
Команди редагування діють і під час роботи з документами в різних вікнах. Це дає змогу обмінюватися фрагментами тексту між різними документами.
Поля. Поля — це спеціальні фрагменти тексту, які розміщуються в документі і забезпечують автоматичне внесення в документ певної інформації (дати, часу, назви документа і т. ін.). Для внесення в документ поля слід встановити курсор у потрібну позицію і виконати команду Вставка/Поле, при цьому відкривається вікно діалогуПоле(рис. 6.5).
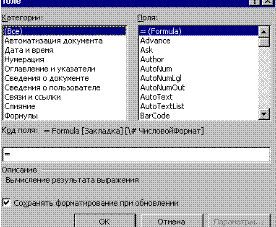
Рис. 6.5
У спискуКатегории вікна перераховані групи, в які об’єднані всі поля. У спискуПоля наведені назви полів, що відповідають групі, вибраній у спискуКатегории. Відповідно до вибраного поля змінюється зміст решти елементів вікна діалогу. КнопкаПараметры дає змогу перейти до вікна діалогуПараметры і вибрати належний формат. Деякі поля (наприклад, дату) необхідно оновлювати.
Для оновлення фрагмента, який включає необхідні поля, потрібно виділити фрагмент і натиснути клавішу F9.
Для зручності роботи з полями користувач може замінити поля. Вигляд тіні встановлюється у вікні діалогуПараметры, вкладкаВид. Це вікно викликається командоюСервис/Параметры.
За допомогою комбінації клавіш Alt + F9 можна переключати з перегляду інструкцій поля на режим перегляду результату їх виконання, і навпаки.
Пошук і заміна. Режим пошуку вказаного фрагмента тексту здійснюється командоюПравка/Найти. Ця команда відкриває доступ до вікнаНайти(рис. 6.6).
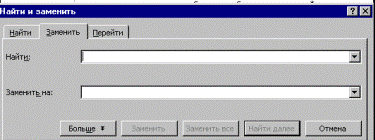
Рис. 6.6
У полі Найти цього вікна необхідно ввести розшукувані слово або фразу. В спискуНаправление потрібно вказати, в якому напрямку слід проводити пошук: вперед (від курсора до початку тексту), назад (від курсора до кінця тексту) чи за всім текстом. Для ігнорування у процесі пошуку різниці між великими та малими буквами необхідно встановити опціюС учетом регистра.
Word дає змогу під час пошуку використовувати шаблони.
В шаблоні може використовувати символи «?» і «*». Символ «?» у процесі пошуку розгадається як будь-яка буква, символ «*» — як довільне число будь-яких букв. Так, якщо для пошуку зазначається слово «до?», то можуть бути знайдені слова «док», «дог», «дот», а якщо «до*», то можуть бути знайдені слова «дот» «док», «доданок», «доза» тощо. Для використання шаблонів слід встановити прапорецьСимволы шаблона.
Після встановлення всіх опцій слід натиснути кнопкуНайти далее,і Word почне пошук. Для продовження пошуку слід знову натиснути кнопкуНайти далее.
Заміна тексту здійснюється командоюПравка/Заменить. Вікно діалогу Заменить подібне до вікна діалогуНайти, але має ряд додаткових елементів. У полеЗаменить на вводиться текст заміни.
Заміна може здійснюватись автоматично або за участі користувача. Для ввімкнення автоматичного режиму заміни слід встановити опцію Заменить все. Якщо ця опція вимкнута, то для кожної заміни Word питатиме дозволу на заміну.
Процес заміни починається з натискування кнопкиНайти далее. В неавтоматичному режимі після знаходження замінюваного тексту процес зупиняється. Якщо натиснути клавішуНайти далее, то заміна для даного фрагмента не відбувається і шукається наступний фрагмент, який потрібно замінити. Натиснувши клавішуЗаменить, проводимо заміну, і для продовження процесу слід натиснути клавішу Найти далее.
Дата добавления: 2020-07-18; просмотров: 597;











