Выделение блока ячеек
ОСНОВНЫЕ КОМАНДЫ EXCEL
Основные понятия Excel
Главное окно Excel аналогично окнам других приложений Windows. Его вид представлен на рис. 1.1.1.
Файл документа, созданного в Excel, имеет расширение .xls и называется рабочей книгой. Книга состоит из отдельных листов. На них можно располагать данные, формулы, которые их обрабатывают, пояснительные тексты, индивидуальные программы пользователя для сложной обработки данных и т. д.
Листам можно присваивать удобные имена или пользоваться шаблонными именами "Лист1", "Лист2" и т. д. Заказ листа для работы – щелчок левой кнопкой мышки на ярлычке листа, изменение имени – двойной щелчок на нем и затем набор нового имени вместо выделенного старого. Листы можно располагать в удобном для пользователя порядке. Для этого нужно просто отбуксировать мышкой ярлычок листа на новое место.
Рабочее поле листа разбито на ячейки. Каждая ячейка находится на пересечении столбца и строки. Столбцы обозначаются буквами латинского алфавита, строки – числами. Их названия указаны в адресной линейке и адресном столбце, которые выделены серой заливкой. В адресе ячейки первым указывается столбец. Адрес активной ячейки, в которую поступает информация, набираемая на клавиатуре, высвечивается в адресном поле строки формул. Примеры адресов ячеек: Е2, V5, A78, XY12345 и т. д. (но не 2Е, 5V, 78A, 12345XY). Такие адреса называются двумерными.
Если нужная ячейка располагается на другом листе, то перед ее адресом указывается имя этого листа и ставится восклицательный знак. В этом случае адрес называется трехмерным. Примеры таких адресов: Форматы!G12345, Лист4!А10, Март!С1 и т. д.
На рабочем поле активная ячейка выделена жирной рамкой. Для того чтобы сделать активной другую ячейку, можно воспользоваться клавишами перемещения курсора или просто щелкнуть по нужной ячейке мышкой. Если ячейка, с которой хочет работать пользователь, расположена вне экрана, то проще всего набрать ее адрес в Адресном поле Строки формул.
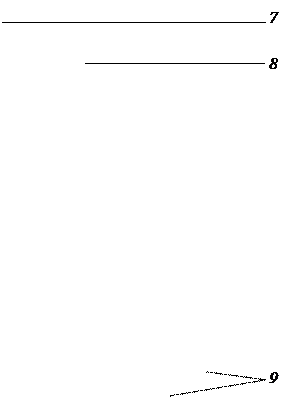
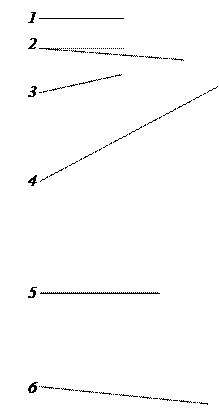

Рис. 1.1.1. Вид окна при работе с EXCEL–документом:
1 – строка заголовка; 2 – панели инструментов; 3 – адресное поле строки формул; 4 – адресные линейки (столбец и строка); 5 – рабочий лист; 6 – ярлычки рабочих листов; 7 – строка меню; 8 – информационное поле строки формул; 9 – полосы прокрутки текста
Группа ячеек, которая обрабатывается одной командой, называется блоком. Прямоугольный блок ячеек задается адресами концов любой его диагонали, указанными через ":". Если блок имеет сложную форму, его разбивают на прямоугольные фрагменты и перечисляют их координаты через ";". Примеры блоков: А3:А3 – блок из одной ячейки, B2:D4 – блок из девяти ячеек (B2, C2, D2, B3, …, D4), КварталI!Е2:Е4 – фрагмент столбца (Е2, Е3, Е4) на листе с именем КварталI, А3:А6;D8:D12 – сложный блок из двух фрагментов столбцов.
Если требуется сослаться на столбец (строку) целиком, в адресе указывают только одну компоненту. Такие адреса называют одномерными. Примеры: А:С – блок состоит из всех ячеек столбцов А, В и С, 12:34 – все ячейки строк с 12-й по 34-ю.
Вместо стандартных адресов ячейкам и блокам можно присваивать имена, удобные пользователю. Способы, которыми это можно сделать, описаны в подразд. 1.7.
Выделение блока ячеек
Ячейки, объединенные в блок, выделены рамкой и контрастным цветом. Одна ячейка в блоке (обычно верхняя левая) остается светлой. В нее можно вводить информацию, не снимая выделения с блока в целом. В правом нижнем углу выделена прямоугольная точка. Это маркер протягивания. Курсор мышки превращается на ней в тонкий знак “+”. Буксировка этого крестика мышкой называется протягиванием. Результаты, к которым приводит протягивание в разных случаях, описаны ниже.
Приемы выделения прямоугольных блоков:
· Клавишами – <Shift + клавиши перемещения курсора>.
· Мышкой – курсор в форме объемного крестика протянуть по нужным ячейкам.
· Выделение целого столбца (строки) мышкой – щелчок на маркере нужного столбца (строки) в адресной линейке (столбце).
· Выделение группы столбцов (строк) мышкой – буксировка курсора в форме объемного крестика по маркерам нужных столбцов (строк) в адресной линейке (столбце).
· Выделение всего листа – щелчок на пустой клетке, которая находится вверху слева на пересечении адресных линейки и столбца.
Если блок имеет сложную форму, в нем последовательно выделяют прямоугольные фрагменты. Первый фрагмент выделяется любым из перечисленных выше способов, а последующие добавляются к нему буксировкой курсора в форме объемного крестика при утопленной клавише <Ctrl> по остальным блокам.
Чтобы снять выделение, достаточно сделать щелчок левой кнопкой мышки или нажать любую клавишу навигации курсора без <Shift>.
Ввод текстов
Текст вводится обычным способом, как на пишущей машинке или в документ Word. По умолчанию он прижимается к левому краю ячейки. Если в тексте часто встречаются повторяющиеся слова или выражения, то ввод можно ускорить с помощью команды Сервис ® Автозамена…, которая действует так же, как в Word.
Для текстов, расположенных в столбец, Автозамена включается автоматически: после набора первых букв Excel допечатывает текст, который уже был введен в этот столбец и начинался так же. Допечатанный текст выделяется контрастным цветом. Если пользователя устраивает такая замена, то он переходит в другую ячейку, в противном же случае продолжает набор сам.
Ввод чисел
К числам относятся все данные, имеющие количественный смысл: арифметические числа, денежные суммы, даты, моменты времени и т. д. Единицы измерения при вводе опускаются. Если же их желательно видеть на экране рядом с данными, то они вводятся в соседние ячейки как пояснительные тексты или выводятся на экран с помощью команды Формат ® Ячейки… (вкладка Число). Подробнее эта тема будет рассмотрена в подразд. 1.14, 1.15. На экране числа прижимаются по умолчанию к правому краю ячейки.
При вводе арифметических чисел целая часть отделяется от дробной запятой, а не точкой, как это принято в большинстве языков программирования. На цифровой клавиатуре запятая вставляется автоматически при нажатии < . >. Такое представление числа обозначается термином числовой формат.
Арифметические числа можно также представлять в экспоненциальном виде. Примеры: 5,21Е-3 означает число 0,00521; 5,21Е3 означает число 5210; -5,21е3 означает число –5210. То есть в экспоненциальном виде число разбивается на две части: первая содержит нужное количество значащих цифр, вторая – порядок числа. Между этими частями ставится латинская буква Е или е. Для того чтобы понять число, представленное в экспоненциальном формате, удобно пользоваться простым техническим приемом: для перехода в числовой формат запятую в первой части записи следует перенести влево, если вторая часть записи отрицательная, и вправо, если число после "Е" положительное. Модуль второй части записи указывает количество позиций, на которое переносится запятая.
Если после числа без пробелов ввести символ %, то в память заносится значение в 100 раз меньшее, чем было введено. Это позволяет при программировании вычислений не включать в формулы делитель 100 около процентных данных.
При вводе дат в качестве разделителя используют точку символьной клавиатуры. При вводе времени – двоеточие. Примеры: 1,5 – арифметическое число; 1.5 – дата первое мая; 1:5 – время пять минут второго. Если год или секунды не указаны при вводе, они берутся с таймера, встроенного в компьютер. В память вместо введенной даты записывается количество дней, которое ей соответствует, начиная с 1900 года. Время преобразуется в долю суток, начиная с 00:00:00.
Примечание
В некоторых диалоговых окнах клавишей < . > цифровой клавиатуры вводится точка. Если при работе в диалоговом окне Вы заметили это, то запятую следует набирать на символьной клавиатуре.
Если вводимые числа меняются с постоянным шагом, можно воспользоваться автозаполнением ячеек. Для этого следует:
1. Ввести два первых числа ряда.
2. Выделить эти ячейки.
3. Протянуть их (см. подразд. 1.2) в том же направлении, в каком вводились первые числа, до тех пор, пока во всплывающем окне рядом с курсором не появится нужное конечное значение.
Для ввода чисел, меняющихся по геометрической прогрессии, следует ввести два первых числа, выделить весь блок, который следует заполнить, и воспользоваться командой Правка ® Заполнить ® Прогрессия…
Задания
· Введите в ячейки А1:А11 ряд чисел 1; 1,3; 1,6; …; 4.
· Заполните ячейки В1:В21 теми же числами, но введенными через строчку (два первых числа вводим через строчку, выделяем В1:В4, протягиваем до В21).
· Введите в ячейки С1:С21 ряд геометрической прогрессии, который начинается с чисел 1; 1,3.
· Закажите для введенных в столбец А чисел денежный формат.
Дата добавления: 2016-06-22; просмотров: 3205;











