Обработка фотографий – цветокоррекция
1. Открываем фото в Photoshop.

2. Заходим в Levels (Изображение/ Коррекция/Уровни):
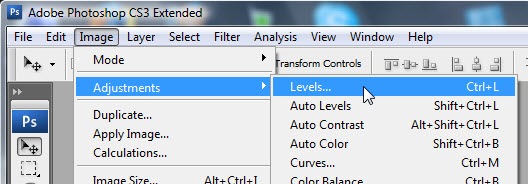
Появится окно:
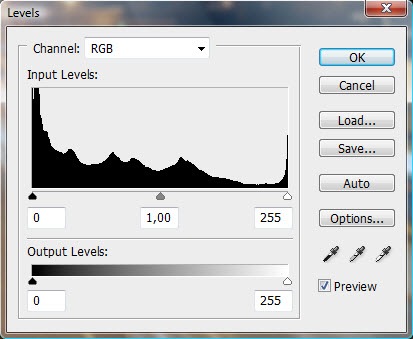
Теперь немного теории.
Посмотрите на фотографию и мысленно поделите её на следующие участки (области):
- Яркие (лампы фонарей, шлейфы от автомобильных фар, вывески магазинов)
- Участки средней яркости (дорога и дома)
- Темные (ночное небо и тени)
Так вот инструмент Levels (Уровни) как раз и позволит нам изменить цвет каждого из участков в отдельности. То есть яркие области мы сделаем зелеными, средние будут с оттенками синего, а темные станут ещё темнее.
Взгляните на окно Levels (Уровни). В этом окне Вам необходимо знать всего 2 элемента:
выбор цвета
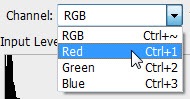
и выбор участка

3. Итак, для начала сделаем яркие области зелеными.
В меню Channel (Канал) выберем Зеленый (Green):
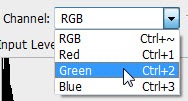
Перетягиваем светлый указатель немного влево:
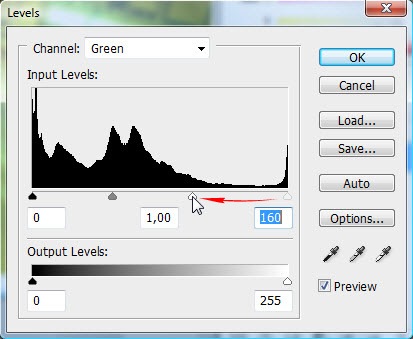
Теперь яркие и средние участки фотографии стали зелеными. Но мы ведь хотели наполнить зеленым только яркие. Поэтому средние нам придется перетянуть обратно:
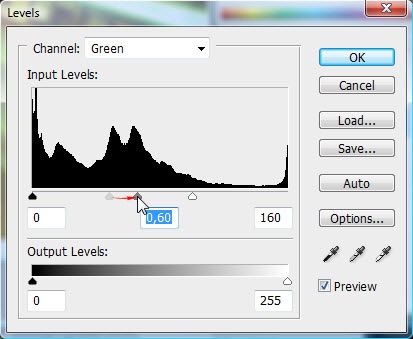
Когда мы перетаскиваем участок влево, он все больше наполняется выбранным цветом.
И наоборот, если мы переместим его вправо, то выбранного цвета в нем станет меньше.
Нажмите ОК.
Итак, что мы сделали?
- Сначала мы выбрали цвет, с которым хотим работать (зеленый).
- Затем перетянули светлый указатель влево, тем самым наполнив яркие участки фотографии зеленым цветом.
- Далее мы переместили средний указатель вправо, убрав с помощью этого зеленый цвет с участков средней яркости (дорога и дома).
И вот что у нас получилось на данном этапе:

Как видите, яркие области фотографии действительно стали зелеными. Но на этом мы не остановимся.
4. Сейчас мы добавим участкам средней яркости (дорога и дома) немного синего.
Для этого снова откроем инструмент Levels (Уровни) и выберем Синий (Blue):
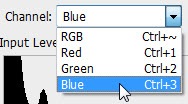
Перетянем указатель средней яркости влево:
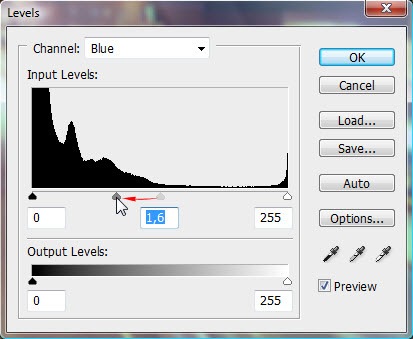
Вы увидите, что дорога и дома (участки средней яркости) слегка наполнились синим.
Нажмите ОК.
Теперь можно сравнить фотографии:
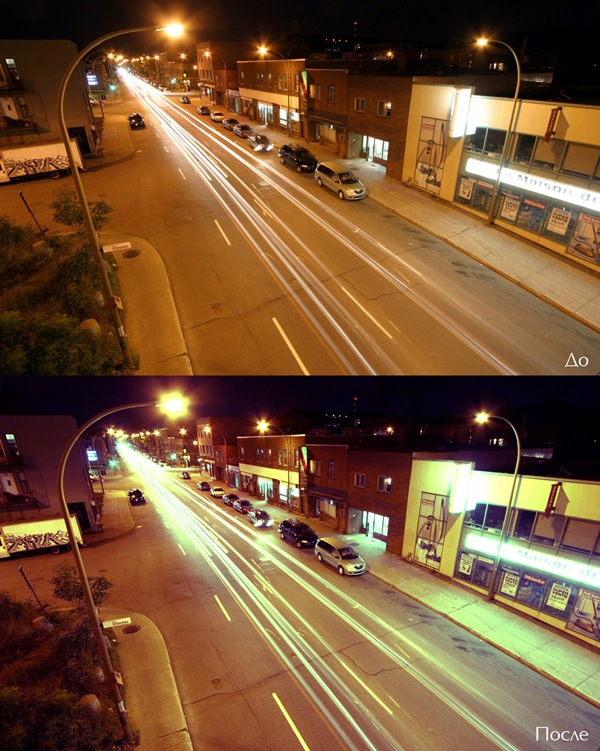
Дата добавления: 2016-06-18; просмотров: 1959;











