Пример 4.2. Цветокоррекция фотографии с помощью настройки яркости и контраста
В начале этой лекции говорилось о цветовой модели HSB из идеологии которой напрямую следует, что, меняя B (Brightness - яркость) мы можем производить цветовую коррекцию изображения. В этом примере мы познакомимся с еще одним инструментом цветокоррекция изображений с помощью настройки яркости и контраста. Исходное изображение, требующее коррекции, показано на рис. 4.15. На нем явно не хватает яркости и контраста, и картинка воспринимается не цветной, а серой, как в дымке тумана.

Рис. 4.15. Оригинальное изображение
Выполните команду Image (Изображение) | Adjustments (Коррекция) | Brightness/Contrast (Яркость/Контраст) - рис. 4.16.
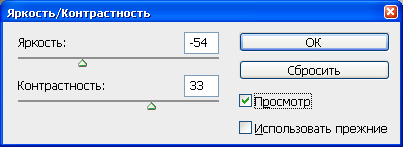
Рис. 4.16. Окно Яркость/Контраст для нашего изображения
Поочередно передвинем оба ползунки вправо, наблюдая наилучший результат цветокоррекции, посредством установки флажка Просмотр. При достижении максимального качества изображения нажмите на кнопку ОК (рис. 4.17).

Рис. 4.17. Изображение скорректировано
Пример 4.3. Устранение дефекта "красные глаза"
Дефект "красные глаза" достаточно распространен среди фотографов, использующих дешевые бытовые камеры. В Adobe Photoshop для решения этой проблемы существует отдельный (специальный инструмент), называемый Red Eye Tool. Пользоваться им очень просто.
На рис. 4.18 показано исходное изображение для цветовой коррекции, на котором в результате съемки с фотовспышкой образовался дефект фотоизображения, именуемый фотографами "глаз вампира".

Рис. 4.18. Фотоизображение с дефектом "красные глаза"
Активируйте кнопку Red Eye Tool и с помощью рамки, создаваемой этим инструментом поочередно обведите каждый глаз девушки - дефект "красные глаза" исчезнет. Атрибуты настройки этого инструмента имеют только два параметра: ползунок Pupil Size (Размер зрачка) и ползунок Darken Amount (Сила затемнения) - рис. 4.19. Их значения следует подбирать экспериментально.

Рис. 4.19. Панель свойств инструмента Red Eye
Работа со слоями
Слои - один из главных инструментов растровой графики. Они представляют собой отдельные фрагменты из общей картины изображения, как бы нарисованные на кусках прозрачной пленки и наложенные одно поверх другого. Такая организация изображения предоставляет пользователю возможность редактирования отдельных элементов изображения в графическом редакторе независимо друг от друга. Вы можете изменять содержимое любого слоя, не затрагивая при этом объекты, расположенные на других слоях. Сохранить рисунок со слоями можно только в некоторых специальных форматах, например, PSD или TIF. В то же время, популярные для публикации в Интернет форматы JPEG и GIF работу со слоями не поддерживают. Photoshop позволяет выполнять над слоями самые разнообразные операции: создавать, удалять, копировать, регулировать прозрачность и порядок расположения слоев, а также делать слой невидимым. Таким образом, компьютерный художник получает возможность экспериментировать со своим изображением, добиваясь оптимального результата.
Дата добавления: 2016-06-15; просмотров: 2163;











