Пример 3.2. Работаем с маской
Поясним все сказанное выше о масках на практическом примере, выполненном в Adobe Photoshop. Суть данного примера: иногда нам нужно точно выделить какую-то часть изображения, но если контур для выделения достаточно сложен, то инструменты Волшебная палочка, Лассо или Перо не подходят для этой цели. В качестве примера такой ситуации можно указать на изображение, приведенное на рис. 3.21.

Рис. 3.21. Исходное изображение для работы над примером
Здесь создание выделения женской прически представляет собой сложную задачу в силу следующих обстоятельств:
- во-первых, цвет волос девушки местами сливается с цветом фона, а раз фон неоднороден, то Волшебная палочка бесполезна;
- во-вторых, обводить каждый волосик прически с помощью инструментов Лассо или Перо занятие очень трудоемкое.
Для подобных случаев в Adobe Photoshop существует более удобный способ выделения - выделение с помощью инструмента Quick Mask (Быстрая маска).
Итак, приступим к выполнению примера.
Загрузите изображение, которое мы будем использовать для работы.
Нажмите дважды на кнопку Edit in Quick Mask Mode (Редактирование в режиме Быстрая маска), расположенную внизу панели инструментов для вызова окна диалога Quick Mask Options (Параметры Быстрой маски), предназначенного для установки опций режима быстрой маски (рис. 3.22).

Рис. 3.22. Окно диалога для настройки атрибутов быстрой маски
В этом окне:
- параметр Непрозрачность (Opacity), позволяет создавать полупрозрачные маски, которые обеспечивают частичное применение эффектов преобразований к определенным участкам изображения;
- в области Color Indicates (Показывать цветом) режимы Masked Areas (Маскированные области) и Selected Areas (Выделенные области) инверсны друг другу: в первом случаем можно работать с объектом, а во втором - с фоном;
- в режиме быстрой маски мы будем рисовать Кистью цветом, который вы выбрали в поле Color (Цвет). Цвет маски по умолчанию красный, но его можно изменить, что актуально, если цвет маски одинаков с цветом объекта или фона.
В нашем случае все параметры можно принять предлагаемыми по умолчанию.
Теперь займемся прической девушки. Нажмем на кнопку Edit in Quick Mask Mode (Редактирование в режиме Быстрая маска) один раз, чтобы вызвать соответствующий режим работы программы. Сначала обведем кистью подходящего размера контур, а затем закрасим весь объект цветом маски. Чем точнее вы обведете контур, тем лучше получите конечный результат.
Совет
Не волнуйтесь, если при обводке контура вы захватили лишние области. Это можно исправить позже при помощи Ластика.
Нажмите кнопку Edit in Standart Mode (Редактирование в стандартном режиме) для превращения закрашенной области в выделение. Все - работа окончена (рис. 3.23), хотя времени на такую работу (благодаря использованию быстрой маски) затрачено совсем немного!

Рис. 3.23. Сложный контур успешно выделен и перенесен на новый фон
Каналы
Из изложенного выше материалы вы, должно быть, уже поняли, что маски и выделенные области это почти синонимы. Почти, потому что выделенная область становится маской, когда вы сохраняете ее для постоянного пользования. Маски сохраняются в альфа-каналах. Как уже говорилось, создание маски приводит к одновременному и автоматическому созданию альфа-канала, в который помещается изображение этой маски.
Новый термин
Альфа-каналы это специальные каналы в палитре Channels (Каналы) для хранения масок. Маски это полутонового изображения, где белый цвет это выделенная область, а черный цвет - остальная, маскированная, часть изображения. Растушевка и другие, частично выделенные места представляются в маске серыми полутонами.
Чтобы сохранить текущее выделение в новом альфа-канале, щелкните в палитре Каналы на кнопке Save Selection as Channel (Сохранить выделенную область в новом канале). По умолчанию новому каналу дается имя Alpha 1 (Альфа 1) - рис. 3.24.
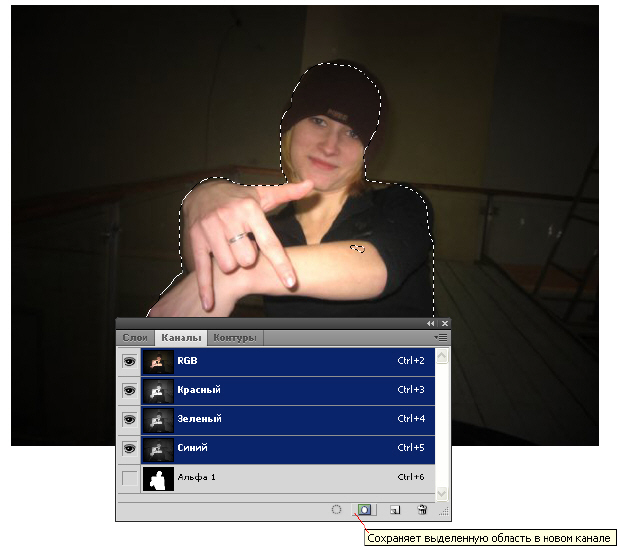
Рис. 3.24. Кнопка создания альфа-канала
Чтобы сохранить выделение в существующем альфа-канале, выберите команду меню Select (Выделение) | Save Selection (Сохранить выделенную область). В результате выполнения этой команды появиться диалоговое окно, представленное на рис. 3.25).
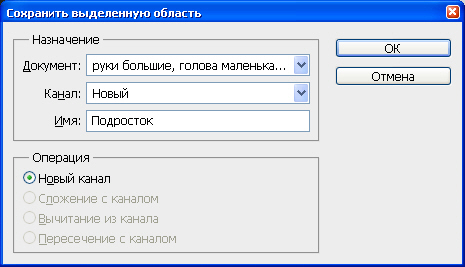
Рис. 3.25. Окно сохранения выделения
Здесь в списке Document (Документ) выберите имя документа. В списке Channel (Канал) выберите имя канала, в который вы хотите записать новое выделение. Для записи в новый канал выберите строку New (Новый). В этом случае в поле Name (Имя) вы можете дать ему имя, отличное от стандартного.
При записи выделения в уже существующий альфа-канал выберите способ записи, щелкнув на соответствующем переключателе в поле Operation (Операция):
| New Channel (Новый канал) | новое выделение записывается на место старого; |
| Add to Channel (Добавить к каналу) | новое выделение добавляется к старому; |
| Subtract from Channel (Вычесть из канала) | новое выделение вычитается из старого; |
| Intersect with Channel (Пересечься с каналом) | в альфа-канал записывается область пересечения старого и нового выделения. |
В следующий раз, когда вы откроете документ с сохраненной маской, вам не придется с самого начала выделять ту же область. Вы сможете ее просто загрузить. Для этого выделите строку с альфа-каналом и щелкните на кнопке Load Channel as Selection (Загрузить канала как выделение).
Дата добавления: 2016-06-15; просмотров: 1801;











