Манипуляции с выделенными областями
Если надо выделить несколько неоднородных по цвету объектов на однородном фоне, то проще всего выделить весь фон волшебной палочкой, а затем инвертировать выделение командой Select (Выделение) | Inverse (Инверсия). При этом выделенная и невыделенная области меняются местами.
Для одновременного выделения нескольких областей можно выделять их при нажатой клавише Shift. При этом каждое новое выделение будет суммироваться с предыдущим (это удобно, чтобы добавлять к выделению небольшие кусочки объекта, которые были пропущены магнитным лассо или волшебной палочкой. Рядом с указателем выделения в этом режиме появляется знак "+".
Другой вариант - включить режим сложения областей, щелкнув на кнопке Add to selection (Добавление к выделенной области) на панели управления (свойств). В этом случае для возврата в обычный режим выделения щелкните на кнопке New Selection (Новое выделение).
Включить режим вычитания областей можно, щелкнув на кнопке Subtract from Selection (Вычитание из выделенной области) панели управления. В этом режиме новая выделенная область вычитается из уже выделенной. Режим является обратным предыдущему и каждая последующая область выделяется при нажатой клавише Alt. Рядом с указателем выделения при этом появляется знак "-".
Теперь щелкните на панели управления на кнопке Intersect with Selection (Пересечение с выделенной областью). В этом режиме выделенной остается только общая часть новой и ранее выделенной областей. При этом выделение второй области происходит при нажатых клавишах Alt+Shift. Рядом с указателем выделения в этом режиме появляется знак "x".
Выделенные области можно также масштабировать, вращать, зеркально отражать, перекашивать, искажать и менять их перспективу. Все эти операции выполняются командами меню Select (Выделение) | Transform Selection (Трансформировать выделенную область). В режиме трансформации вокруг выделенной области или вокруг нескольких областей образуется габаритная рамка с маркерами-манипуляторами, а в ее центре - точка в виде мишени. Все преобразования выполняются относительно этой фиксированной точки, которая остается на месте при выполнении операции (рис. 3.10).
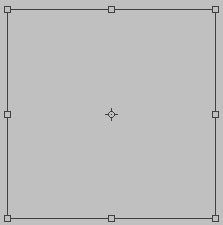
Рис. 3.10. Рамка трансформации выделения
Панель управления для режима трансформации выделения показана на рис. 3.11.

Рис. 3.11. Панель управления для режима трансформации выделения
В левой части палитры вы видите схему габаритной рамки выделенной области. Черным квадратиком отмечена фиксированная точка (центр преобразования). Вы можете поместить ее мышкой на место любого маркера рамки или даже за пределы рамки. В меню для настройки области трансформации выделения имеется множество кнопок и списков для ввода значений (рамка задания фиксированной точки, координата точки по оси X, относительные координаты, координата точки по оси Y, ширина области, сохранение пропорций, высота области, угол вращения, перекос по горизонтали, перекос по вертикали, отменить, выполнить). Иначе говоря, на панели управления отражаются все ваши действия с выделенной областью, так что вы можете контролировать их (управлять трансформацией) с большой точностью.
Дата добавления: 2016-06-15; просмотров: 1696;











