Изменение экранной проекции в реальном времени
При построении трехмерных объектов для осмотра объекта с другой стороны бывает необходимо часто менять экранную проекцию. Но использовать диалоговые окна, компас и камеры каждый раз неудобно. Быстрое изменение экранной проекции реализуется посредством инструментов трехмерной навигации. Следует отметить, что при трехмерной навигации объект на экране поворачивается и обсчитывается в реальном времени, и на очень сложных трехмерных объектах на компьютерах со слабым процессором и графической подсистемой подобные преобразования могут осуществляться медленно и рывками.
Панель инструментов «3D навигация» представлена на рис. 7.5.
Кнопки  и
и  запускают команды соответственно трехмерного панорамирования и масштабирования в реальном времени. Кнопки выглядят так же, как и панорамирование и масштабирование при плоском черчении (см. Практическое занятие №1), однако команды, запускаемые при этом, разные. Различие заключается в том, что трехмерное масштабирование и панорамирование переводят экран в трехмерный вид (стрелки осей координат становятся объемными и цветными), а также тем, что в контекстном меню правой кнопки мыши появляется гораздо больший набор функций управления отображением. Можно переключить проекцию с прямоугольной на перспективную и наоборот, можно осуществлять масштабирование и панорамирование в пространстве, можно включить и выключить иконку системы координат и вызвать дополнительный трехмерный компас. Там же имеется пункт «Другие режимы навигации», подпункты которого можно активировать из-под обоих команд нажатием на клавиатуре цифровых клавиш.
запускают команды соответственно трехмерного панорамирования и масштабирования в реальном времени. Кнопки выглядят так же, как и панорамирование и масштабирование при плоском черчении (см. Практическое занятие №1), однако команды, запускаемые при этом, разные. Различие заключается в том, что трехмерное масштабирование и панорамирование переводят экран в трехмерный вид (стрелки осей координат становятся объемными и цветными), а также тем, что в контекстном меню правой кнопки мыши появляется гораздо больший набор функций управления отображением. Можно переключить проекцию с прямоугольной на перспективную и наоборот, можно осуществлять масштабирование и панорамирование в пространстве, можно включить и выключить иконку системы координат и вызвать дополнительный трехмерный компас. Там же имеется пункт «Другие режимы навигации», подпункты которого можно активировать из-под обоих команд нажатием на клавиатуре цифровых клавиш.

Рис. 7.5 Панель инструментов «3D Орбита»
Для вращения объекта в реальном времени используются меню Вид – Орбита или кнопки  ,
,  и
и  (две из трех скрыты в раскрывающемся списке). Эти же три кнопки имеются на отдельной панели инструментов «Орбита».
(две из трех скрыты в раскрывающемся списке). Эти же три кнопки имеются на отдельной панели инструментов «Орбита».
Ограниченная орбита (кнопка  ) позволяет вращать объект только вокруг горизонтальной и вертикальной осей. Вращение осуществляется мышкой при зажатой левой кнопке. Свободная орбита (кнопка
) позволяет вращать объект только вокруг горизонтальной и вертикальной осей. Вращение осуществляется мышкой при зажатой левой кнопке. Свободная орбита (кнопка  ) отобразит на экране подсказку в виде окружности с четырьмя узлами. Перемещение курсора мыши при зажатии левой клавиши внутри круга-подсказки позволяет вращать объект одновременно вокруг всех трех осей, внутри левого и правого маленьких кружков – только вокруг вертикальной оси, внутри верхнего и нижнего – только вокруг горизонтальной оси, вне большого круга – вокруг оси, перпендикулярной экрану. Непрерывная орбита (кнопка
) отобразит на экране подсказку в виде окружности с четырьмя узлами. Перемещение курсора мыши при зажатии левой клавиши внутри круга-подсказки позволяет вращать объект одновременно вокруг всех трех осей, внутри левого и правого маленьких кружков – только вокруг вертикальной оси, внутри верхнего и нижнего – только вокруг горизонтальной оси, вне большого круга – вокруг оси, перпендикулярной экрану. Непрерывная орбита (кнопка  ) не показывает подсказки-круга, однако если захватить любую из точек и переместить ее, а затем отпустить в момент перемещения мышки, такое перемещение будет воспринято как толчок, и объект останется вращаться в трехмерном пространстве по инерции в заданном направлении. Скорость вращения пропорциональна скорости мыши во время толчка. Это помогает лучше визуализировать трехмерный объект. Для прекращения вращения нужно щелкнуть мышкой в любой точке (нажать и отпустить левую кнопку) не перемещая при этом курсора, либо нажать клавишу «Esc».
) не показывает подсказки-круга, однако если захватить любую из точек и переместить ее, а затем отпустить в момент перемещения мышки, такое перемещение будет воспринято как толчок, и объект останется вращаться в трехмерном пространстве по инерции в заданном направлении. Скорость вращения пропорциональна скорости мыши во время толчка. Это помогает лучше визуализировать трехмерный объект. Для прекращения вращения нужно щелкнуть мышкой в любой точке (нажать и отпустить левую кнопку) не перемещая при этом курсора, либо нажать клавишу «Esc».
Кнопка  (объединена с двумя последующими в выпадающий список) включает режим трехмерного обхода объекта. В этом режиме клавишами управления курсором или «W»«A»«S»«D» (как в трехмерных играх) можно перемещать точку зрения по плоскости XY вокруг объекта, а мышкой (зажав левую кнопку) – изменять направление зрения. Появляющаяся на экране палитра локатора показывает нахождение точки зрения относительно объекта. Кнопка
(объединена с двумя последующими в выпадающий список) включает режим трехмерного обхода объекта. В этом режиме клавишами управления курсором или «W»«A»«S»«D» (как в трехмерных играх) можно перемещать точку зрения по плоскости XY вокруг объекта, а мышкой (зажав левую кнопку) – изменять направление зрения. Появляющаяся на экране палитра локатора показывает нахождение точки зрения относительно объекта. Кнопка  включает режим трехмерного облета объекта. Облет отличается от обхода тем, что в данном случае точка зрения может как бы «пролететь» через объект, при этом меняется действие клавиш «W»«S». Клавиша «F» служит для переключения между режимами облета и обхода. Кнопка
включает режим трехмерного облета объекта. Облет отличается от обхода тем, что в данном случае точка зрения может как бы «пролететь» через объект, при этом меняется действие клавиш «W»«S». Клавиша «F» служит для переключения между режимами облета и обхода. Кнопка  служит для настройки параметров облета и обхода. Появится диалоговое окно, где можно настроить, при каких условиях показывается окно-подсказка, включить или выключить отображение палитры локатора, а также настроить шаг (в единицах чертежа) и скорость облета и обхода.
служит для настройки параметров облета и обхода. Появится диалоговое окно, где можно настроить, при каких условиях показывается окно-подсказка, включить или выключить отображение палитры локатора, а также настроить шаг (в единицах чертежа) и скорость облета и обхода.
Функции облета и обхода также доступны через меню Вид – Облет и обход – нужная функция. Также данные кнопки продублированы на отдельной панели инструментов «Обход и облет». При облете и обходе изображение автоматически переключается в режим с перспективой.
Кнопка  (объединена последующей в выпадающий список) позволяет мышью поворачивать изображение относительно точки зрения. При этом сама точка зрения (или камера) остается неподвижной, меняется лишь цель – направление, в которое «смотрит» объектив камеры. Кнопка
(объединена последующей в выпадающий список) позволяет мышью поворачивать изображение относительно точки зрения. При этом сама точка зрения (или камера) остается неподвижной, меняется лишь цель – направление, в которое «смотрит» объектив камеры. Кнопка  изменяет расстояние от камеры до цели. Действие аналогично масштабированию реального времени. Кнопки продублированы на отдельной панели инструментов «Регулировка камеры».
изменяет расстояние от камеры до цели. Действие аналогично масштабированию реального времени. Кнопки продублированы на отдельной панели инструментов «Регулировка камеры».
Также на панели инструментов «3D навигация» имеется выпадающий список именованных видов, такой же, как на панели инструментов «Вид».
Видовые экраны
При создании сложных трехмерных объектов в AutoCAD может быть неудобно постоянно поворачивать объект то в одну, то в другую сторону. Можно переключать виды через выпадающий список панели инструментов «Вид» (см. рис. 7.2), но было бы удобнее видеть объект на экране сразу в нескольких проекциях.
В программе AutoCAD это можно сделать, создав нескольких видовых экранов. Видовой экран – область на дисплее, характеризуемая фиксированным взаимным положением системы координат и камеры. Если на дисплее расположить несколько видовых экранов, в каждом из них можно задать свой ракурс и масштаб, таким образом отобразив столько проекций 3-мерного объекта, сколько нужно.
Для управления видовыми экранами служит диалоговое окно «Видовые экраны» (рис. 7.6), для вызова которого используется кнопка  панели инструментов «Видовые экраны» или меню Вид – Видовые экраны – Новые ВЭ (отображает первую вкладку окна) или Вид – Видовые экраны – Именованные ВЭ (отображает вторую вкладку окна). Панель инструментов «Видовые экраны» показана на рис. 7.7.
панели инструментов «Видовые экраны» или меню Вид – Видовые экраны – Новые ВЭ (отображает первую вкладку окна) или Вид – Видовые экраны – Именованные ВЭ (отображает вторую вкладку окна). Панель инструментов «Видовые экраны» показана на рис. 7.7.

Рис. 7.6 Диалоговое окно управления видовыми экранами
На первой вкладке собраны настройки, позволяющие задать расположение видовых экранов на дисплее. В списке представлены варианты стандартного размещения одного, двух, трех и четырех видовых экранов. Поле в правой части показывает полученный результат.
Если на экране уже созданы несколько видовых экранов (к примеру, 4), а в окне задается другое их число или расположение (к примеру 2), можно выбрать, к чему применить новое расположение экранов: ко всему рабочему полю (в этом случае вместо 4 экранов будет отображено 2) или к текущему видовому экрану (в этом случае один из четырех экранов, текущий, будет разбит на два экрана). В соседнем списке можно выбрать первоначальное положение камеры экранах: в режиме 2-мерного чертежа положение камеры в каждом экране не изменится, в режиме 3-мерного чертежа будет предложено создать экраны с проекциями и изометрией объекта. Затем можно выделить каждый из экранов на поле примера справа и непосредственно из списка снизу задать положение камеры в нем. Наконец, создав нужный набор видовых экранов, можно присвоить ему имя в верхней части диалогового окна, чтобы сохранить его.
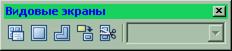
Рис. 7.7 Панель инструментов управления видовыми экранами
На второй вкладке изображаются все поименованные (и, соответственно, сохраненные) наборы видовых экранов. Можно выбрать любой из них, автоматически загрузив, а щелкнув правой кнопкой мыши по названию – переименовать или удалить.
При черчении рабочее пространство будет разбито на соответствующее количество видовых экранов. Текущий экран выделяется жирной окантовкой. Можно чертить и редактировать изображения в любом из экранов (предварительно сделав его текущим), так как все они работают с одним и тем же объектом. Изменения, внесенные на одном видовом экране, немедленно отобразятся на всех остальных.
Вместо работы с диалоговым окном можно воспользоваться меню Вид – Видовые экраны – соответствующее количество. Также пункт 1 ВЭкрандублируется кнопкой  панели инструментов «Видовые экраны».
панели инструментов «Видовые экраны».
Команда меню Вид – Видовые экраны – Соединить позволяет объединить два видовых экрана в один (при условии, что полученный видовой экран будет прямоугольным).
Дата добавления: 2021-12-14; просмотров: 364;











