Преобразование объектов
Большинство команд геометрических преобразований находятся в меню Редактировать и на панели инструментов «Редактирование» (рис. 2.7).

Рис. 2.7 Панель инструментов преобразования
Симметричное (зеркальное) отображение
Метод позволяет отображать уже начерченные части симметрично некоторой линии. Преобразование осуществляется через меню Редактировать – Зеркало или кнопкой  панели инструментов «Редактировать». После выделения объектов необходимо ввести две точки, определяющие линию-ось симметрии, затем ответить на вопрос, следует ли стереть исходный объект (Да/Нет). В первом случае будет осуществлено зеркальное отображение, во втором (это действие по умолчанию) – зеркальное копирование.
панели инструментов «Редактировать». После выделения объектов необходимо ввести две точки, определяющие линию-ось симметрии, затем ответить на вопрос, следует ли стереть исходный объект (Да/Нет). В первом случае будет осуществлено зеркальное отображение, во втором (это действие по умолчанию) – зеркальное копирование.
Поворот
Осуществляется через меню Редактировать – Повернуть или кнопкой  панели инструментов «Редактировать». После выделения объектов следует указать точку, которая будет центром вращения, затем ввести (в градусах с учетом знака) или указать мышкой угол поворота.
панели инструментов «Редактировать». После выделения объектов следует указать точку, которая будет центром вращения, затем ввести (в градусах с учетом знака) или указать мышкой угол поворота.
Опция Опорный уголпозволяет вместо ввода величины угла указать его в любом месте на чертеже: сначала при помощи двух точек задается линия, наклон которой относительно оси X считается базовым углом, затем указывается новое положение угла (новый угол вычисляется как наклон относительно оси Х отрезка между центром вращения и третьей точкой либо отрезка между третьей и четвертой точками – опция Точки). Поворот объектов при помощи опорного угла, задаваемого тремя точками, показан на рис. 2.8, а. Исходный объект показан тонкими линиями, после поворота – толстыми. Базовая точка поворота выделена кружком, выноски с цифрами показывают последовательность указания точек.
При повороте объект по умолчанию переносится, а не копируется, но можно активировать опцию Копия, тогда исходный объект не исчезнет.
Смещение (подобие)
Операция позволяет быстро проводить линии, параллельные (или дуги и окружности, соосные) существующим и отстоящие от них на заданном расстоянии. Осуществляется через меню Редактировать – Подобие или кнопкой  панели инструментов «Редактировать». Команда применима не ко всем объектам, потому при ее выполнении созданное ранее выделение снимается. Сначала вводится расстояние смещения объектов (можно ввести с клавиатуры или указать двумя точками отрезок требуемой длины), затем щелчком левой кнопки мыши выбирается исходная линия, затем щелчком выше или ниже определяется направление смещения, после чего можно выбрать и сместить следующую линию. Ввод вместо расстояния опции Черезпозволяет указать точку, через которую будет проведена новая линия. При смещении объект копируется, а не переносится, но можно ввести опцию Удалить.
панели инструментов «Редактировать». Команда применима не ко всем объектам, потому при ее выполнении созданное ранее выделение снимается. Сначала вводится расстояние смещения объектов (можно ввести с клавиатуры или указать двумя точками отрезок требуемой длины), затем щелчком левой кнопки мыши выбирается исходная линия, затем щелчком выше или ниже определяется направление смещения, после чего можно выбрать и сместить следующую линию. Ввод вместо расстояния опции Черезпозволяет указать точку, через которую будет проведена новая линия. При смещении объект копируется, а не переносится, но можно ввести опцию Удалить.
Опция Несколько позволяет выбрать одну линию и смещать ее в несколько разных мест. Опция Отменитьотменяет смещение последнего объекта, не прерывая команду, а опция Выход прерывает ее. Опция Слой позволяет сохранять создаваемые параллельные/соосные линии на текущем слое (опция Текущий) вместо слоя, где лежали исходные объекты, либо вернуться в режим сохранения новых линий в слое исходного объекта (опции Слой, затем Исходный).
Смещение объектов при помощи на расстояние, указанное фиолетовым отрезком, показано на рис. 2.8, б. Исходные объекты показаны тонкими линиями, после смещения – толстыми.
Как правило, после преобразования подобия созданные объекты следует удлинить или обрезать (см. ниже).
Масштабирование
Служит для увеличения или уменьшения объектов на чертеже относительно других объектов. Осуществляется через меню Редактировать – Масштаб или кнопкой  панели инструментов «Редактировать». После выбора объектов предлагается указать или ввести базовую точку, относительно которой будет изменены размеры и которая будет неподвижна, затем ввести масштаб (от 0 до 1 – уменьшить, больше 1 – увеличить). Введя вместо значения масштаба опцию Опорный отрезок, можно указать масштаб как соотношение длин двух отрезков. Сначала вводится исходный отрезок (любыми двумя точками), затем новый (первая точка которого является базовой точкой масштабирования; опция Точки позволяет задать новый отрезок двумя произвольными точками). Как и у преобразования подобия, здесь работает опция Копия.
панели инструментов «Редактировать». После выбора объектов предлагается указать или ввести базовую точку, относительно которой будет изменены размеры и которая будет неподвижна, затем ввести масштаб (от 0 до 1 – уменьшить, больше 1 – увеличить). Введя вместо значения масштаба опцию Опорный отрезок, можно указать масштаб как соотношение длин двух отрезков. Сначала вводится исходный отрезок (любыми двумя точками), затем новый (первая точка которого является базовой точкой масштабирования; опция Точки позволяет задать новый отрезок двумя произвольными точками). Как и у преобразования подобия, здесь работает опция Копия.
Масштабирование объектов при помощи опорного отрезка, задаваемого четырьмя точками (через опцию Точки), показано на рис. 2.8, в. Исходный объект показан тонкими линиями, после масштабирования – толстыми. Базовая точка выделена кружком, выноски с цифрами показывают последовательность указания точек.
Деформация
Является достаточно интересной функцией, позволяющей изменить объект или группу объектов, изменив длину и форуму некоторых их частей. Если выделить все объекты какого-либо изображения, то деформация приведет к перемещению выделенных объектов. Если же часть взаимосвязанных (имеющих общие точки) объектов выделена, а часть – нет, деформация переместит объекты, которые выделены и соприкасаются с выделенными, оставит неподвижными те, которые не выделены, а те, которые выделены, но соприкасаются с невыделенными – растянет или сожмет, так, чтобы пересечения с невыделенными остались на месте.
Деформация осуществляется через меню Редактировать – Растянуть или кнопкой  панели инструментов «Редактировать». После выбора объектов предлагается указать или ввести базовую точку, а затем точку, в которую будет перемещена базовая (аналогично командам перемещения и копирования).
панели инструментов «Редактировать». После выбора объектов предлагается указать или ввести базовую точку, а затем точку, в которую будет перемещена базовая (аналогично командам перемещения и копирования).
Деформация объектов показана на рис. 2.8, а. Исходный объект показан тонкими линиями, после поворота – толстыми. Перед операцией весь объект был выделен секущей рамкой (справа налево).
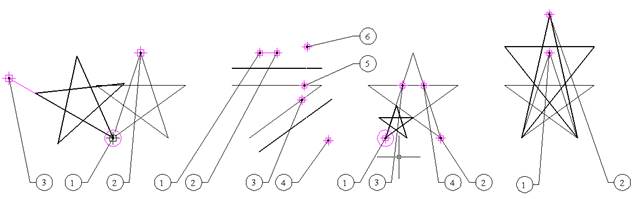
а) б) в) г)
Рис. 2.8 Примеры некоторых преобразований
Дата добавления: 2021-12-14; просмотров: 329;











