Оператор виведення даних MsgBox
Синтаксис:
MsgBox (<список елементів виводу>)
Елементами виводу можуть бути:
1.Довільна послідовність символів в подвійних лапках (у вікні оператора виведення без змін).
2. Функція Str(a) де а – аргумент.
Аргументом функції Str може бути:
a. -змінна
b. арифметичний вираз.
У випадку (а) в вікні оператора виводиться значення змінної. В випадку (б) обчислюється значення арифметичного виразу, яке виводиться у вікні оператора.
Елементи списку виводу з'єднуються між собою знаком + або &.
Приклад. Вивести на екран значення змінної х та x+sinx.
Варіант 1. MsgBox ( " х = " +Str (х) + " " + "х+sin(х) =" + Str(x+Sin(х))
Варіант 2. MsgBox ( " х = " & Str (х) &" " & " х + 8іп(х) = " & Str ( х + Sin(х)))
Рядок з кодом в програмі Visual Basic називається програмним оператором;
Програмний оператор може бути будь-якою комбінацією ключових слів Visual Basic, властивостей, функцій, операцій та символів, сукупність яких являє собою коректну інструкцію, що розпізнає компілятор Visual Basic .
Правила, що використовуються при побудові програмних операторів називають синтаксисом.
Оператор виведення даних Print (функції ТаЬ, Spc, String$)
Синтаксис:
[Form n]. Print [ Список елементів виведення ],
де до списку елементів виведення можуть входити:
• константа;
• змінні (числові чи рядкові);
• вирази;
• послідовність символів у лапках;
• функції ТаЬ, Spc, String$.
Form n – виведення у форму з номером n.
Дія: Print – виведення результатів у форму.
Елементи списку виведення розділяються між собою комою (,) або крапкою з комою (;). В випадку розділення комою (,) наступна інформація друкується з нової зони (одна зона має 14 позицій). У випадку розділення крапкою з комою (;) наступна інформація друкується безпосередньо після попередньої.
Якщо елементом списку виведення є вираз, то Visual Basic спочатку обчислює значення виразу і друкує результат. Список елементів виведення може бути і відсутнім. В такому випадку оператори виводять пустий рядок.
Синтаксис функції ТаЬ:
ТаЬ(n),
де n – номер позиції з якої буде відбуватися друк.
За допомогою операторів Print виводяться результати обчислень у вигляді десяткового числа цілого або з фіксованою комою, якщо результати знаходяться в інтервалі (0.01; 999999). В інших випадках виводяться результати з плаваючою комою.
Синтаксис функції Spc:
Spc(n),
де n – кількість позицій, які пропускаються при виконанні оператора Print.
Синтаксис функції String$:
String(n," символ"),
де n – кількість символів, які додаються при виконанні оператора Print.
Оператор Print виводить інформацію тільки у форму.
Приклад. Обчислити та вивести інформацію за допомогою оператора Print.

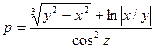 ,
,
де x=1.5; y=-5.
Для використання оператора Print (виведення результатів у форму) необхідно виконати наступні дії:
1. Відкрити новий проект.
2. За допомогою кнопки Command Button, яка знаходиться на панелі елементів General необхідно створити командну кнопку в формі. Для цього необхідно:
а) вибрати управляючий елемент Command Button (клацнути на кнопці);
б) клацнувши лівою кнопкою миші у формі і утримуючи її натиснутою, прокреслити в формі прямокутник;
в) відпустити кнопку миші.
У формі з’явиться командна кнопка з назвою за замовчуванням Команда 1.
3. Щоб змінити назву кнопки, необхідно відкрити вікно її властивостей. Можна клацнути кнопку правою мишкою і в контекстному меню обрати пункт Свойства, або, клацнувши кнопку лівою мишею, на панелі інструментів Стандартная натиснути кнопку Свойства. У вікні що виникне значення властивості Caption (Надпись) для командної кнопки Команда 1 і назву кнопки (властивість Name) замінимо на Пуск .
4. Необхідно задати певні властивості об'єкту Форма 1 (Form1). Для цього необхідно відкрити список перерахування об'єктів у верхній часті вікна Properties (Свойства) і клацнути по імені об'єкта Форма 1 (Form1). У вікні Properties (Свойства) з'являться властивості форми. Можна змінити назву форми (за бажанням) на більш конкретну (аналогічно до зміни назви командної кнопки).
5. Якщо виникне потреба змінити властивості шрифту в формі, слід у вікні Properties (Свойства) в списку по алфавіту обрати властивість Font, клацнути її, щоб відкрити вікно Вибір шрифту, і виконати необхідні зміни.
6. Обов'язково встановити для властивості Autoredraw значення Да (True).
7. Два рази клацнути по кнопці Пуск в формі. У вікні Код з'явиться заголовок процедури та його кінець:
Private Sub Пуск_Click()
End Sub.
8. Після заголовку процедури набрати текст (тіло програми).
9. Запустити програму на виконання, натиснувши кнопку Начать на панелі Стандартная.
10. У вікні Форма1 клацнути по командній кнопці Пуск. Ввести початкові значення х та z в вікні з повідомленням. Результат виконання процедури буде показаний у вікні форми (рис. 3.2).
Private Sub Пуск_Click()
Dim x!, y!, z!, p!
x = 1.5: y = -5
z = sqr(abs(x ^ 2 - y ^ 2)) / Tan(x)^2
p = ((y^2-x^2) ^ (1 / 3) + Log(Abs(x /y))) / Cos(z) ^ 2
Print "x="; x, "y="; y
Print "z="; z, "p="; p
End Sub
Зверніть увагу, що виведення початкових даних та результатів обчислень z і p оператором Print здійснюється безпосередньо на форму
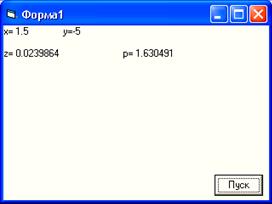
Рисунок 3.2. Вікно форми з результатами обчислень
11. Якщо повторно клацнути по командній кнопці Пуск, то і результат з’явиться повторно.
12. Для закінчення розрахунків необхідно клацнути по кнопці Конец на панелі інструментів.
13. Зберегти проект Сохранить(Save Project) або Сохранить как (Save As Project).
Дата добавления: 2021-11-16; просмотров: 406;











