Подготовка к созданию карты
Прежде чем приступить к составлению карты, специалисту-исполнителю надо ясно представлять себе, что именно он должен в конечном итоге получить. Для этого он должен знать назначение карты, в каком масштабе ее следует составлять, какую территорию надо охватить, какие элементы содержания являются главными и с какой степенью подробности следует показывать каждый из них, по каким материалам будет составляться карта, каковы особенности территории, которую необходимо изобразить, и многие другие детали. Не зная этого, не имея перед собой конкретно поставленной задачи, трудно составить карту, соответствующую своему назначению.
Поэтому составлению карты предшествует тщательная редакционно-подготовительная работа которую проводит редактор карты. Именно он изучает и разрабатывает все вышеперечисленные вопросы и фиксирует их в специальном документе, который получил название программы карты или редакционного плана.
Подготовка исходных данных
Подготовка исходных материалов при составлении карты с помощью ГИС-технологий заключается, как мы уже знаем, в подготовке исходной цифровой основы будущей карты посредством цифрования картографических материалов. Цифрование может осуществляться двумя способами: дигитализацией картографических материалов при помощи специальных устройств с получением изображения в векторном виде или путем сканирования материалов с дальнейшей векторизацией растровых данных.
Растровое изображение
В MapInfo растровые изображения используются только для просмотра; вносить изменения в само изображение нельзя. К нему нельзя «привязать» никаких данных, в отличие от векторных карт. Обычно они используются как подложки для векторных карт, т.к. степень детализации растрового изображения гораздо выше, чем у векторных карт. Система читает такие растровые форматы, как TIFF, JPEG и др.
Поскольку MapInfo не общается непосредственно со сканерами, а читает уже подготовленные другими программами файлы изображений, необходимо сформировать растровое изображение при помощи планшетного сканера и имеющегося программного обеспечения. Для этого необходимо поместить картографический источник на стекло сканера и запустить процесс сканирования. Полученное растровое изображение необходимо сохранить со своим уникальным именем.
Полученное растровое изображение необходимо зарегистрировать с целью дальнейшей векторизации растра в выбранной картографической проекции и системе координат.
Запуск программы Maplnfo и начало работы
Чтобы запустить программу Maplnfo, дважды щелкните по иконке Maplnfo в Проводнике.
Через несколько секунд появится диалог начала сеанса. В нем можно указать, с чего следует начать сеанс работы (рис. 5.1).
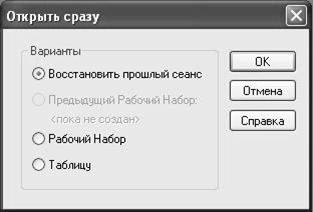
Рис. 5.1. Диалоговое окно начала работы
При запуске программы в первый раз, выберите «Таблицу».
Работа с растровым изображением. Открытие растра. После диалога начала сеанса появится диалог «Открыть таблицу» (рис. 5.2). В зависимости от полученного задания необходимо обратиться к папке, в которой хранится растровое изображение, и ввести имя файла.
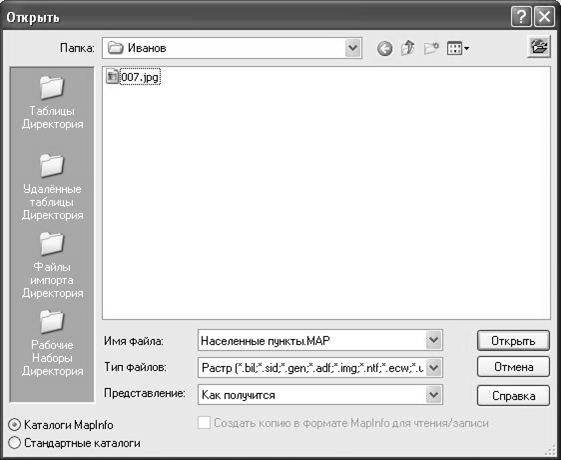
Рис. 5.2. Диалог открытия таблицы
В диалоге указываем «Тип файлов - Растр» и «Представление – В активной карте». После нажатия клавиши «Открыть», на экране монитора появится соответствующее растровое изображение. Открывая файл растрового изображения, необходимо иметь представление о процедуре, называемой регистрацией изображения.
Незарегистрированное изображение служит для просмотра и работой с растром в условной системе координат.

Рис. 5.3. Выбор способа отображения растрового изображения
После того как выбран растровый файл и нажата кнопка «Открыть», появляется запрос, в котором необходимо ответить «Регистрировать» (рис. 5.3).
Регистрация растра проводится в диалоге «Регистрация изображения», в котором указываются географические координаты предварительно определенных опорных точек (в терминологии MapInfo – контрольных точек), или прямоугольные координаты поворотных точек границ землепользования, для чего необходимо нажать кнопку «Проекция» и выбрать соответствующий тип проекции (рис. 5.4, 5.5).
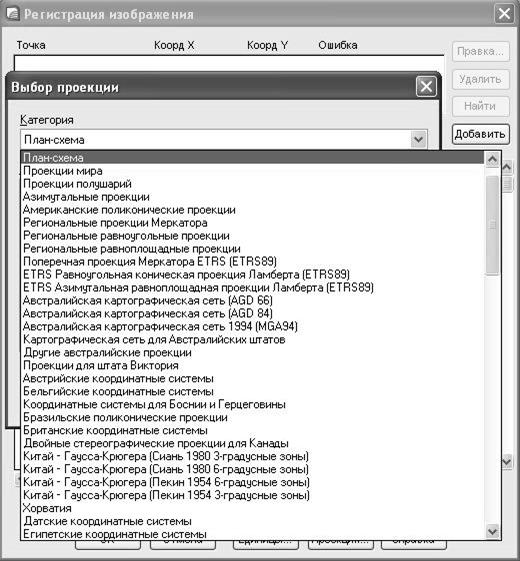
Рис. 5.4. Диалог регистрации изображения. Выбор проекции
Дата добавления: 2018-05-10; просмотров: 1580;











