Выбор опорных точек.
Укажите на выбранную опорную точку регистрируемого изображения (обычно пересечение линий картографической сетки, поворотные точки границ землепользования или значки населенных пунктов, обозначенные точечным условным знаком).
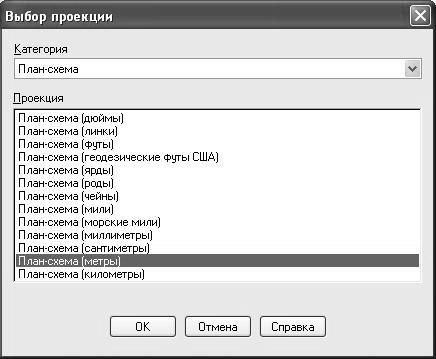
Рис. 5.5. Диалог регистрации изображения. Выбор единиц измерения
Появится диалог «Добавить контрольную точку». Задайте в этом диалоге координаты, полученные одним из изложенных выше способов. Контрольные точки на изображении нумеруются.
Нажмите ОК. Повторите процедуру для следующей точки. Необходимо указать не менее трех опорных точек
Замечание: Масштаб показа изображения в окне просмотра меняется кнопками «+» и «–» снизу от изображения. Увеличивая масштаб, можно добиться большей точности определения положения точек привязки. Передвигать растр можно при помощи линейки прокрутки.
Если надо внести изменения в координаты опорных точек (как правило, по причине слишком большой погрешности регистрации), выберите запись о точке в верхней части диалога «Регистрация изображения» и задайте другое расположение точки на растре или повторите заново процедуру определения географических координат опорных точек на исходной карте. Контрольные точки можно удалять, нажимая кнопку «Удалить».
При регистрации растрового изображения по четырем опорным точкам, в диалоге «Регистрация изображения» появится сообщение об ошибках в пикселях, которые возникают в результате грубого определения координат опорных точек на исходном материале или из-за погрешности наведения курсора и фиксации координат точек на растре.
Если опорные точки размещены аккуратно, MapInfo будет показывать растровое изображение без искажений и поворотов.
При наложении векторных данных MapInfo трансформирует векторную информацию, чтобы добиться правильного взаимного расположения растра и векторных слоев.
Растровые изображения необходимо регистрировать однажды. Каждый последующий раз файл с растровым изображением открывается так же, как любая другая таблица MapInfo.
Формирование и редактирование слоев карты
При использовании ГИС-технологии оператор на первом этапе получает сканированное изображение исходного картографического материала, визуализированное на экране монитора. Его необходимо «оцифровать», т.е. преобразовать растровое изображение в векторное и сформировать слои цифровой карты.
ГИС-технология составления карт предполагает на этом этапе не только формирование, но и редактирование слоев. В первую очередь создаются слои с элементами географической основы (гидрография, дорожная сеть, населенные пункты, границы и т.д.), а затем – тематические.
Цифрование слоев содержит некоторые особенности. Так, цифруя исходные картографические материалы по элементам содержания, необходимо различать внутри каждого элемента следующие подуровни:
а) полигон (объекты, представляющие собой полигон);
б) дуга (объекты, представляющие собой дуги);
в) точка (точечные объекты), например, из элементов гидрографии: полигон – озера, водохранилища; дуга – реки; точка – источники минеральных вод и т.д.
Таким образом, необходимо создать не один цифровой слой «гидрография», а три слоя «гидрополигон», «гидродуга», «гидроточка», (в каждом конкретном случае от одного до трех).
MapInfo позволяет на одном слое содержать несколько различных типов элементов (в том числе и текст).
В ГИС MapInfo имеются следующие стандартные инструменты для цифрования (панель «Пенал»):
В ГИС MapInfo имеются следующие стандартные инструменты для цифрования (панель «Пенал»):

| Добавить узел – инструмент, с помощью которого можно добавлять узлы в режиме Форма |

| Дуга – инструмент, который позволяет рисовать дуги с угловым размером в четверть эллипса |

| Эллипс – инструмент, с помощью которого можно рисовать эллипсы и круги |

| Линия – инструмент, рисующий прямые линии |

| Стиль линии – открывает диалог «Стиль линии», в котором можно выбрать стиль, цвет и толщину для линейных объектов |

| Полигон (Многоугольник) – инструмент, позволяющий создавать замкнутые области, ограниченные прямыми линиями |

| Полилиния (Ломаная) – инструмент, позволяющий создавать ломаные (незамкнутые) линии |

| Прямоугольник – инструмент, позволяющий создавать прямоугольники и квадраты |

| Стиль области – открывает диалог «Стиль области», в котором можно выбрать штриховку, цвет и стиль контура замкнутой области; |

| Форма – включает и выключает режим Форма, в котором можно перемещать, добавлять и удалять узлы объектов; |

| Скругленный прямоугольник – инструмент, позволяющий создавать прямоугольники и квадраты со скругленными углами; |

| Символ (Булавка) – инструмент, который позволяет помещать на Карту точечные объекты; |

| Стиль символа – открывает диалог «Стиль символа», в котором можно выбрать размер, стиль и цвет символа, представляющего точечный объект; |

| Текст – инструмент, с помощью которого на Карты или Отчеты помещаются тексты и подписи; |

| Стиль текста – открывает диалог «Стиль текста», в котором можно выбрать гарнитуру, размер, стиль и цвет фона для текстового объекта. |
Например, для оцифровки линейного объекта выбирают следующие инструменты (рис. 5.6):
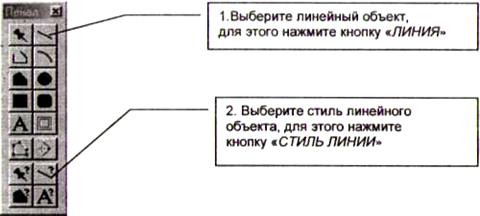
Рис. 5.6. Инструменты для оцифровки линейного объекта
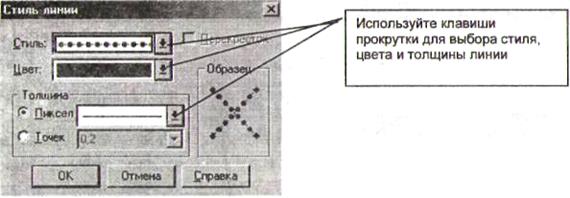
Рис. 5.7. Диалог «Стиль линии»
Управление слоями
Для управления слоями и элементами на них используется диалог «Управление слоями» панели инструментов «Операции» (рис. 5.8).

Рис. 5.8. Панель операции. Выбор диалога «Управление слоями»
После нажатия данной иконки появится представленный ниже диалог управления слоями (рис. 5.9).
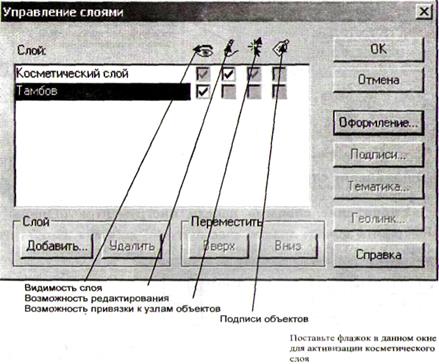
Рис. 5.9. Диалог «Управление слоями»
Наличие или отсутствие в соответствующей ячейке напротив названия слоя флажка означает возможность или невозможность выполнения действия.
Выставляя флажки в соответствующем окошке можно манипулировать слоями изображения и отключать растровую подложку, т.е. делать ее невидимой, можно поочередно просматривать каждый оцифрованный слой с целью проверки правильности выполнения действий и т.д.
Косметический слой
Каждое окно Карты содержит косметический слой. Косметический слой можно представить себе как чистую, на начальном этапе, прозрачную пленку. Каждый слой представляет различные коллекции географических объектов. Косметический слой – это пустой слой, лежащий поверх всех прочих слоев. Он используется для оцифровки, проектирования и т.д. В него помещаются подписи, заголовки карт, разные графические объекты. Косметический слой всегда является самым верхним слоем Карты. Его нельзя удалить из окна Карты. Нельзя изменить также и его положение по отношению к остальным слоям.
Выбрать вид штриховки, тип линий, символов и шрифтов для Косметического слоя можно также с помощью меню «Настройки» и соответствующих команд СТИЛЬ (рис. 5.10).
Содержимое косметического слоя изменяется при изменении размера изображения в окне. За исключением символов, все объекты и текст на косметическом слое увеличиваются или уменьшаются при изменении размера изображения в окне.
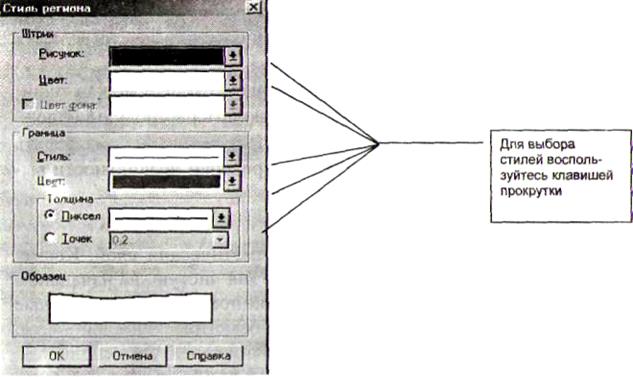
Рис. 5.10. Изменение параметров стиля региона
Создание слоев.
Создание слоев выполняется на косметическом слое, который предварительно в диалоге «Управление слоями» активируется, для чего ставится флажок в окне «Редактирование» (рис. 37). Создание слоев выполняется поверх нижнего слоя, которым является растровая подложка со сканированным изображением Административной карты.
Административные границы.
Слой «Административные границы», хотя это линейные объекты, лучше оцифровать как площадные объекты с тем, чтобы можно было в дальнейшем определять площади полигонов.
Выбрав в панели инструментов команду «Полигон», задаем командой «СТИЛЬ ПОЛИГОНА» толщину, цвет и форму границы района, области, республики и т.д. из появившейся таблицы стилей линий. После этого подводим курсор к поворотной точке границы района, нажимаем левую кнопку мыши, и продвигаемся к соседней точке излома границы, при этом нажимая на левую клавишу мыши в следующей поворотной точке (точке излома границы). При наведении курсора на конечную точку проведенной линии появляется перекрестие (предварительно должна быть нажата клавиша «S» при англ. раскладке клавиатуры) и при нажатии левой кнопки мыши происходит замыкание границы. Таким же образом оцифровываются остальные границы районов до тех пор, пока все границы не будут замкнуты.
Замечание: Для оцифровки смежных границ полигонов удобно пользоваться следующим приемом: удерживая нажатой клавишу Shift, указываем левой кнопкой мышки (при активированном инструменте цифрования «Полигон») в начальную точку общей границы полигонов и затем в последнюю точку. MapInfo автоматически оцифрует всю смежную границу. (Для обхода полигона по противоположной стороне необходимо удерживать «Ctrl»)..
Для просмотра параметров полигона (площади, координат рабочего пространства и центра тяжести фигуры), стиля линий и способа заливки необходимо произвести двойной щелчок левой кнопкой мыши внутри полигона.
Таким образом, получаем набор полигонов, которые соответствуют границам районов. Затем в меню «КАРТА» выбираем команду «СОХРАНИТЬ КОСМЕТИКУ» и далее для первого слоя указать имя файла, а для всех последующих слоев «Создать новый» и «Сохранить» (Рис. 5.11).

Рис. 5.11. Сохранение данных косметического слоя
В диалоге указываем имя файла и адрес сохраняемого файла, при этом сохраняем созданный слой как: «Тип файла» «ТАБЛИЦА» (рис. 5.12).
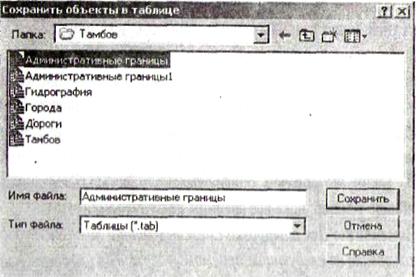
Рис. 5.12. Ввод имени и указание типа файла сохраняемого слоя
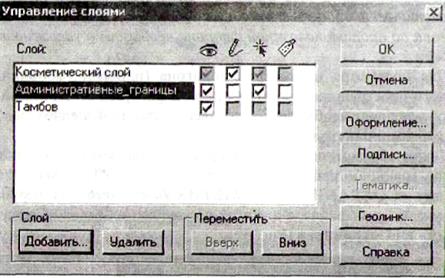
Рис. 5.13. Слой «Административные границы» в списке слоев
После сохранения слой «Административные границы» автоматически добавится к списку слоев, которые мы видим в «Управлении слоями» (рис. 5.13).

Рис. 5.14. Порядок слоев в окне «Управление слоями»
Аналогичным образом создаются слои: «Города», «Дороги», «Гидрография», как полигональные, точечные и линейные объекты с соответствующим типом значков и стилем линий. (Рис. 5.14).
После оцифровки и корректировки карта должна иметь приблизительно такой вид (рис. 5.15).

Рис. 5.15. Карта при включенной видимости всех слоев
Создание базы данных
Переходим к следующему шагу создания электронной карты в ГИС MapInfo. Это создание базы данных и присвоение атрибутивной или семантической информации объектам цифровой карты.
MapInfo содержит всю графическую, текстовую и другую информацию, как мы уже говорили выше, в так называемых таблицах. Одной таблице MapInfo соответствует один слой карты. Каждая таблица представляет собой набор файлов-компонентов:
<имя файла>.TAB: этот файл содержит описание структуры данных таблицы. Он представляет собой небольшой текстовый файл, описывающий формат того файла, который содержит данные;
<имя файла>.DАТ или <имя файла>.WKS,.DBF,.XLS: этот файл содержит табличные данные. Кроме того, таблицы, содержащие растровые изображения, хранят данные в файлах форматов BMP, TIF или GIF;
<имя файла>.МАР: этот файл описывает графические объекты.
<имя файла>.ID: этот файл содержит список указателей (идентификаторов) на графические объекты, позволяющий MapInfo быстро находить объекты на карте.
Таблица может содержать также и индексный файл. Индексный файл позволяет проводить поиск объектов на карте с помощью команды НАЙТИ. Если необходимо найти улицы, города или области с использованием команды НАЙТИ, соответствующие поля таблицы должны быть проиндексированы. Индекс хранится в файле: <имя файла>.IND.
На экране монитора MapInfo позволяет отображать таблицу в виде «Карты», «Списка» или «Графика». Каждое представление показывает данные в специальном окне, выбрать которое можно в меню «Окно».
Окно Карты представляет информацию в графическом виде, не являясь, по сути, картой в общепринятом виде, позволяя видеть взаимное расположение данных, анализировать их и выявлять закономерности (рис. 5.16).
В окнах Карт показываются географические объекты, относящиеся к таблице. Окно Карты может содержать информацию сразу из нескольких таблиц, при этом каждая таблица представляется отдельным слоем.
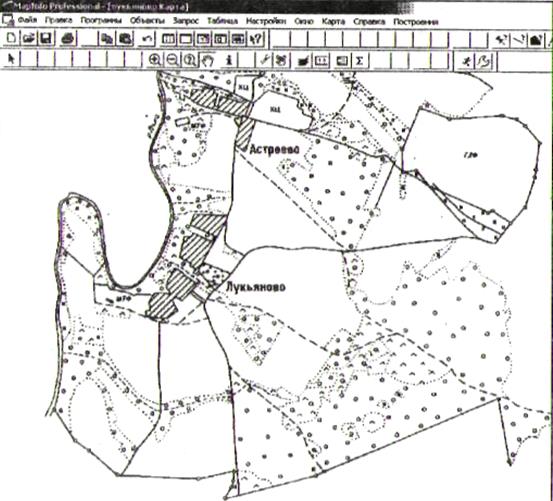
Рис. 5.16. Окно Карта
Окно Списка представляет записи из базы данных в формате электронной таблицы, позволяя применять привычные приемы работы с базами данных (рис. 5.17).
В окнах Списков можно просматривать и обрабатывать данные в традиционной форме строк и колонок, которая обычно используется в системах баз данных и электронных таблицах. Каждая колонка содержит определенный тип информации (например, поле фамилии, адреса, номера телефона или суммы счета). В окне Списка можно изменять, копировать, удалять и добавлять записи.
Замечание: Окна «Списка» и «Карты» взаимосвязаны. Вектору на «Карте» соответствует строка в «Списке» и наоборот. Удаление записи повлечет за собой удаление и изображения на карте. Выделение мышкой объекта в «Списке» подсвечивает объект на «Карте». При оцифровке растра в «Списке» создаются пустые строки (без информации) и только одна колонка (при выполнении оцифровки в косметическом слое).
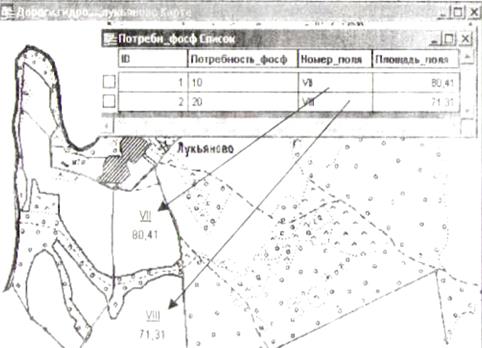
Рис. 5.17. Окно Список
Для заполнения базы данных и создания тематической карты необходимо изменить структуру «Списка» в соответствии с тематикой создаваемой карты, например, для слоя «Границы» необходимо выделить поля и ввести: название района, состав пашни по каждому административному району, состав сельскохозяйственных земель, распаханность (т.е. долю пашни в общей площади сельскохозяйственных угодий района), долю сельскохозяйственных земель в районе и пр. Для слоя «Населенные пункты» – названия населенных пунктов, число жителей в них. Для слоя «Потребность почв в фосфорных удобрениях» – индекс записи, дозу внесения удобрения, номер поля севооборота, площадь поля и т.п. Изменение структуры представлено на рис. 5.18.
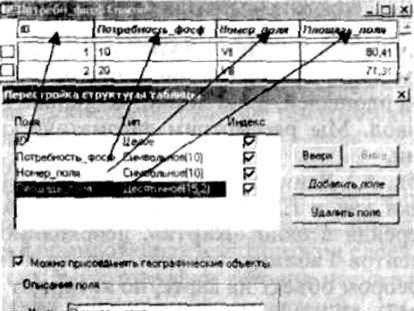
Рис. 5.18
Диалог вызывается из меню Таблица – Изменить – Перестроить. Далее выбирается имя таблицы, структура которой изменяется. Добавление полей осуществляется кнопками Добавить – Удалить поле. Параметры поля выводятся в диалоге Описание поля (Имя, Тип данных) которые будут содержаться в поле и пр.). В поле Индекс необходимо установить флажки (для осуществления запросов и др. логических операций с объектами). В верхней части рис. 5.18 показано окно списка после изменения структуры таблицы.
После нажатия ОК окно со «Списком» и «Картой», содержащее эту таблицу, будет закрыто. Таким образом MapInfo обновляет структуру таблицы. Для того, чтобы таблица вновь отобразилась, необходимо войти в диалог Управление слоями – Добавить и в перечне выбрать имя необходимой таблицы. Она отобразится в окне Управления слоями.
Замечание: Расположение слоев в окне Управления слоями и соответственно в окне «Карты» должно соответствовать принципу «Слоеного пирога» – самым нижним должен быть растр, выше – границы, далее гидрография, дороги, населенные пункты, подписи.
Ввод информации в таблицу можно осуществить несколькими способами: экспорт из внешних источников БД, автоматический метод (ввод площадей, длин линий, координат), непосредственно ручной ввод. Мы рассмотрим автоматический и ручной ввод информации.
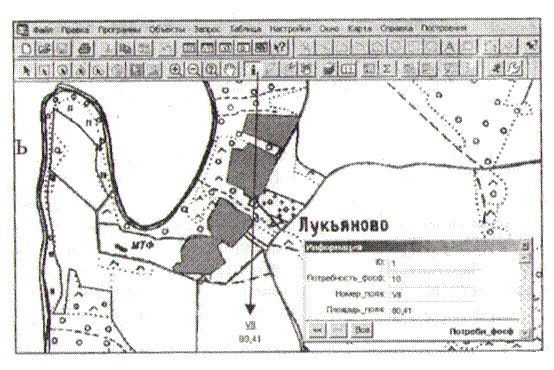 |
Ручной ввод. А.) Данные вводят непосредственно в табличном виде (ячейки как в EXCEL), для чего необходимо в окне Списка. Б.) Перейдя в окно «Карта», необходимо выбрать на панели инструментов Таблицу, показать кнопку «Информация» (i) и указать курсором объект на карте, по которому вводится информация (рис. 5.19).
Рис. 5.19. Ввод информации в базу данных
Автоматический ввод. Данный метод обычно применяется в тех случаях, когда необходимо получить данные по большому количеству объектов карты (площади участков, длины дорог, координаты углов поворота землепользовании и т.п.), а также ответ на ряд нестандартных вопросов, например о количестве полей, содержащих дерново-подзолистые почвы; общей площади трансформируемых угодий и т.д. Для этого используется специальный язык запросов (SQL), который в данном пособии не рассматривается.
Дата добавления: 2018-05-10; просмотров: 1913;











