Изменение положения диаграммы
Диаграмму, размещенную на листе с данными, можно переместить на отдельный лист.
1. Нажмите кнопку Переместить диаграмму в группе Расположениевкладки Работа с диаграммами/Конструктор.
2. В окне Размещение диаграммыустановите переключать на отдельном листеи при необходимости введите имя создаваемого листа.
При перемещении диаграммы на отдельный лист автоматически создается новый лист. Работа с такой диаграммой не отличается от работы с диаграммой, размещенной на листе с данными.
Контрольные вопросы
1. Для чего предназначены диаграммы?
2. Какие существуют правила при выборе типа диаграммы?
3. Основные элементы диаграммы.
4. Этапы построения диаграммы в MS Excel.
5. Изменение рядов данных, подписей осей и легенды.
6. Изменение типа диаграммы.
7. Изменение источника данных.
8. Добавление и удаление элементов диаграммы.
9. Как переместить диаграмму на отдельный лист?
10. Редактирование отдельных элементов диаграммы.
Лекция № 9
Тема: «Создание и обработка списков в MS Excel: сортировка, фильтрация списков»
План:
1. Обработка списков в MS Excel
2. Сортировка списков.
3. Фильтрация списков.
Обработка списков в MS Excel
Иногда таблицы могут содержать довольно большое количество данных, причем эти данные зачастую будут представлены в виде списка. В таком случае, очень помогают в работе такие инструменты, как сортировка списков и их фильтрация. Но, при этом список должен быть оформлен определенным образом, в противном случае инструменты сортировки и фильтрации работать не будут.
Список –набор строк листа, содержащий однородные данные; первая строка в этом списке содержит заголовки столбцов, остальные строки содержат однотипные данные в каждом столбце. Список также наз. базой данных (БД).
Как правило, список состоит из записей (строк) и полей (столбцов). Столбцы должны содержать однотипные данные. Список не должен содержать пустых строк или столбцов.
Сортировка списков
Сортировка – расположение данных на листе в определенном порядке (по алфавиту, по возрастанию/убыванию цены и пр.). Чаще всего необходимо сортировать строки с данными, но при необходимости можно сортировать и столбцы.
Сортировка или упорядочивание списков значительно облегчает поиск информации.
Для сортировки необходимо:
1. Выделите список.
2. Нажмите кнопку "Сортировка и фильтр" (Рисунок 9.1) на панели "Редактирование"ленты "Главная".

Рисунок 9.1 – Выполнение сортировки
3. Выберите "Сортировка от А до Я". Наш список будет отсортирован по первому столбцу, т.е. по полю ФИО (Рисунок 9.2)
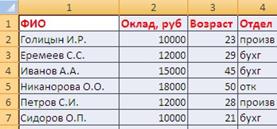
Рисунок 9.2 – Отсортированный список
Если надо отсортировать список по нескольким полям, то для этого предназначен пункт "Настраиваемая сортировка…". Сложная сортировка подразумевает упорядочение данных по нескольким полям. Добавлять поля можно при помощи кнопки "Добавить уровень" (Рисунок 9.3).
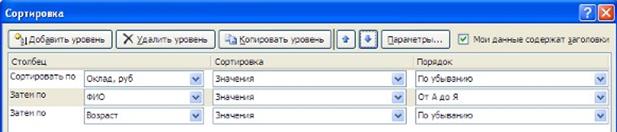
Рисунок 9.3 – Сортировка по нескольким полям
В итоге список будет отсортирован, согласно установленным параметрам сложной сортировки (Рисунок 9.4).
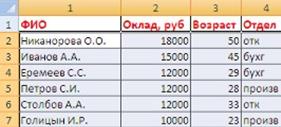
Рисунок 9.4 – Отсортированный список
Если надо отсортировать поленестандартным способом, то для этого предназначен пункт меню "Настраиваемый список..." выпадающего списка "Порядок". Перемещать уровни сортировки можно при помощи кнопок "Вверх" и "Вниз".
Не следует забывать и о контекстном меню. Из него, также, можно настроить сортировку списка. К тому же есть такие интересные варианты сортировки,
связанные с выделением того или иного элемента таблицы.
Фильтрация списков
Фильтрация (отбор) данных – выделение из списка записей, которые удовлетворяют заданным критериям.
Фильтр – средство Excel, помогающее делать выбор из списка тех значений, которые отвечают определенному условию.
Результат фильтра – список, записи которого удовлетворяют условию.
Основное отличие фильтра от сортировки – это то, что во время фильтрации записи, не удовлетворяющие условиям отбора, временно скрываются (но не удаляются), в то время как при сортировке показываются все записи списка, меняется лишь их порядок.
Фильтры бывают двух типов: обычный фильтр (его еще называют автофильтр) и расширенный фильтр.
Для применения автофильтра нажмите ту же кнопку, что и при сортировке – "Сортировка и фильтр" и выберите пункт "Фильтр" (конечно же, перед этим должен быть выделен диапазон ячеек) (Рисунок 9.5).
В столбцах списка появятся кнопки со стрелочками, нажав на которые можно настроить параметры фильтра.
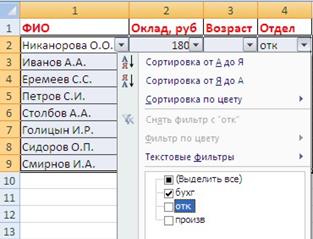
Рисунок 9.5 – Фильтрация данных
Поля, по которым установлен фильтр, отображаются со значком вор
онки (Рисунок 9.6). Если подвести указатель мыши к такой воронке, то будет показано условие фильтрации.
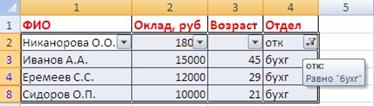
Рисунок 9.6 – Результат фильтрации
Для формирования более сложных условий отбора предназначен пункт "Текстовые фильтры" или "Числовые фильтры". В окне "Пользовательский автофильтр" необходимо настроить окончательные условия фильтрации (Рисунок 9.7).

Рисунок 9.7 – Пользовательский автофильтр
При использовании расширенного фильтра критерии отбора задаются на рабочем листе (Рисунок 9.8).
Для этого надо сделать следующее:
4. Скопируйте и вставьте на свободное место шапку списка.
5. В соответствующем поле (полях) задайте критерии фильтрации.
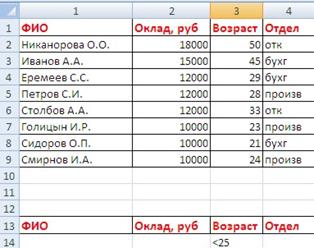
Рисунок 9.8 – Расширенный фильтр
6. Выделите основной список.
7. Нажмите кнопку "Фильтр" на панели "Сортировка и фильтр"ленты "Данные". На той же панели нажмите кнопку "Дополнительно".
8. В появившемся окне "Расширенный фильтр" задайте необходимые диапазоны ячеек (Рисунок 9.9).
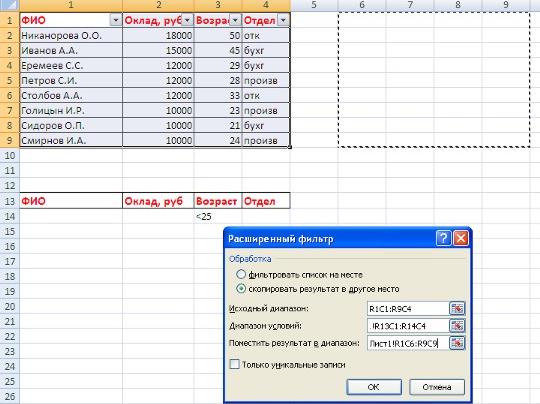
Рисунок 9.9 – Указание необходимый критерия для расширенного фильтра
9. В результате отфильтрованные данные появятся в новом списке (Рисунок 9.10).
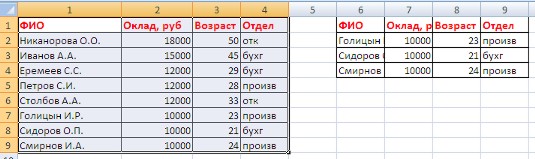
Рисунок 9.10 – Результат расширенного фильтра
Расширенный фильтр удобно использовать в случаях, когда результат отбора желательно поместить отдельно от основного списка.
Контрольные вопросы
1. Что такое список в MS Excel?
2. Понятие сортировки списка. Как ее выполнить?
3. Как отсортировать данные по нескольким полям?
4. Что такое фильтр, какие бывают фильтры?
5. Дайте определение фильтрации и результату фильтра.
6. Как выполнить автофильтрацию?
7. Какую фильтрацию можно выполнить при более сложных условий отбора?
8. Понятие расширенного фильтра.
9. Отличие сортировки от фильтрации записей.
10. Как можно определить поля, по которым установлен фильтр?
Лекция № 10
Тема: «Основы работы в системе MathCAD. Выполнение расчетов в MathCAD»
План:
1. Назначение Mathcad.
2. Интерфейс программы.
3. Панели инструментов Mathcad.
4. Основы вычислений в Mathcad.
Назначение Mathcad
Mathcad является математическим редактором, позволяющим проводить разнообразные научные и инженерные расчеты, начиная от элементарной арифметики и заканчивая сложными реализациями численных методов. Благодаря простоте применения, наглядности математических действий, обширной библиотеке встроенных функций и численных методов, возможность символьных вычислений, а также замечательному аппарата представления результатов (графики самых разных типов, мощных средств подготовки печатных документов и Web-страниц), Mathcad стал наиболее популярным математическим приложением.
Согласно проблем реальной жизни, математикам приходится решать одну или несколько из следующих задач:
1. Введение на компьютере разнообразных математических выражений (для дальнейших расчетов или создания документов, презентаций, Web-страниц);
2. Проведение математических расчетов;
3. Подготовки графиков с результатами расчетов;
4. Введение исходных данных и вывода результатов в текстовых или файлы с базами в других форматах;
5. Подготовка отчетов работы в виде печатных документов;
6. Подготовка Web-страниц и публикация результатов в Интернете;
7. Получение различной справочной информации из области математики.
Поэтому Mathcad с успехом справляется с этими и другими задачами:
1. Математические выражения и текст вводятся с помощью формульного
редактора Mathcad, который по возможности и простоте использования не уступает, например, редактору формул, встроенному в Microsoft Word;
2. Графики различных типов (по выбору пользователя) с богатыми возможностями форматирования вставляются непосредственно в документы;
3. Возможно ввода и вывода данных в файлы различных форматов;
4. Документы могут быть распечатаны непосредственно в Mathcad в том виде, который пользователь видит на экране компьютера, или сохранены в формате RTF для последующего редактирования в более мощных текстовых редакторах (например, Microsoft Word)
5. Возможно сохранение документов в формате Web-страницы, причем создание файлов с рисунками происходит автоматически;
6. Символьные вычисления позволяют мгновенно получить разнообразную справочную математическую информацию, а система помощи, Центр ресурсов и встроенные электронные книги помогают быстро найти нежную справку или пример тех или иных расчетов.
Дата добавления: 2021-09-25; просмотров: 366;











