Форматирование текста можно осуществлять как в процессе набора, так и после его выполнения.
Параметры шрифта находятся в:
• диалоговом окне Шрифт;
• группе Шрифт на ленте Главная;
• команде Шрифт контекстного меню.
Рассмотрим группу Шрифт на ленте Главная:
ü изменение начертание шрифта - делать текст курсивным, полужирным,
подчеркнутым или зачеркнутым;
ü изменение гарнитуры шрифта - наиболее распространены Times New
Roman, Arial и Courier New, а также Calibri, который используется в Word 2007 по умолчанию;
ü изменение размера (кегль) шрифта;
ü изменение размера шрифта на один пункт
ü установка цвета текста;
ü установка цвета выделения текста;
ü изменение регистра символов (при щелчке по этой кнопке появляется
меню, в котором можно выбрать один из вариантов);
ü установка надстрочных и подстрочных знаков, которые создаются выше и ниже опорной линии текста, соответственно;
ü быстро удалять все параметры форматирования, возвращая параметры по умолчанию.
Панель инструментов Форматирование:
Наиболее часто используемые инструменты форматирования символов и
абзацев вынесены на панель инструментов Форматирование, которая появляется на экране каждый раз, когда выделяется какой-либо фрагмент текста, а также когда
вызывается контекстное меню. Панель инструментов Форматирование исчезает с экрана сама по себе, если убрать курсор с ее области.
ü Форматирование абзацев
В Word имеются также специальные возможности для оформления текста в рамках абзацев: выравнивание, междустрочный интервал и отступы. При помощи этих характеристик можно быстро придать тексту аккуратный вид. Операции форматирования с абзацами, как и с другими элементами текста, производятся только после их предварительного выделения.
Основные команды для оформления текста в рамках абзацев вынесены в группу Абзац на ленте Главная.
Выравнивание
Выравнивание текста на странице – одна из важнейших операций форматирования. При помощи выравнивания можно, например, поместить заголовок текста посередине страницы, а подпись в конце письма – по правому краю.
Многие начинающие пользователи для подобных задач многократно нажимают клавишу пробел, однако при помощи выравнивания управлять размещением
текста на странице проще, быстрее и правильнее.
Для установки выравнивания используются соответствующие кнопки вгруппе Абзац.
В Word можно выравнивать текст:
• по левому краю – используется в документах Word по умолчанию;
• по центру – чаще всего применяется для заголовков;
• по правому краю – так выравнивают подписи в письмах и деловых документах, а также подзаголовки;
• по ширине – используется в документах, предназначенных для вывода на печать и последующего чтения (выровненный по ширине документ на листе бумаги выглядит аккуратнее, его легче воспринимать).
Для выравнивания всего абзаца его необязательно выделять, достаточно установить курсор в любое место абзаца.
Междустрочный интервал
Междустрочный интервал –это вертикальное расстояние между строками текста внутри абзаца.
По умолчанию в Microsoft Word используется одинарный интервал. Однако в зависимости от типа документа его можно изменять. Например, для некоторых типов научных работ стандартом является полуторный интервал.
Для изменения интервала надо сделать следующее:
• выделить фрагмент текста, для которого изменяется интервал;
• нажать на кнопку Междустрочный интервал группы Абзац ленты Главная; выбрать нужный интервал.
Отступы и выступы
Отступ –это расстояние между текстом и левым или правым полем страницы.
Регулировать отступ можно вручную при помощи горизонтальной линейки.
Отступы можно разделить на три вида:
• отступ слева – устанавливает положение всего абзаца относительно левого поля страницы, для его изменения используется нижний левый маркер горизонтальной линейки.
• отступ справа – задает положение всего абзаца относительно правого ноля страницы, для его изменения используется нижний правый маркер горизонтальной линейки.
• отступ первой строки – определяет положение первой строки абзаца, для его изменения используется верхний левый маркер.
Выступ смещает текст вправо от первоначальной линии текста, при этом он не распространяется на первую строку абзаца. Обычно выступы применяют при
создании нумерованных и маркированных списков, указателей.
Для установки выступа используется нижний левый маркер горизонтальной линейки. Отрегулировать отступы и выступы можно не только при помощи горизонтальной линейки, но и в диалоговом окне Абзац.
Настраивать отступы можно также следующими способами:
• с помощью клавиши Tab;
• вводя значения в поля Отступ слева и Отступ справа на ленте Разметка страницы в группе Абзац.
Заливка и границы текста
Для заливки цветом абзаца, в котором установлен курсор, или выделенного фрагмента текста, используется кнопка Заливка, которая находится в группе Абзац на ленте Главная. Для выбора цвета надо нажать стрелку справа от кнопки и в появившейся палитре цветов щелкнуть на нужном цвете. Чтобы убрать заливку, надо щелкнуть на кнопке Заливка и выбрать ее в появившемся меню команду Нет цвета.
Для оформления текста, в котором установлен курсор, или выделенный фрагмент текста, с помощью границ, используется кнопка Типы границ, которая находится в группе Абзац на ленте Главная. Для выбора границы надо щелкнуть на стрелке справа от кнопки Типы границ и выбрать в появившемся списке нужный вариант. Чтобы убрать границы, надо щелкнуть на стрелке справа от кнопки типы границ и выбрать в меню команду Нет границы.
Контрольные вопросы
1. Основные элементы окна программы MS Word.
2. Способы создания документа MS Word.
3. Способы открытия документа MS Word.
4. Способы сохранения документов MS Word.
5. Понятия символа, слова и абзаца.
6. Основные команды редактирования MS Word.
7. Копирование, перемещение и удаление фрагментов текста с помощью буфера обмена.
8. Под форматированием символов понимается?
9. Под форматированием абзацев понимается?
10. Под форматированием страницы понимается?
Лекция № 3
Тема: «Работа с таблицами в Microsoft Word»
План:
1. Основные операции с таблицами.
2. Использование формул в таблицах.
3. Построение диаграмм.
1. Основные операции с таблицами
Таблицы Word применяются для структурирования содержимого страницы. Т.е. они являются необходимым элементом любой документации и используются для наглядного и компактного представления данных. Кроме того, таблицы используются для вычислений.
Создание таблиц
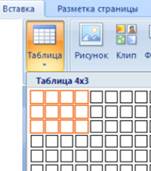 Создать таблицу можно несколькими способами.
Создать таблицу можно несколькими способами.
1 способ:
ü На вкладке Вставитьнажать кнопку Таблицы.
ü Выбрать необходимое количество строк и столбцов для будущей таблицы.
2 способ:
ü На вкладке Вставить нажать кнопку Таблицы.
ü Выбрать пункт меню Вставить таблицу
ü В появившемся окне задать необходимое количество строк и столбцов.
ü Нажать [Ок]
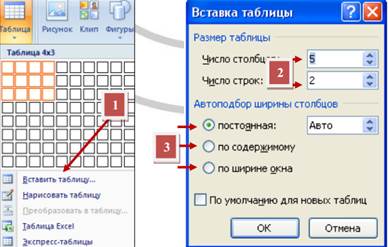
Дополнительно:
ü если выбрать переключатель Автоподбор ширины столбцов - Постоянная, то устанавливаются равные значения ширины для всех столбцов.
ü если выбрать переключатель По содержимому - ширина столбцов изменяется в соответствии с вводимым текстом.
ü если выбрать переключатель По ширине окна, то общая ширина таблицы устанавливается равной ширине бумаги.
3 способ:Рисование таблицы
При необходимости создания сложной таблицы, состоящей из разнообразных комбинаций ячеек, проще и быстрее нарисовать таблицу «вручную». Для этого служит опция Нарисовать таблицу кнопки Таблица вкладка Вставка.
В этом режиме курсор приобретает вид карандаша.
Рисование таблицы происходит путем перемещения мыши с нажатой левой кнопкой. Рисование начинается с указания одного из углов таблицы (обычно начинают с левого верхнего угла):
ü курсор-карандаш устанавливается в нужное место документа;
ü нажимается левая кнопка мыши;
ü мышь передвигается по диагонали к тому месту, где будет расположен правый нижний угол таблицы;
ü когда курсор достиг нужного места, левая кнопка отпускается;
ü внешние границы таблицы нарисованы;
ü затем можно рисовать внутренние ячейки таблицы (сколь угодно сложные);
ü по окончании рисования таблицы необходимо повторно нажать кнопку Нарисовать таблицу, чтобы выйти из режима рисования.
Выделение в таблице
Перед тем как форматировать элементы таблицы, их надо предварительно выделить.
Для выделения всей таблицынеобходимо нажать на перекрестие, расположенное у верхнего левого угла таблицы.
Для выделения строкинеобходимо сделать щелчок в поле документа, расположенного левее выделяемой строки.
Для выделения столбцанеобходимо щелкнуть у верхней границы выделяемого столбца (при этом курсор приобретает вид жирного указателя).
Выделить несколько соседних ячеекможно протягиванием мыши при нажатой клавише Shift.
Выделять ячейки в произвольном порядкеможно протягиванием мыши при нажатой клавише Ctrl.
Кроме того, можно воспользоваться кнопкой Выделить, расположенной на панели Таблица вкладки Макет контекстного инструмента Работа с таблицами.

Редактирование таблицы
После того, как таблица вставлена и выделена, в окне текстового редактора появляется позволяющий изменять таблицу контекстный инструмент Работа с таблицами, содержащий две вкладки: Конструктор и Макет
К операциям редактирования таблиц относятся как действия, которые можно производить с текстом в ячейках, так и с элементами таблицы – строками, столбцами, границами.
Вкладка Конструктор имеет вид:

Вкладка Макет имеет вид:

Дата добавления: 2021-09-25; просмотров: 487;











