Черчение металлической топологии фильтра
Вначале зададим поверхность, на которой располагается металлизация (верхняя поверхность нижней коробки). Для этого подайте следующие две команды в панели ниспадающего меню : сначала Edit → Select → Face F, а затем заново Edit → Select → By Name…. Откроется окно, представленное на рис. 2.7, где в списке Object name: ЛКМ выделите запись Box1 – в списке Face ID: появится список имён поверхностей коробки Box1. Среди них ЛКМ выбираем искомую Face7 и далее щёлкаем ЛКМ по кнопке OK.
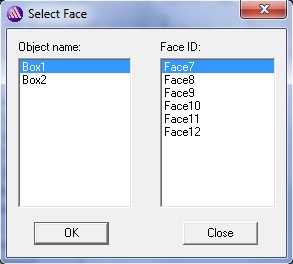
Рис. 2.7. Окно выбора металлизируемой поверхности
Многоугольник (чем, в сущности, и является наша топология) в HFSS – это плоский объект, ограниченный отрезками прямых линий. Определим начало координат для топологии. Для этого подайте команду Draw → Line.В результате под окном состояния (в правом нижнем углу рабочего окна HFSS) появится панель, показанная на рис. 2.8. В ней наберем X= 0, Y= 185, Z= 25, как показано на рис. 2.8, и нажмём на клавишуEnter, чтобы попасть в угол, с которого будем чертить форму микрополоскового фильтра (точнее, половину формы фильтра, разрезанной плоскостью симметрии). Это будет нулевая точка будущей металлической формы фильтра.

Рис. 2.8. Установка первой точки для черчения формы микрополосковой
линии
Теперь установим режим черчения, использующий относительное приращение, с помощью перевода режима Absolutв режим Relative (см. рис. 2.8). В этом режиме будем вводить в окна изменения координат очередной точки (в mils) относительно предыдущей. После введения координат каждой точки (табл.2.1) нажимайте клавишу Enter. Причем конечная точка одного отрезка служит начальной точкой следующего.
После завершения ввода нужно замкнуть металлическую форму, для этого следует ещё раз нажать на клавишу Enter,либо щёлкнуть ЛКМ по исходной точке в окне конструкции. В окне конструкции появится изображение топологии фильтра (см. рис. 2.9).
Табл. 2.1. Последовательного ввода данных в окна.
Перемещение между окнами выполняется нажатием клавиши Tab
| Номер точки | Δx | Δy | Δz | |
| -12.5 | ||||
| -60 | ||||
| -125 | ||||
| -65 | ||||
| 12.5 | ||||
| -385 |
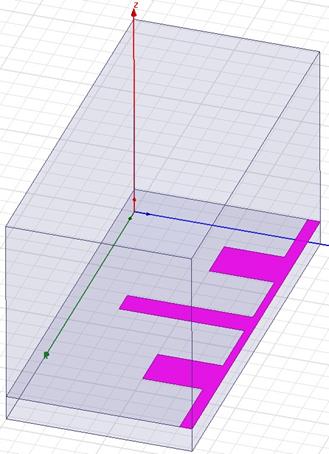
Рис. 2.9. Начерченная форма половины микрополоскового фильтра
После завершения черчения и создания формы микропоскового фильтра придадим ему граничное условие Perfect_E (ПКМ щёлкаем по топологии фильтра, затем выбираем Assign Buondary → Perfect E… и в открывшемся окне выполняем щелчок ЛКМ по кнопке OK). Топология изменит окраску (см. элемент Boundaries в окне дерева проекта).
Дата добавления: 2017-04-05; просмотров: 1605;











