Рабочая среда Eclipse
Основы синтаксиса JAVA
Знакомство с оболочкой Eclipse
Назначение, особенности и преимущества Eclipse
Eclipse – это расширяемая IDE (интегрированная среда разработки). IDE – удобно организованный набор инструментов, необходимых для работы над программным проектом.
Eclipse – универсальная платформа, которая может использоваться для разработки приложений на любом языке программирования, но изначально «родным» для Eclipse является Java (на которой, кстати, сам Eclipse и написан).
Наиболее важными особенностями Eclipse являются:
1. Кроссплатформенность. Eclipse выполняется на всех распространенных платформах: Windows, Linux и MacOS X. Еще важнее то, что его функции одинаковы на каждой из этих платформ.
2. Универсальность и расширяемость. В Eclipse реализована возможность использования различных инструментов, разработанных сторонними программистами.
3. Открытость и бесплатность. Eclipse является OpenSource-проектом (т.е. его исходные коды доступны любому желающему и кто угодно может присоединиться к разработке этого инструмента). Eclipse имеет активное сообщество, постоянно работающее над улучшением программы и расширением ее возможностей.
Рабочая среда Eclipse
Первое, что видит пользователь при запуске Eclipse – диалоговое окно, позволяющее выбрать место, где будет располагаться рабочее пространство (workspace). Рабочее пространство – каталог, в котором будет сохраняться файлы проектов.
После выбора рабочего пространства, на экране появится начальная страница, с предложениями посмотреть учебники, примеры и т.д. Выберите Workbench и вы перейдете в окно рабочей среды (Workbench), в котором и будет проходить дальнейшая работа.
Основными составляющими рабочей среды являются представления (views), редакторы (editors) и проекции или перспективы (perspectives).
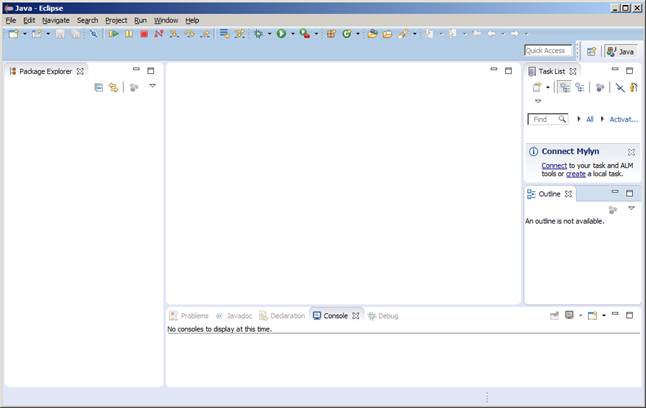
Представление – это небольшой раздел внутри рабочей среды, который служит для навигации по некоторой категории объектов (такой, как ресурсы или пакеты), открытия редакторов, отображения свойств активных редакторов. Например, представление Navigator показывает проекты и другие ресурсы, а представление Bookmarks отображает все закладки в Workbench вместе с именами файлов, с которыми эти закладки связаны. Все изменения, сделанные в представлениях, немедленно сохраняются.
Другой тип визуальных компонентов Workbench – редакторы, которые используются для просмотра и редактирования некоторого ресурса (например, программного кода). Если что-либо набрать в этом редакторе, на его вкладке, где написано название файла, появится звездочка. Она означает, что редактор содержит не сохраненные изменения. Они сохранятся, если нажать Ctrl + S или выбрать команду File --> Save.
Существует множество полезных представлений, которые добавляются в окно рабочей среды командой Window --> Show View. Однако вместо того, чтобы добавлять их по одному, удобнее бывает переключать проекцию (perspective). Проекция (или перспектива) – это набор представлений и редакторов, специально подобранный для выполнения некоторой задачи. После запуска в Eclipse открывается перспектива Java, настроенная собственно на написание программы. Для отладки программы часто используется проекция Debug. Переключить проекцию можно командой Window --> Open Perspective. Название текущей проекции отображается в правом верхнем углу рабочей среды.
Создание проекта
Прежде чем приступить к программированию, необходимо создать проект, в котором Eclipse будет хранить все ресурсы, относящиеся к программе.
Для создания проекта необходимо выполнить команду File --> New --> Project. В появившемся окне выберите Java Project и нажать «Далее». Также необходимо указать имя проекта. В директории, указанной как рабочее пространство, будет создана папка с именем проекта. Нажать кнопку «Готово».
Теперь в представлении PackageExplorer в левой части рабочей среды присутствует проект. В любой момент его можно удалить, щелкнув по его названию правой кнопкой мыши и выбрав Delete. После этого Eclipse спросит, уничтожить ли заодно папку с файлами проекта (при необходимости можно и уничтожить).
Если вы не удалили проект, к нему можно добавить файлы и папки с помощью команд контекстного меню New --> File и New --> Folder соответственно. Если проект большой, то ему необходима структура вложенных папок. Но в случае Java-проекта все несколько иначе. Дело в том, что фрагменты Java-программы сгруппированы в пакеты, а для каждого пакета создается отдельная папка. Пакет создается командой New --> Package. Для пакета тоже надо придумать имя. В результате в папке проекта будет создана новая папка с этим именем.
Просматривать ресурсы проекта может быть удобнее с помощью представления Navigator. Откройте его командой Window --> Show View. Вы увидите, что кроме директорий проекта и пакета Eclipse создал два вспомогательных файла .classpath и .project.
Программа на Java всегда состоит из одного или нескольких классов. Создать класс можно командой New --> Class в контекстном меню представления Navigator (или Package Explorer, не имеет значения). При создании класса необходимо выбрать пакет, к которому он будет относиться и придумать ему имя. Имена классов принято начинать с прописной буквы. Если не соблюсти это правило хорошего тона, Eclipse выдаст предупреждение, но ничего страшного не произойдет.
Также полезно поставить галочку в разделе «Какие методы вы хотите создать в своем классе?» напротив опции public static void main (String[] args). В результате в теле класса будет сгенерирован метод (функция) main(). Java требует, чтобы хотя бы в одном из классов программы существовал метод с таким заголовком. Именно он и будет выполнен при старте программы.
В результате в папке пакета будет создан файл с именем класса и расширением .java. Eclipse откроет редактор кода, в котором отобразится содержимое этого файла. Оно будет примерно следующим:
public class MyClass {
/*
* @param args
*/
public static void main(String[] args) {
// TODO Auto-generated method stub
}
}
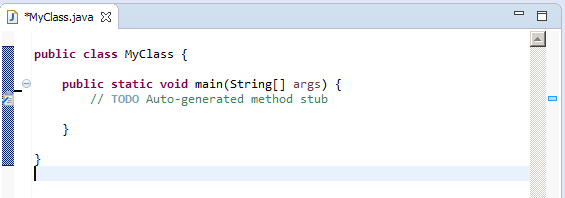
Команды, составляющие тело функции, можно написать вместо автоматически сгенерированного комментария
// TODO Auto-generated method stub.
Мы напишем только одну команду, которая будет выводить на экран классическую строку «Hello, world!»:
System.out.println("Hello, world!");
Для запуска программы необходимо выполнить команду Run --> Run.
В левой части этого окна надо выбрать Java Application (приложение Java). Eclipse найдет класс, содержащий метод main() и предложит начать запуск программы именно с него (в правой части окна на вкладке Main должны появиться названия проекта и класса). Помимо этого вниманию программиста предлагается еще несколько закладок. Например, на второй из них – Arguments – предлагается ввести параметры командной строки (если программа рассчитана на вызов из командной строки с параметрами).
Для написанной программы ничего дополнительно указывать не нужно. Просто нажать кнопку Run.
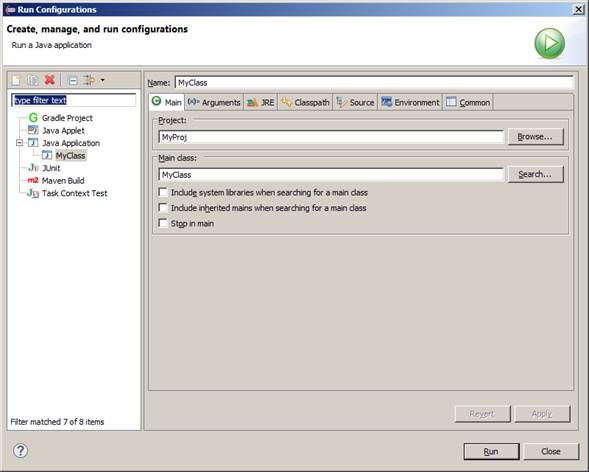
В результате работы программы осуществляется вывод данных в так называемую консоль. В операционной системе MS DOS консолью служил весь экран монитора. Eclipse же открывает представление Console, в котором (если все сделано правильно) и отобразится строка «Hello, world!» – результат работы программы.
Теперь для повторного запуска программы, можно пойти более легким путем – выполнить команду Run --> Run Last Launched (еще раз запустить предыдущее приложение) или просто нажать Ctrl + F11.
Дата добавления: 2017-01-26; просмотров: 3446;











