Выбор цвета и цветовые библиотеки
Выбор существующего цвета для объекта производится в палитре цветов, расположенной, обычно, в правой части главного окна программы:
1. Выделите объект.
2. Подведите курсор к палитре цветов и щелкните левой кнопкой мыши на образце цвета. Объект получит заливку указанным цветом. Щелчок правой кнопкой мыши устанавливает цвет обводки объекта. Заданные обводка и заливка объекта отображаются в строке состояния каждый раз при его выделении.
3. Отмените выделение и щелкните на образце красного цвета. Данный цвет будет задан как заливка по умолчанию. Программа откроет окно запроса Uniform Fill (Однородная), чтобы определить, к каким объектам нужно применять назначенный по умолчанию цвет – Graphic (Графика), Artistic Text (Фигурный текст), Paragraph Text (Простой текст). Установите первый флажок и нажмите кнопку ОК.
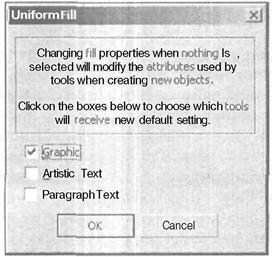
4. Для задания цвета обводки по умолчанию щелкните на зеленом образце правой кнопкой мыши и назначьте тип объектов в аналогичном окне запроса Outline Color (Цвет абриса).
5. Создайте прямоугольник. Ему по умолчанию будут присвоены установленные вами заливка и обводка.
Другой способ задания заливки и обводки – перетаскивание образца. Укажите мышью образец цвета и перетащите его в главное окно. В зависимости от положения курсора относительно объектов иллюстрации он принимает разный вид. Отпустите кнопку мыши, и объекту, над которым находился курсор, будет присвоена обводка или заливка. В таблице приведены типы курсора и выполняемые действия.
| Вид курсора | Положение относительно объекта | Выполняемое действие |

| На объекте | Заливка объекта |

| На контуре объекта | Обводка объекта |

| На свободном месте страницы или на полях | Установка заливки по умолчанию |
Рассмотрим палитру подробнее. Все образцы имеют цветовую модель CMYK. Каждый из них именован. Поместите курсор на образец, но не щелкайте мышью – имя цвета появится на подсказке.
Вверху находится перечеркнутый образец. Щелчок левой кнопкой мыши на нем отменяет заливку выделенного объекта; если щелкнуть правой – исчезнет обводка. Если при этом не было выделено никаких объектов, то атрибут отсутствия цвета будет установлен по умолчанию (после закрытия окна запроса). Палитра длиннее, чем экран, и по ее краям располагаются стрелки для просмотра образцов за пределами экрана. Щелчок по кнопке с чертой внизу палитры открывает ее целиком. Палитра вернется в исходное состояние после выбора цвета.
Как и другие элементы интерфейса, палитру цветов можно переносить на любое место главного окна. Щелкните справа от палитры и протащите курсор. За ним потянется и палитра цветов. Можно поместить ее в окно документа или закрепить на любой из сторон главного окна.
Дата добавления: 2017-01-26; просмотров: 1589;











