Изучение встроенного в операционную систему Windows XP приложения, обеспечивающего работу различных средств администрирования.
Минимальные теоретические сведения. Консоль управления Microsoft (MMC) является приложением, обеспечивающим работу средств администрирования, при этом никаких административных функций не выполняет. Она лишь позволяет подключать к себе специальные модули, называемые оснастками, с которыми и ведется основная работа. Консоль управления предоставляет пользователю общий интерфейс для упрощения решения разнообразных административных задач. Комбинация консоли управления Microsoft с одной или несколькими оснастками называется консолью ММС. Создание оснасток требует опыта программирования с использованием компонентов ActiveX. Для создания собственных консолей умения программировать не нужно. Для этого необходимо всего лишь запустить консоль управления и добавить в нее одну или несколько имеющихся в системе оснасток. Список оснасток выводится в одном из диалоговых окон консоли. Можем также настраивать по своему вкусу готовые консоли, предоставляемые Microsoft и другими поставщиками, добавляя в них новые оснастки или удаляя лишние.
Настройка консолей управления будет полезной для ведущих администраторов, которые могут предоставить другим сотрудникам возможность выполнять ограниченные административные задачи. Для этого необходимо создать для них консоли, которые будут способны лишь на ограниченные действия, удалив или отключив компоненты, которые могут вызвать у этих сотрудников замешательство или привести к ошибкам. Некоторые консоли позволяют управлять удаленными компьютерами. Если необходимо, чтобы сотрудник управлял лишь своей машиной, тогда можно создать специальную консоль, в которой будут отключены возможности удаленного администрирования.
Запуск консоли управления Microsoft на примере Compmgmt.msc.
Порядок работы.1. Консоли управления по умолчанию имеют расширения MSC и обрабатываются программой MMC. Таким образом, для запуска любой консоли управления в работу, достаточно двойного щелчка мыши на имени файла с этой консолью воне программы Проводник.
2. Консоли управления могут выполняться как в авторском режиме, так и в пользовательском. Первый режим дает неограниченный доступ к меню и параметрам консоли, второй ограничен некоторыми функциональными элементами.
3. На первом этапе работы рассмотрим режимы переключения консоли из пользовательского в авторский режим. Для этого произведем поиск консоли с именем Compmgmt.msc с помощью параметра Поиск в меню Пуск (рисунок 3.1).
4. Выберем файл с именем Compmgmt.msc и вызовим его контекстное меню правой клавишей мыши. Выбираем там пункт Автор (рисунок 3.1).
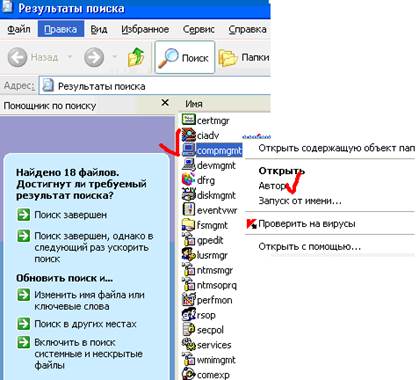
Рисунок 3.1 – Запуск консоли из программы Проводник в авторском режиме
5. То же самое можно сделать при запуске консоли командной строкой из группы Стандартные программы меню Все программы, Пуск. После запуска командной строки пишем в нее имя файла консоли Compmgmt.msc с ключевым параметром /a (рисунок 3.2).

Рисунок 3.2 - Запуск консоли из командной строки в авторском режиме
6. При наличии разрешения можно производить администрирование удаленных компьютеров, используя различные консоли. Для этого необходимо в командной строке для консоли указать ключевое поле /computer = имя компьютера. Для нашего задания это будет выглядеть так: Compmgmt.msc/computer = Dmitri (рисунок 3.3).
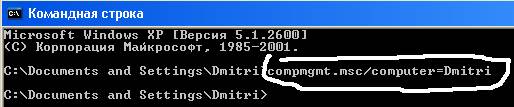
Рисунок 3.3 - Запуск консоли с указанием администрируемого компьютера
Изучение интерфейса стандартной консоли на примере Compmgmt.msc.
Порядок работы.1. Большая часть консолей, поставляемых вместе с операционной системой, имеют похожий интерфейс. Поэтому в качестве образца исследуем главное окно консоли Compmgmt.msc (рисунок 3.4).

Рисунок 3.4 – Главное окно консоли Compmgmt.msc
2. Рассмотрим главное окно консоли. Если консоль имеет вертикальное деление на панели, то в левой панели содержится дерево консоли, а в правой - содержимое папок. В дереве консоли отображается общая структура консоли, оно обеспечивает удобную навигацию между оснастками и ведет себя с точки зрения интерфейса точно так же, как дерево папок в Проводнике. Вертикальную разделительную полосу можно перетаскивать влево и вправо. В правой панели отображается содержимое выбранного в левой панели узла либо сведения о нем.
3. Меню Действие содержит команды (рисунок 3.5), относящиеся только к текущей оснастке. Это меню предназначено для выполнения административных задач.
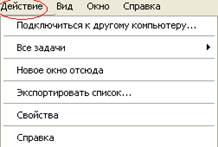
Рисунок 3.5 – Меню Действие консоли Compmgmt.msc
4. Меню Вид позволяет выбирать режимы представления информации (рисунок 3.6). Во многих консолях управления в этом меню имеются пункты: Крупные, Мелкие, Список, Таблица - как в Проводнике.
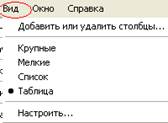
Рисунок 3.6 – Меню Вид консоли Compmgmt.msc
5. В меню Вид может присутствовать и команда Настроить. При выборе этой команды на экране появляется диалоговое окно, показанное на рисунке 3.7. Помимо всего прочего, это окно дает возможность скрыть или вновь вывести на экран дерево консоли.

Рисунок 3.7 – Окно Настройки вида консоли Compmgmt.msc
6. Вне зависимости от наличия меню Действие, всегда проще бывает осуществлять администрирование при помощи правой кнопки мыши, щелкая ею на значках в дереве консоли или в правой панели и выбирая из контекстного меню элементов нужные пункты. Контекстное меню всегда содержит все доступные для данного элемента действия. Если нужная команда не видна с первого взгляда, можно ее поискать в меню Все задачи.
7. Если правая панель отображается в режиме Таблица (рисунок 3.4), то работа с ней идентична операциям с любой папкой в окне Проводника. Сортировка элементов осуществляется щелчком на заголовке столбца, ширина столбцов устанавливается перетаскиванием их границ, а двойной щелчок на границе позволяет установить такую ширину столбца, чтобы в нем помещалась самая широкая из имеющихся записей. Порядок столбцов устанавливается также перетаскиванием их за заголовки.
8. Для того чтобы отобразить или скрыть столбцы, используйте команду Добавить или удалить столбцы из меню Вид. В появляющемся диалоговом окне можем выбрать нужные вам столбцы и задать их порядок (рисунок 3.8).
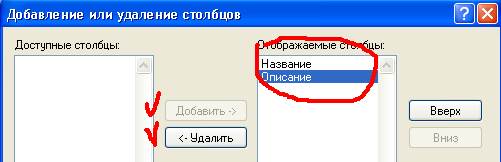
Рисунок 3.8 – Окно Добавить или удалить столбцы из меню Вид
9. Многие консоли управления позволяют сохранять данные в двоичных форматах с помощью соответствующих команд меню Действие. В большую часть консолей, допускающих работу в режиме Таблица, встроена команда Экспортировать список, позволяющая создать файл с разделителями (табуляцией или запятыми), который можно будет просматривать в текстовом редакторе или электронной таблице (рисунок 3.9). Если эта команда есть, то она будет присутствовать в меню Действие или в контекстном меню.
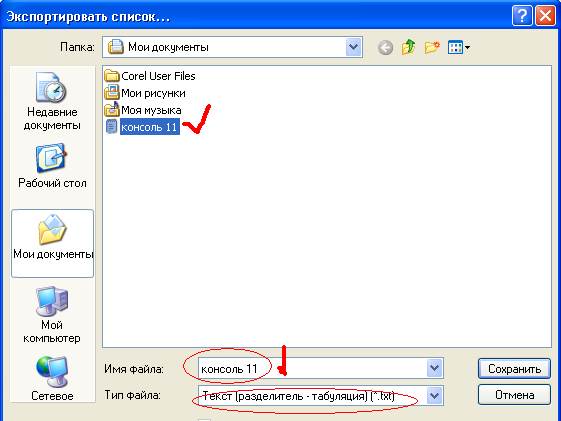
Рисунок 3.9 – Параметры встроенной команды Экспортировать список из меню Действие
Дата добавления: 2021-03-18; просмотров: 399;











